3 menetelmää hidastamiseen Final Cut Pro X:ssä
Final Cut Pro on edistynyt videoeditointiohjelma, joka on tarkoitettu yksinomaan Mac-tietokoneille. Tämä ohjelmisto mahdollistaa laajan videon ja äänen editoinnin, väriluokittelun, tekstityksen ja paljon muuta. Kuten muissa muokkaus- ja jakeluohjelmissa, Final Cut Pro tarjoaa kaiken tarvittavan. Koska yksi työkaluistaan pystyy muokkaamaan videon tahtia, tämä ohjelmisto on loistava myös hidastuselokuvien tuottamiseen. Jotta saat halutun hidastuksen vaikutuksen, sinun on tehtävä se. Jatka lukemista, jos haluat oppia kaiken tarvittavan Final Cut Pron hidastettu esitys.

- Osa 1. Final Cut Pro Slow Motion -opastus
- Osa 2. Paras vaihtoehto videon hidastamiseen
- Osa 3. Usein kysytyt kysymykset Final Cut Pron Slow Motion -tekniikan soveltamisesta sujuvasti
Osa 1. Final Cut Pro Slow Motion -opastus
1. Hidasta videota Retime Presetin avulla
Voit käyttää ajastustyökaluja "Uudelleenaika-valikkovaihtoehdon" kautta.
Vaihe 1: Etsi leike, jota haluat muokata, ja napsauta sitä, kun se tulee näkyviin Aikajana. Napsauta joko Nopeusmittari symboli näkyy katseluikkunassa tai käytä Komento näppäile näppäimistön R-kirjaimella syöttääksesi Retime valikossa.
Vaihe 2: Pääset valikkoon, joka avautuu leikkeen yläosasta painamalla Komento ja R näppäimistön näppäimiä. Kunkin vaihtoehdon alla olevien nopeusprosenttien säätäminen on tarpeen leikkeen ajoituksen muuttamiseen.
Vaihe 3: Kun käytät tätä tehostetta leikkeeseen, se lyhentää leikkettä, jos nopeutat sitä, mutta se pidentää leikkettä, jos hidastat sitä. Eri nopeudet johtavat kukin videon erilaiseen kokonaiskestoaikaan.
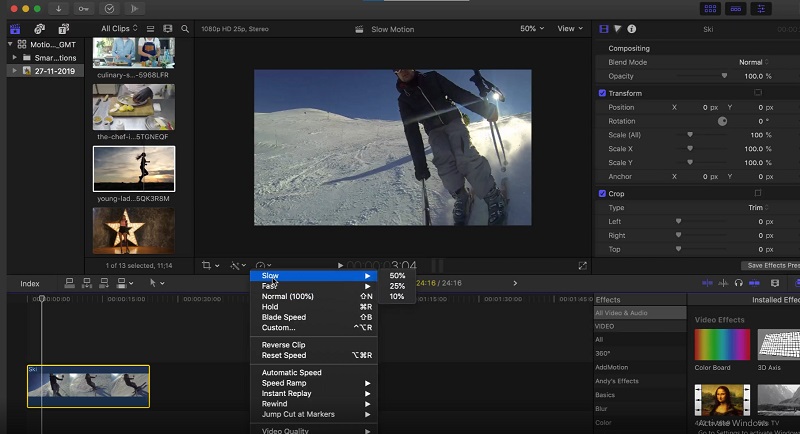
2. Hidasta videota hidastuksen asetuksilla
Voit myös lisätä leikkeihisi mukautettuja nopeusasetuksia, jolloin voit hallita täysin niihin kohdistettavia nopeustehosteita.
Vaihe 1: Valitse Retime vaihtoehto ponnahdusvalikosta. Sen jälkeen valitse Mukautettu käytettävissä olevien vaihtoehtojen luettelosta tai paina Ohjaus, optio, ja R avaimet samanaikaisesti. Sitten laatikon alla Mukautettu nopeus, sinulla on mahdollisuus valita leikkeen uudet parametrit. Voit pienentää tai lisätä toistettavan leikkeen osuutta tai kirjoittaa manuaalisesti uuden pituuden. Se johtaa siihen, että vauhtia hidastetaan tai nostetaan asetusta vastaavaksi.
Vaihe 2: Voit valita rastin tai poistaa valinnan Ripple laatikko. Jos Ripple -ruutu on rastitettu, se osoittaa, että leikkeen kesto mukautuu nopeusasetuksiin tekemiesi muutosten mukaan. Jos valintaruutua ei ole valittu, videon toisto jatkuu samaan tahtiin, mutta samaan kestoon kuin ennen.
Vaihe 3: Olet epäilemättä huomannut, että tavallisen nauhan toiston lisäksi sinulla on myös mahdollisuus soittaa se käänteisesti. Valitse tämä vaihtoehto, jos haluat, että video toistetaan taaksepäin asettamallasi tahdilla riippumatta siitä, kuinka nopea tai hidas se on.
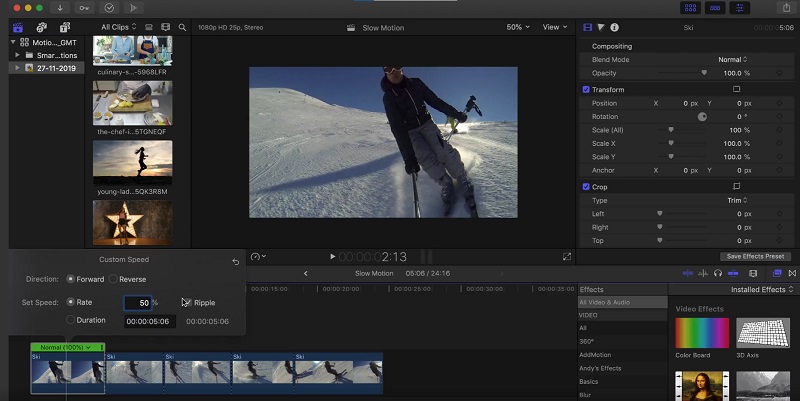
3. Hidasta videota käyttämällä Blade Speediä
Voit leikata leikkeen nopeutta ja vaihdella nopeuksia kauttaaltaan jakamatta leikettä useisiin osiin käyttämällä Blade Speed -ominaisuutta. Tämän toiminnon avulla voit hidastaa leikkeen nopeutta.
Vaihe 1: Siirrä toistopaikka leikkeen kohtaan, jossa haluat nopeuden muuttuvan. Valita Terän nopeus tai Vaihto + B alkaen Retime valikosta muuttaaksesi latausnopeutta. Kun olet siirtänyt toistopään kohtaan, jossa haluat muuttaa nopeutta, paina Terän nopeus uudelleen.
Vaihe 2: Siirrä hiirellä yläreunaan ja napsauta Speed bar. Valita Mukautettu vaihtoehtojen luettelosta.
Vaihe 3: Valitse leikkeen kyseiselle osalle eri nopeus avattavasta valikosta. Toista tämä prosessi jokaisen segmentin kanssa Terä olet rakentanut.
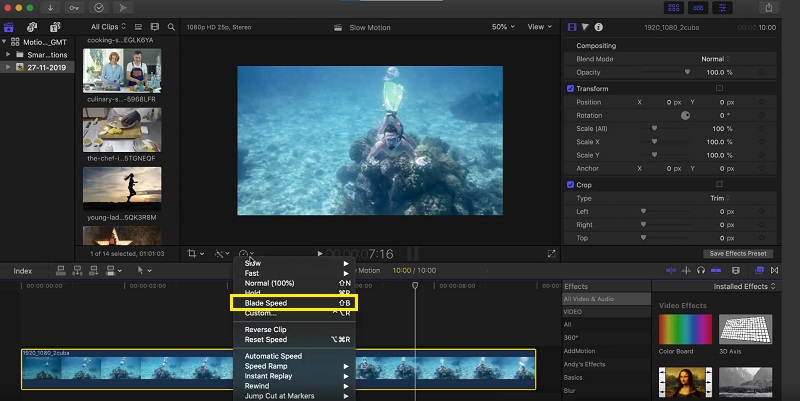
Osa 2. Paras vaihtoehto videon hidastamiseen
Todettakoon: Final Cut Pro on erittäin haastava ohjelmisto, jota voidaan käyttää, jos haluat tuottaa hidastettua elokuvaa. Tämän vuoksi monet ihmiset ovat siirtymässä Vidmore Video Converter. Tämän ohjelman hankkimisesta on tarpeetonta murehtia, koska sen voi hankkia ilmaiseksi sekä Windows- että Mac-käyttöjärjestelmissä ja kuka tahansa voi käyttää sitä. Sen avulla pääset käyttämään erilaisia työkaluja, joista jokainen voi muokata elokuvaasi Final Cut Prota verrattavalla tavalla. Yksi näistä työkaluista on nimeltään Video Speed Controller. Sen avulla käyttäjät voivat luoda hidastettuja elokuvia muuttamalla normaalinopeuden videon toistonopeutta. Toisin kuin Final Cut Pro, tämä ohjelma on helppokäyttöinen, eikä se vaadi paljon aikaa kunkin työkalun hallitsemiseen. Lisäksi se tukee erilaisia videoformaatteja, mikä tarkoittaa, että sinulla ei ole vaikeuksia etsiä hienoimpia ohjelmia muuntaaksesi tietyn muunnettavan videomuodon. Nyt kun tiedät, kuinka upea Vidmore Video Converter on, katsotaanpa prosesseja, jotka liittyvät tämän ohjelman käyttöön hidastetun tehosteen luomiseen.
Vaihe 1: Hidastetun video-ohjelmiston asentaminen edellyttää, että lataat ensin tietokoneesi käyttöjärjestelmään sopivan version ohjelmasta. Noudata sitten näytön ohjeita asentaaksesi ohjelma sen lataamisen jälkeen. Kun ohjelman asennus on valmis, voit aloittaa sen käytön.
Vaihe 2: Jatka valitsemalla Videon nopeuden säädin -vaihtoehto avattavasta valikosta, kun napsautat Työkalupakki -välilehti. Tuo video napsauttamalla Plus kirjaudu sisään ikkunan keskelle.
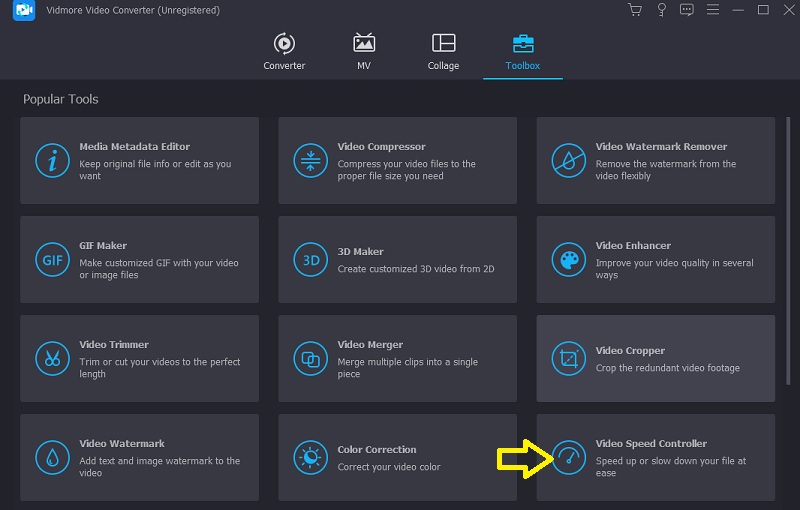
Kun tiedosto on ladattu, uusi ikkuna tulee näkyviin. Ikkunan sisällä on monia vaihtoehtoja elokuvan nopeuden hidastamiseen. Kun lisäät hidastetun tehosteen videoosi, voit valita 0,75X, 0,5X, 0,25X tai 0,125X.

Vaihe 3: Voit nyt hienosäätää videosi laatua muokkaamalla sen muotoa, resoluutiota, kuvanopeutta ja muita tekijöitä. Se on mahdollista, vaikka olisit tyytyväinen elokuvasi yleisnopeuteen. Halutessasi voit myös nimetä videolähdön uudelleen.
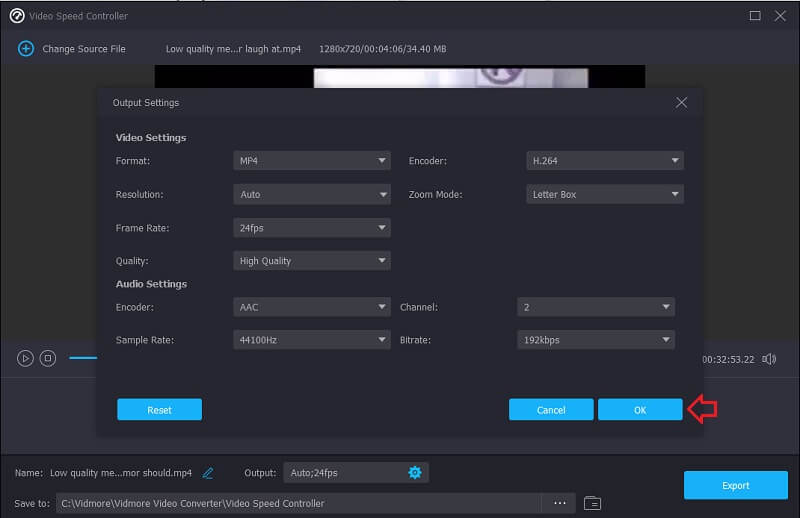
Voit tallentaa työsi valitsemalla Tiedosto-valikosta Viedä, ja valitse sitten tallennuspaikka tietokoneen tiedostojärjestelmästä.
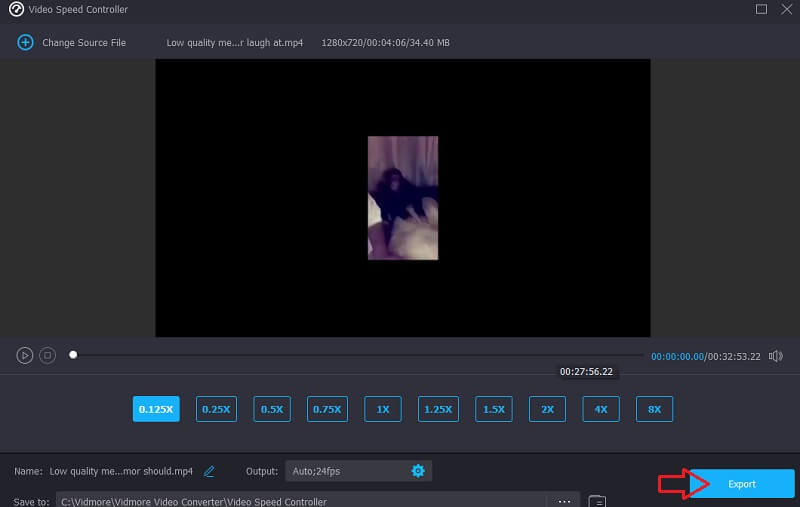
Osa 3. Usein kysytyt kysymykset Final Cut Pron Slow Motion -tekniikan soveltamisesta sujuvasti
Voinko lisätä nopeussiirtymiä Final Cut Prossa?
Final Cut Pron avulla voit vaihtaa saumattomasti nopeiden toimintojen välillä. Et voi kuitenkaan sisällyttää leikkauksia tai häivytyksiä eteenpäin- ja taaksepäin toistettavien osien väliin.
Pitääkö sinun maksaa käyttääksesi Final Cut Prota?
Saat käyttöösi Final Cut Pron kokeiluversion yhdeksänkymmenen päivän ajan. Sen jälkeen sinun on kuitenkin päivitettävä premium-sopimukseen jatkaaksesi sen käyttöä.
Mikä on Final Cut Pron romahdus?
Final Cut Pron käyttöliittymä on vaikeampi ymmärtää, ja ohjelmalla on taipumus vahingoittaa tiedostoa, jos sitä ei tallenneta oikein. Se voi johtaa kaiken kovan työn menettämiseen. On suositeltavaa, että suoritat tämän tehtävän viiden minuutin välein työsi eheyden turvaamiseksi ja sen vahingoittumisen estämiseksi.
Johtopäätökset
Kuinka tehdä hidastettua liikettä Final Cut Pro X:ssä? Voit viitata yllä olevaan viestiin. Oletetaan kuitenkin, että tunnet Final Cut Pron. Siinä tapauksessa käyttöliittymä voi olla haastavaa ymmärtää, varsinkin jos olet aloittamassa. Nyt kun kaikki on tehty, voit käyttää Vidmore Video Converteria. Kaikkien tulisi valita tämä vaihtoehto, koska se on aikaa ja työtä säästävin vaihtoehto.



