Sony Vegas Super Slow Motion: opetusohjelma videon hidastamiseen
On raportoitu ongelmista tai kysymyksistä, jotka liittyvät videoleikkeiden hidastamiseen Sony Vegasissa. Jotkut käyttäjät ovat tuoneet esiin aiheen siitä, onko Sony Vegasissa hidastuksen raja vai ei. Sinun pitäisi pystyä ratkaisemaan ongelma nopeasti lukemalla alla olevat vastaukset, ja sen tekeminen vie vain muutaman minuutin aikaasi. Nyt kun olemme saaneet kaiken irti, aloitetaan oppimisen matka kuinka käyttää hidastusta Sony Vegas 11:ssä ja myöhemmät versiot.
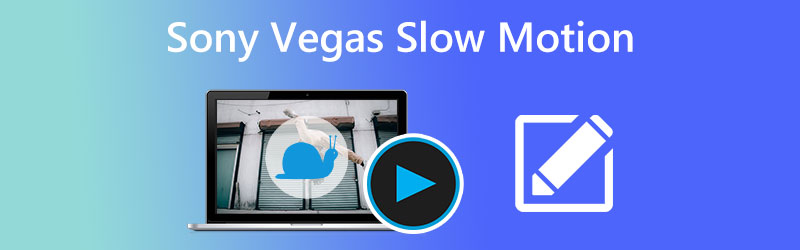
- Osa 1. Kuinka hidastaa Sony Vegasia
- Osa 2. Paras vaihtoehto videon hidastamiseen
- Osa 3. Usein kysytyt kysymykset Sony Vegasin Super Slow Motion -sovelluksen käyttämisestä
Osa 1. Kuinka hidastaa Sony Vegasia
Erittäin luovan ohjelmistosovelluksen Sony Vegasin videoeditointiominaisuudet, mukaan lukien materiaalin hidastaminen ja nopeuttaminen, kuuluvat sen moniin vaikuttaviin ominaisuuksiin. Siinä on melko monimutkaiset muokkausominaisuudet, mukaan lukien muun muassa kehittyneet äänenmittaus- ja arkistointitoiminnot. Jos käytät ohjelman muokkausominaisuuksia, sinulla ei ole vaikeuksia nopeuttaa videosi nopeutta. Voit myös parantaa sen laatua muilla tavoilla. Sony Vegasin helppokäyttöinen käyttöliittymä on yksi tärkeimmistä syistä, miksi niin monet ihmiset suosivat sitä muiden vaihtoehtojen sijaan.
1. Ohjaustrimmin läpi
Vaihe 1: Voit hidastaa videota vetämällä videon toisesta päästä.
Vaihe 2: Paina sitten ja pidä painettuna näppäimistölläsi Ctrl näppäintä samanaikaisesti.
Vaihe 3: Voit hidastaa videota manuaalisesti Sony Vegasissa vetämällä trimmaus- ja venytyssäätimiä.
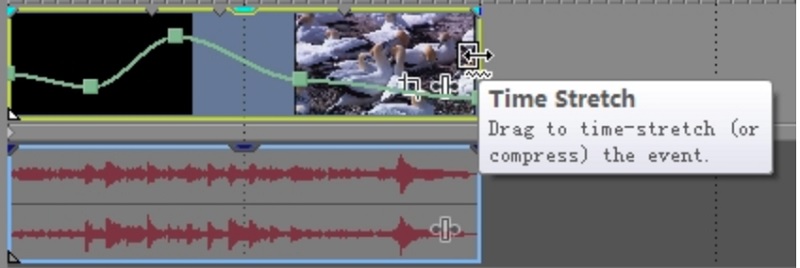
2. Säädä nopeutta
Vaihe 1: Videoleike, jota haluat hidastaa, tulee valita oikealla hiirellä. Valitse sitten vaihtoehto Lisää/poista kirjekuori avattavasta valikosta. Valitse Nopeus -painiketta avattavasta valikosta. Valitussa videoleikkeessä näkyy vihreä viiva tämän toiminnon suorana seurauksena.
Vaihe 2: Voit vapaasti muuttaa viivan nopeutta vetämällä ja pudottamalla sitä. Lisäksi voit valita sen kaksoisnapsauttamalla mitä tahansa aikajanan kohtaa. Muuta sen jälkeen manuaalisesti ankkuripisteitä ja videon tahtia.
Vaihe 3: Lisäksi voit käyttää videotehosteita napsauttamalla hiiren kakkospainikkeella mitä tahansa näytön kohtaa elokuvan toiston aikana. Valikko ponnahtaa esiin ja antaa sinulle pääsyn erilaisiin häivytysvaihtoehtoihin, kuten Smooth Fade, Sharp Fade, ja muut.
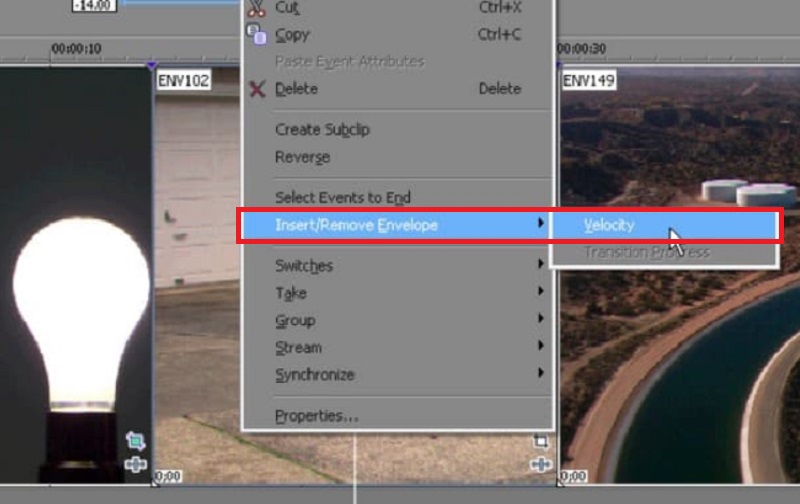
3. Toistonopeuden kautta
Se on yksi yksinkertaisimmista strategioista humoristisen videoleikkeen luomiseen. Sinun tarvitsee vain säätää kehyksen toistotahtia, ja ennen kuin huomaatkaan, se näkyy kiehtovassa muodossa.
Vaihe 1: Käytä Sony Vegas Prota henkilökohtaisessa tietokoneessasi Windowsilla. Tuo video, jota haluat käyttää, sen ensisijaiseen käyttöliittymään. Napsauta tätä videoleikkeen hiiren oikeaa painiketta myöhemmin. Kun valitset Ominaisuudet, uusi ikkuna avautuu eteesi.
Vaihe 2: Etsi toistovaihtoehto. Sen jälkeen voit säätää yksittäistä kuvanopeutta käyttämällä kiinteää aihiota. Voit tehdä muutoksia eri vaihtoehtoihin alla Video Tapahtuma alueella.
Vaihe 3: Kun olet valmis käyttämään hidastettua tehostetta Sony Vegasissa, valitse OK -painiketta.
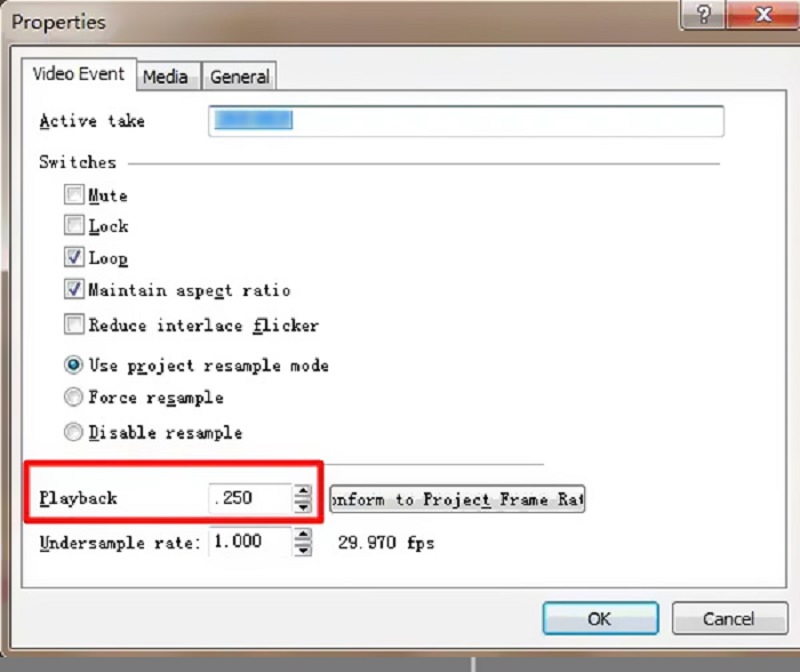
Osa 2. Paras vaihtoehto videon hidastamiseen
Vidmore Video Converter avulla käyttäjät voivat muokata video- ja äänitiedostoja, joissa on reaaliaikainen esikatseluikkuna, ja nopeuttaa ja hidastaa videon toistoa. Voit hankkia nopeasti ja helposti suuren määrän kehittyneitä muokkaussuodattimia. Tästä syystä sekä amatöörit että kokeneet videoeditorit voivat käyttää tätä vaihtoehtoa Sony Vegasille tehokkaasti. Tämä videonmuokkausohjelma on välttämätön, jos haluat muokata videoleikkeitä helposti säilyttäen samalla korkean laadun. Jos haluat täydellisen pääsyn ratkaisuun, sinun on käytettävä yli $500, mikä tekee siitä kalliin vaihtoehdon aloittelijoille.
Tämän rajoituksen lisäksi et rajoitu Vegas Pron käyttämiseen Windows-alustalla. Tämä videoeditori on hyvä vaihtoehto, jos etsit ratkaisua, joka ei ole pelkästään edullinen. Se on myös yhteensopiva sekä Windows- että Mac-käyttöjärjestelmien kanssa. Käyttäjät voivat nopeasti ja helposti ladata Vidmore Video Converterin kokeiluversion yrityksen viralliselta verkkosivustolta.
Vaihe 1: Valitse Ilmainen lataus -vaihtoehto valikosta, jos käytät Windowsia tai Macia. Sinun on määritettävä käynnistysohjelma ja sallittava sen toimia laitteellasi.
Tämä Sony Vegasin hienoin vaihtoehto on ladattavissa ilmaiseksi henkilökohtaiselle tietokoneellesi. Voit käyttää sitä nopeuttaaksesi tai hidastaaksesi videota parhaaksi katsomallasi tavalla. Avattuasi sen voit napsauttaa Työkalupakki -painiketta ja valitse Videon nopeuden säädin valikosta. Voit lisätä videosi uuteen ikkunaan napsauttamalla Plus painiketta keskellä.
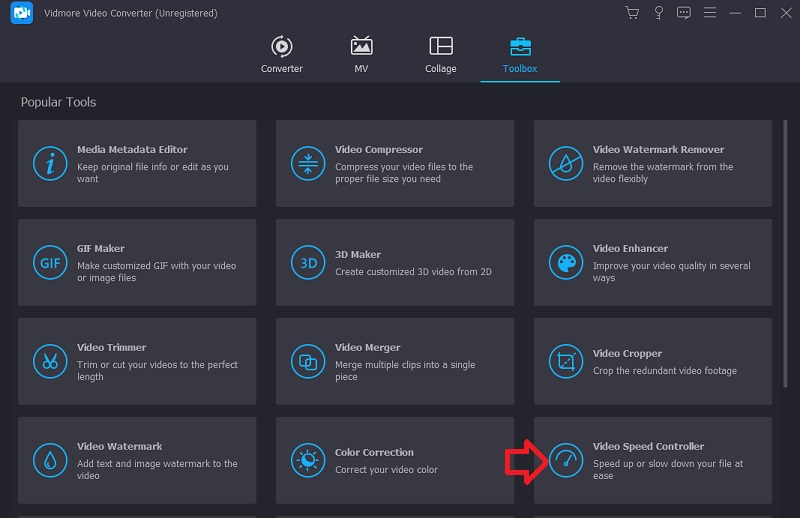
Vaihe 2: Sinulla on nyt kymmenen eri vaihtoehtoa videon toistonopeuden säätämiseen. Voit valita nopeudeksi 0,125X, 0,25X, 0,5X tai 0,75X toistaaksesi elokuvan hidastettuna.

Tässä nopeussäätimessä on sisäänrakennettu mediasoitin, jonka avulla voit välittömästi tarkkailla toistonopeuden säätöjen vaikutuksia. Kun olet saavuttanut haluamasi koron, suuntaa Tuotos valitaksesi tarpeisiisi sopivan videomuodon. Kun olet tehnyt tarvittavat säädöt ja vahvistanut tyytyväisyytesi tuloksiin, valitse OK -painiketta.
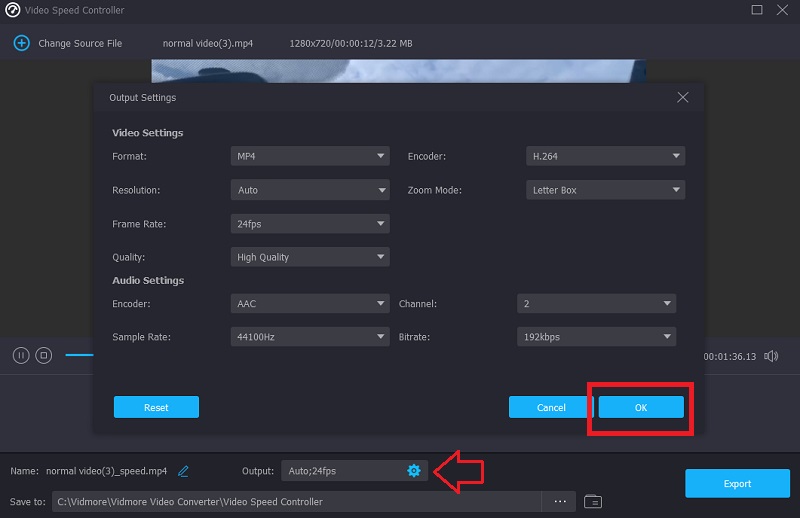
Vaihe 3: Kun olet valmis viemään, napsauta Viedä -painiketta.
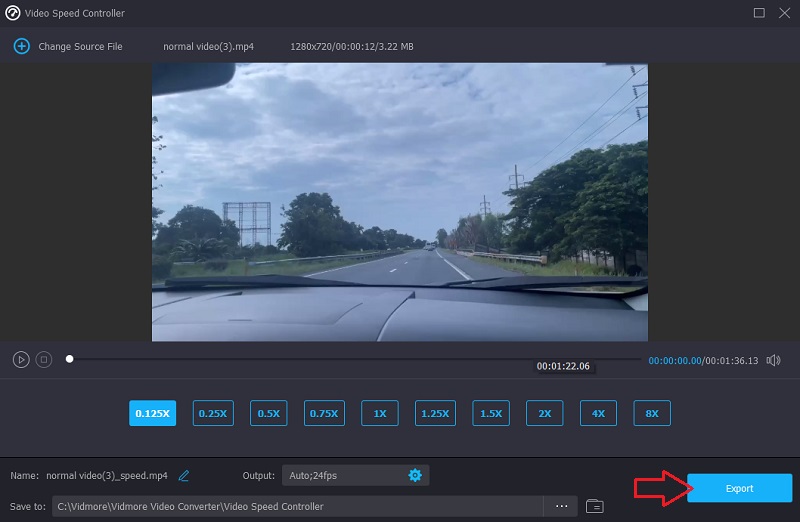
Osa 3. Usein kysytyt kysymykset Sony Vegasin Super Slow Motion -sovelluksen käyttämisestä
Onko mahdollista käyttää Sony Vegasia Mac-tietokoneella?
Ei. Vaikka Sony Vegasilla on vahva maine videoeditointiohjelmana, se on yhteensopiva vain Windows-käyttöjärjestelmän kanssa.
Onko olemassa ilmaista tapaa kokeilla Sony Vegasia?
Joo. Sony Vegasin ilmainen kokeiluversio kestää 30 päivää. Kun ensimmäinen 30 päivän ilmainen kokeilujakso on kulunut, sinun on suoritettava maksu, jotta voit jatkaa sovelluksen käyttöä. Tämän palvelun kuukausimaksu on $16,67.
Kuinka nopeasti tai hitaasti Sony Vegas pystyy toistamaan videon?
Sony Vegas rajoittaa hidastamista neljä kertaa hitaammin ja neljä kertaa nopeammin. Tämän vuoksi sinun kannattaa harkita vaihtamista Vidmore Video Converteriin, jos olet edelleen tyytymätön sen nopeuteen.
Johtopäätökset
Se päättää keskustelun siitä, miten hidastettua tehostetta voidaan käyttää Sony Vegasissa kolmella eri tavalla. Tämän avulla Sony Vegas Pro 13:n hidastettu opetusohjelma, sinulla ei ole vaikeuksia selvittää, miten tätä ohjelmaa käytetään. Vaihtoehtoisesti voit käyttää eri videonmuokkausohjelmaa tehdäksesi samat asiat, joita Sony Vegas tekee yksinkertaisemmin.


