3 yksinkertaista tapaa kirkastaa videota
Kuinka voin muuttaa videon kirkkautta? Haluan kaapata asioita iPhonellani. Mutta usein saan videoita, joissa on tummia kuvia, erityisesti kuvattaessa hämärässä ja hämärässä. Onko olemassa yksinkertaista tapaa kirkastaa videota? Auttakaa!
Etsitkö hyvää tapaa tee tummista videoista kirkkaampia ja selkeämpiä?
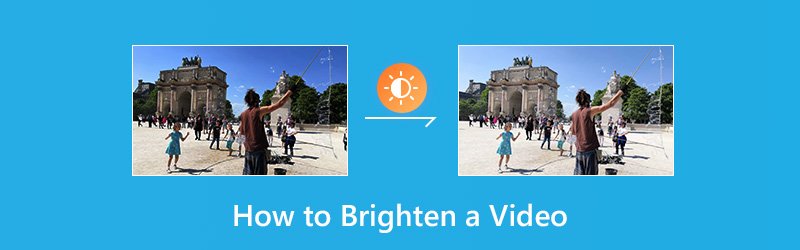
Itse asiassa valaistus tai kirkkaus on yksi avainasemassa korkealaatuisessa videossa. Jos videosi on liian tumma katsottavaksi selkeästi, se vaikuttaa epäilemättä videon laatuun. Siinä tapauksessa sinun on kirkastettava tumma video. Mutta miten kevennät videota? Mikä videon kirkkauden muokkausohjelma sinun pitäisi käyttää?
Tämä viesti näyttää 3 yksinkertaista ja tehokasta tapaa auttaa sinua tekemään videosta kirkkaampi. Voit valita haluamasi ratkaisun kevennä videota ja tehdä siitä paljon houkuttelevampi ja kauniimpi.
SIVUN SISÄLTÖ
Osa 1. Kuinka kirkastaa videota (paras tapa)
Ensin näytät sinulle parhaan tavan vaalentaa videota ja tehdä siitä kirkkaampi. Tässä suosittelemme erittäin helppokäyttöistä videon kirkastinta, Vidmore Video Converter auttaa kirkastamaan tummia videoita. Siinä on monia usein käytettyjä videonmuokkausominaisuuksia, kuten leike, rajaus, yhdistäminen, tehosteiden säätäminen ja laadun parantaminen ja paljon muuta. Sen avulla voit kirkastaa videota tietokoneellasi helposti.
![]() Vidmore Video Converter - Videon kirkkauden muokkausohjelma
Vidmore Video Converter - Videon kirkkauden muokkausohjelma
- Säädä videotehosteita ja tee video kirkkaammaksi
- Korkealaatuinen tarkkuus jopa 4K, H.265 / HEVC jne.
- Paranna videon laatua, poista videomelu ja vähennä videon tärinää.
- Tuki MP4, MOV, MKV, 3GP, FLV, SWF, MTS / M2TS, VOB, DVD jne.
- Muokkaa videotehosteita, kuten kierto, peili, rajaus, leike, yhdistäminen, vesileima jne.

Vaihe 1. Lataa ilmainen videon kirkkauden muokkausohjelma
Kaksoisnapsauta yllä olevaa latauspainiketta asentaaksesi ja käynnistääksesi videon kirkastimen nopeasti tietokoneellesi. Se tarjoaa sekä Windows- että Mac-versiot. Lataa oikea versio järjestelmäsi perusteella.
Vaihe 2. Lisää video, jonka haluat vaalentaa
Lataa kirkastettava video napsauttamalla Lisää tiedosto -painiketta. Täällä voit lisätä yhden tai useamman videon kerrallaan.

Vaihe 3. Kuinka kirkastaa videota
Valitse video, jonka haluat kirkastaa, ja napsauta sitten Muokkaa-painiketta päästäksesi muokkauksen pääikkunaan. Napsauta ”Tehoste” ja säädä sitten ”Kirkkaus” -kohtaa ”Videotehosteet” -kohdassa, jotta videostasi tulee kirkkaampi.

Kuten edellä mainittiin, tässä videon kirkkauden muokkausohjelmassa on myös ”Paranna” -ominaisuus. Se tarjoaa erittäin kätevän liukusäätimen, jonka avulla videon kirkkautta ja kontrastia voidaan parantaa automaattisesti. Voit napsauttaa "Paranna" -välilehteä ja käyttää sitten "Optimoi kirkkaus ja kontrasti" -toimintoa.

Tässä videon kirkastimessa on sisäänrakennettu videosoitin, jolla voit esikatsella muutoksia. Kun olet tyytyväinen kirkkauteen, vahvista toiminto napsauttamalla ”Käytä”. Voit helposti säätää kirkkautta, kontrastia, sävyä ja värikylläisyyttä ja niin edelleen.
Vaihe 4. Tulosta kirkastettu video
Napsauta "Profiili" ja valitse sopiva videoformaatti avattavasta luettelosta. Napsauta sitten "Muunna" -painiketta tallentaaksesi kirkkaamman videon tietokoneellesi.

Se tukee erittäin suosittuja video- ja äänimuotoja, kuten MP4, MOV, AVI, FLV, MKV, MP3, FLAC ja paljon muuta. Sinun ei tarvitse huolehtia muodosta, jota ei tueta. Vielä tärkeämpää on, että muokkausprosessin aikana ei tapahdu laadun heikkenemistä.
Osa 2. Videon vaalentaminen PowerPointissa
Itse asiassa voit luottaa myös Microsoft PowerPoint tehdä videosta kirkkaampi. Se tarjoaa yksinkertaisen tavan säätää videon kirkkautta (suhteellinen vaaleus) ja eroa videon tummimpien ja vaaleimpien alueiden välillä (kontrasti). Nyt voit käyttää seuraavaa opasta kirkastamaan videota PowerPointilla.
Vaihe 1. Avaa PowerPoint tietokoneellasi ja lisää sitten kevennettävä video siihen.
Vaihe 2. Valitse video diassa ja napsauta sitten ”Muotoile” -välilehteä kohdassa ”Videotyökalut” ja valitse ”Korjaukset” -vaihtoehto ”Säädä ryhmästä”. Kun avaat Korjaukset-paneelin, huomaat, että kirkkaudeksi ja kontrastiksi on asetettu Normaali. Voit muuttaa sitä täällä.
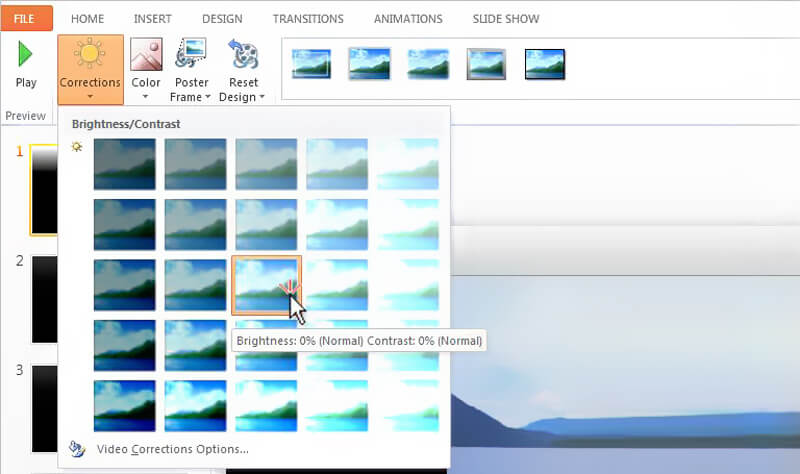
Nyt voit säätää videon kirkkautta. Sinulle tarjotaan vaihtoehtoja kohdassa "Kirkkaus / kontrasti". Kun siirrät hiiren osoitinta väritehosteiden päälle, voit tarkastella muutoksia Live Preview -toiminnolla.
Osa 3. Kuinka tehdä videoista kirkkaampi verkossa
Joissakin pienikokoisissa videoissa voit käyttää videoiden kirkkauden muokkausohjelmaa kirkastamaan tummia videoita. Internetissä on myös monia online-videon muokkaustyökaluja, jotka väittävät, että ne voivat auttaa sinua keventämään videota helposti. Tässä esitellään sinulle suosittu online-videonmuokkausohjelma, Kapwing. Se voi auttaa sinua muuttamaan videosi kirkkautta, kontrastia ja värikylläisyyttä ilman, että sinun tarvitsee koskaan poistua selaimesta.
https://www.kapwing.com/adjust-video
Vaihe 1. Avaa selain ja siirry online-kirkkauden muokkaussivustolle. Täällä voit ladata paikallisen tiedoston tai online-videon URL-osoitteen tumman videon vaalentamiseksi.
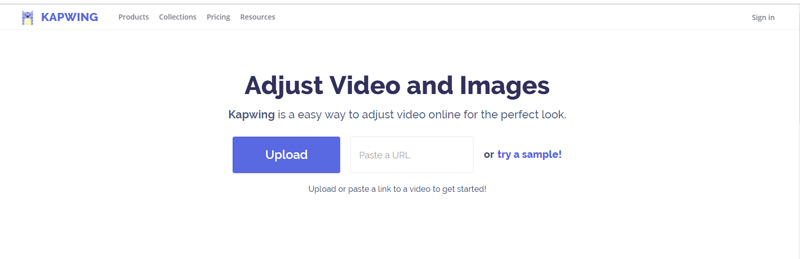
Vaihe 2. Video toistetaan automaattisesti lataamisen jälkeen. Sinulla on monia suodattimia vasemmalla. Voit kokeilla niitä yksitellen tarkistaaksesi, onko sinulle sopivaa.
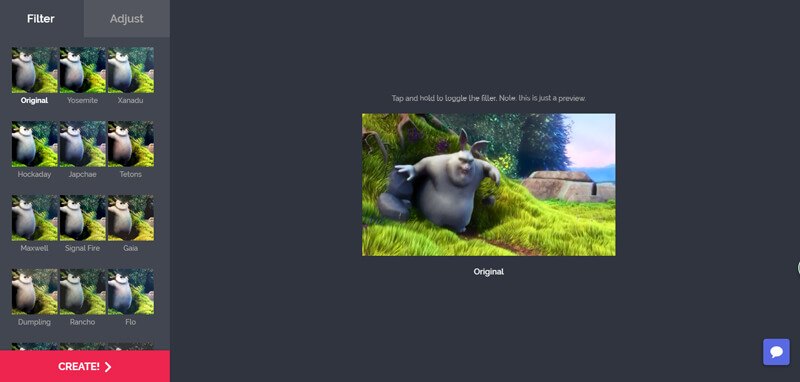
Vaihe 3. Napsauta Suodattimen vieressä olevaa Säädä-painiketta. Nyt voit säätää kirkkautta, kontrastia, kylläisyyttä, haalistumistehosteita ja muuta. Voit kirkastaa videota siirtämällä liukusäädintä Kirkkaus-vaihtoehdon alla.
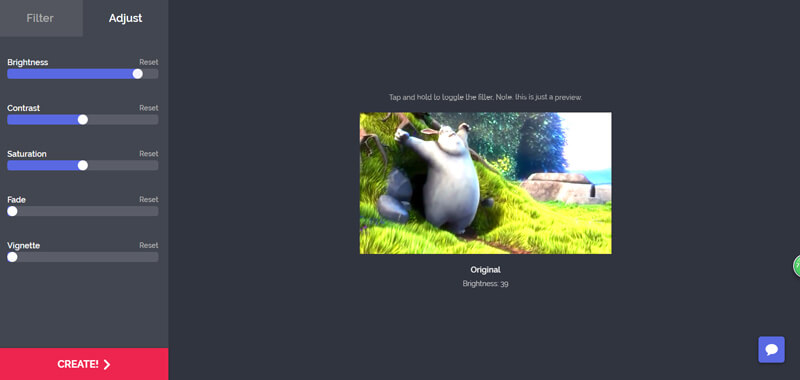
Vaihe 4. Tulosta muokattu video napsauttamalla Luo-painiketta. Sen jälkeen sinun on napsautettava "Lataa" -painiketta tallentaaksesi kirkastetun videon tietokoneellesi. Videossa on vesileima. Täällä voit kirjautua sisään sen poistamiseksi.
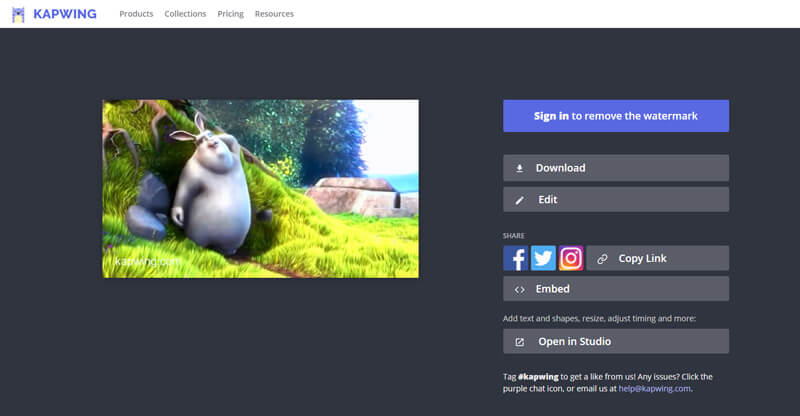
Johtopäätös
Keskustelimme pääasiassa kuinka kirkastaa videota tällä sivulla. Näytämme 3 yksinkertaista tapaa auttaa sinua keventämään videota. Suosittelemme edelleen voimakkaita Vidmore Video Converter voit tehdä videon vaalennustyön. Voit ladata sen ilmaiseksi ja kokeilla.
Videon editoiminen
-
Kirkastaa videota
-
Rajaa video
-
Yhdistä video


