Online- ja offline-tapoja rajata videoita ilman vesileimaa helposti ja nopeasti
Saitko vesileimat, kun halusit vain rajata videoitasi? No, meidän on oltava samaa mieltä siitä, että siellä on paljon ilmaisia työkaluja, jotka upottavat logonsa tulosteihimme, vaikka tehtävä olisi kuinka yksinkertainen. Kyllä, jotkut käyttäjät eivät välitä vesileimoista videoissaan, mutta monet muut eivät ole hyviä niiden kanssa. Toisaalta voi olla ilmaisia työkaluja, jotka tarjoavat vesileimattomia tulosteita, mutta useimmat niistä ovat vaarallisia käyttää. Onneksi olemme päättäneet kerätä helpoimmat online- ja offline-työkalut rajaa video ilman vesileimoja. Antaaksemme sinulle parhaan kokemuksen tehtävästäsi, anna meidän kaikkien nähdä alla mainitut parhaat työkalut.
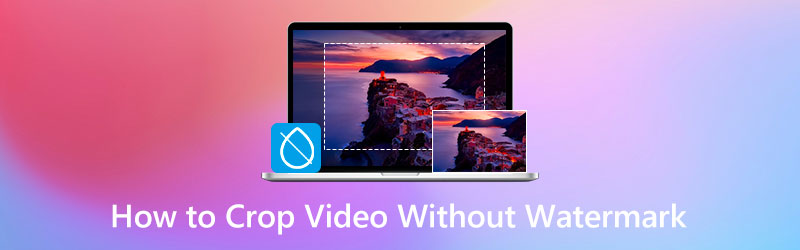
SIVUN SISÄLTÖ
Osa 1. Helpoin ja tehokkain tapa rajata videota ilman vesileimaa offline-tilassa
Tässä on tunnettu videoeditointiohjelmisto, joka ei vaadi kokemusta videoiden editoinnista, Vidmore Video Converter. Se on yksinkertainen mutta tehokas ohjelmisto, jonka työkalupakkiin on lisätty videoleikkuri. Tämä videon rajaustyökalu rajaa videon hämmästyttävästi ilman vesileimaa, vaikka käyttäisit sen ilmaista kokeiluversiota. Ja tulet yllättymään, että voit tarkoituksella lisätä henkilökohtaisen vesileiman videoosi ja poistaa sen milloin tahansa osana sen tarjoamia lukuisia työkaluja. Lisäksi sen mukana tulee kehittyneitä tekniikoita, jotka ovat juuri syy Vidmore Video Converterin kaikkien toimintojen tehokkuuteen. Nämä edistyneet tekniikat suojaavat myös videotiedostosi, mikä tekee työkalusta luotettavamman käytön. Näistä teknologioista saa ideoita videoeditorien, laitteistojen ja grafiikkasuorittimen kiihdyttimien tekoälystä, joka toimii Intel QSV:n, NVIDIA CUDA:n, NVENC:n ja AMD APP:n avulla.
Sen lisäksi, että voit rajata videoita ilman vesileimaa ja helpoimman navigoinnin avulla voit työskennellä 4K-videoiden kanssa häviöttömästi. Lisäksi nautit myös tämän työkalun edistämästä videon muunnosprosessista, sillä sen avulla voit muuntaa ne yli 200 eri haluamaasi muotoon. Puhumattakaan useista esiasetuksista, joita voit optimoida tehdäksesi videotiedostostasi henkilökohtaisemman.
- Intuitiivinen ja monikäyttöinen ohjelmisto.
- Se tukee yli 200 videotyyppiä.
- Tehokas 4K-videoeditointi.
- Kehittyneen teknologian avulla.
- Sisältää lukuisia videoeditointityökaluja.
- Se rajaa useita videoita kerralla.

1. Rajaa useita videoita muuntamisen kautta
Vaihe 1. Asenna ohjelmisto
Lataa ja asenna Vidmore Video Converter tietokoneellesi. Voit tehdä tämän nopeasti napsauttamalla yllä olevia latauspainikkeita.
Vaihe 2. Lataa videotiedosto
Käynnistä se asennuksen jälkeen ja aloita videoiden lataaminen. Voit tehdä tämän vetämällä ja pudottamalla tiedostosi käyttöliittymän keskiosaan. Vaihtoehtoisesti voit painaa Lisää tiedostoja -painiketta.
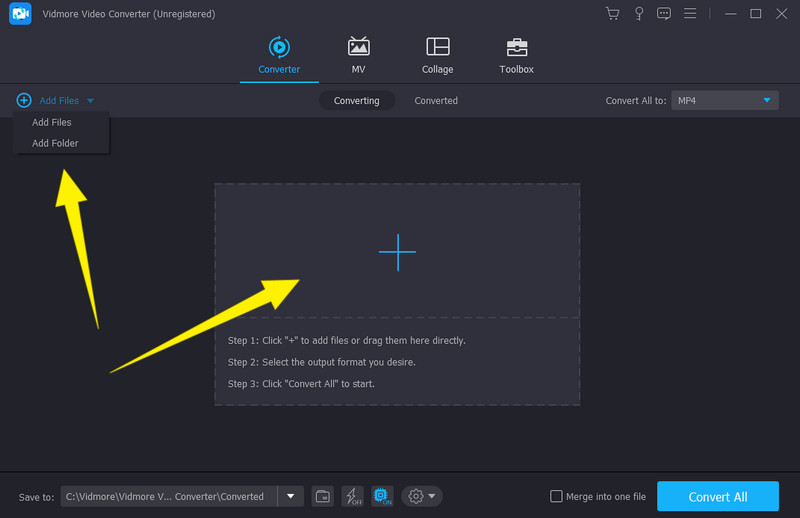
Vaihe 3. Aloita rajaus
Kun kaikki videot on ladattu, napsauta Tähti symboli yhden tiedoston alla. Sitten napsautuksen jälkeen avautuu uusi ikkuna, jonka alle sinun on navigoitava Kierrä ja rajaa vaihtoehto. Aloita videon rajaaminen säätämällä keltaista Mitoituspalkki joka on vasemmanpuoleisessa videossa. Säädä sitä, kunnes saavutat haluamasi sadon. Voit myös navigoida vapaasti siellä olevien muiden esiasetusten välillä. Älä sitten unohda painaa Koskee kaikkia -välilehteä, jos haluat saada muutokset kaikkiin tiedostoihisi, ja napsauta OK välilehti jälkeenpäin.
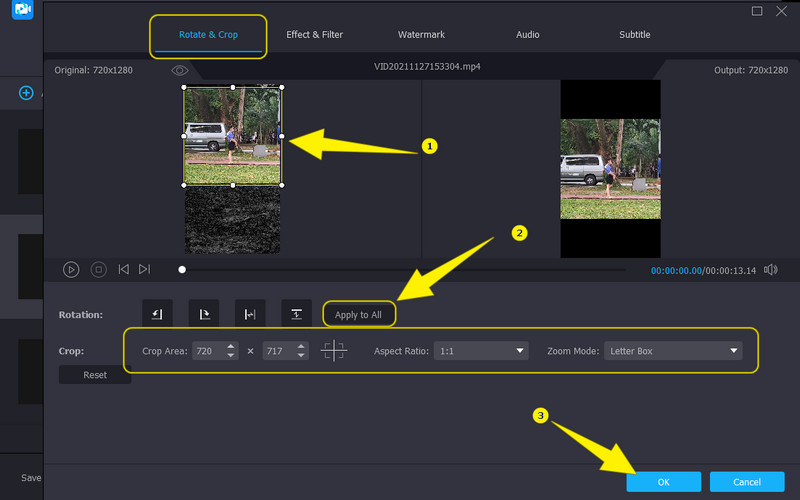
Vaihe 4. Muunna videotiedostot
Kun kaikki videot on rajattu, voit nyt ottaa muutokset käyttöön muuntamalla ne. Ennen kuin käsittelet niitä, muista kuitenkin tarkistaa tulosteiden muodot. Paina sitten Muunna kaikki -välilehteä ja odota, kunnes nopea prosessi päättyy.
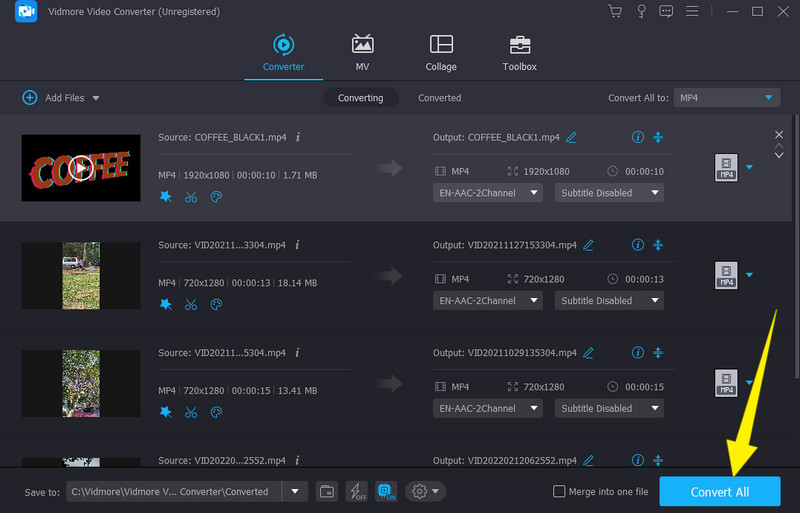
2. Rajaa yksittäinen video ilman vesileimaa videoleikkurin kautta
Vaihe 1. Kun käynnistät ohjelmiston, paina Työkalupakki -valikko ja valitse Video Cropper työkalu. Lataa sitten yksi tiedosto, kun ikkuna tulee näkyviin.
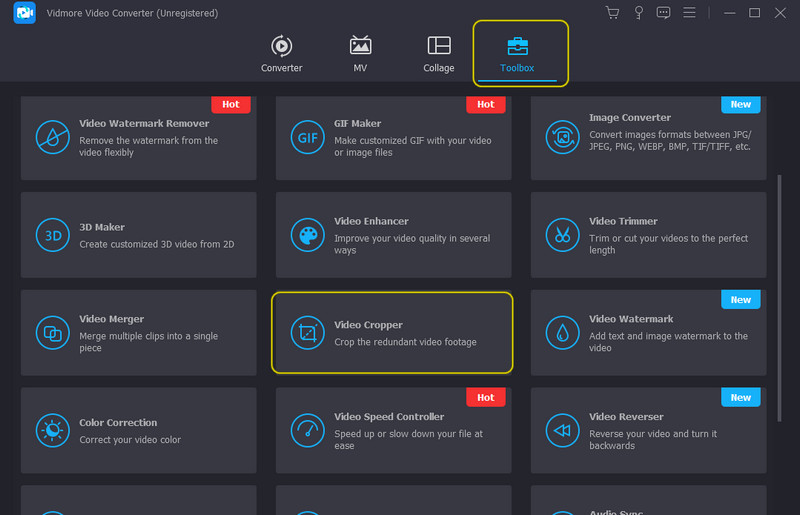
Vaihe 2. Tämän jälkeen voit alkaa säätää videon mittoja uudessa ikkunassa. Huomaat, että siihen on lisätty Tuotos esiasetettu tässä ikkunassa. Käytä sitä, jos haluat muokata videosi resoluutiota, laatua, muotoa jne.
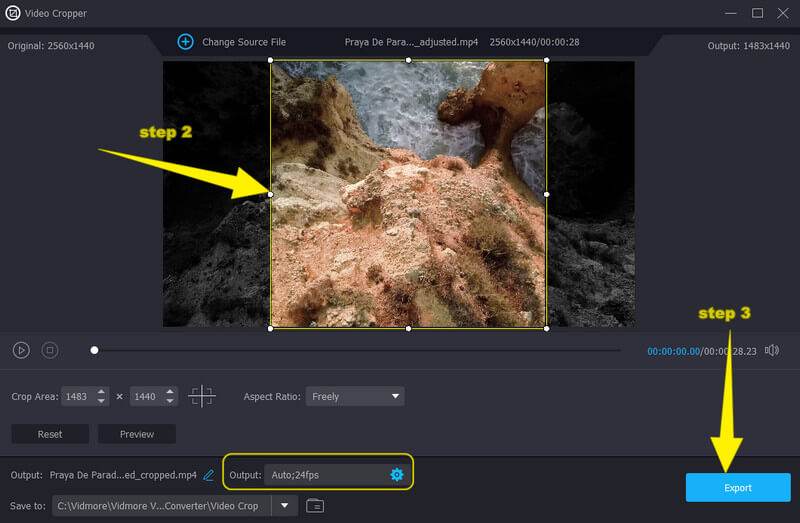
Vaihe 3. Lopuksi paina Viedä -painiketta tallentaaksesi ja ladataksesi rajatun videon.
Osa 2. Videon rajaaminen ilman vesileimaa helposti verkossa
Jos et pidä työkalun asentamisesta tietokoneellesi, tässä on tämä Ezgif Video Crop, johon voit luottaa. Se on työkalu, jonka avulla voit rajata videoita verkossa ilman vesileimaa ja helppoa navigointia. Lisäksi yksi tapa, jolla tämä Ezgif Video Crop auttaa sinua videon rajaamisessa, on sen kyky työskennellä useissa videotyypeissä tai -muodoissa. Voit rajata videon MOV-, WEBM-, MP4-, AVI-, 3GP-, FLV-, MPEG- ja monilla muilla tiedostoilla, mikä takaa, että voit työskennellä kaikkien laitteellasi olevien videotiedostojen parissa. Sillä välin Ezgif Video Crop antaa sinun poistaa ne osat videostasi, jotka haluat poistaa. Voit poistaa ne videosta säätämällä palkkia automaattisesti kursorilla, mikä on nopein tapa. Lisäksi voit rajata videon manuaalisesti säätämällä sen kuvasuhdetta ja salaamalla haluamasi arvon videon mittasuhteelle. Tässä on yksityiskohtaiset vaiheet videon koon muuttamiseen verkossa ilman vesileimaa.
Vaihe 1. Siirry selaimellasi Ezgif Video Cropin pääsivustolle. Kun saavutat työkalun, paina Valitse tiedosto -painiketta seurataksesi videota, jonka haluat rajata. Paina sitten Lataa video -painiketta tuodaksesi sen.
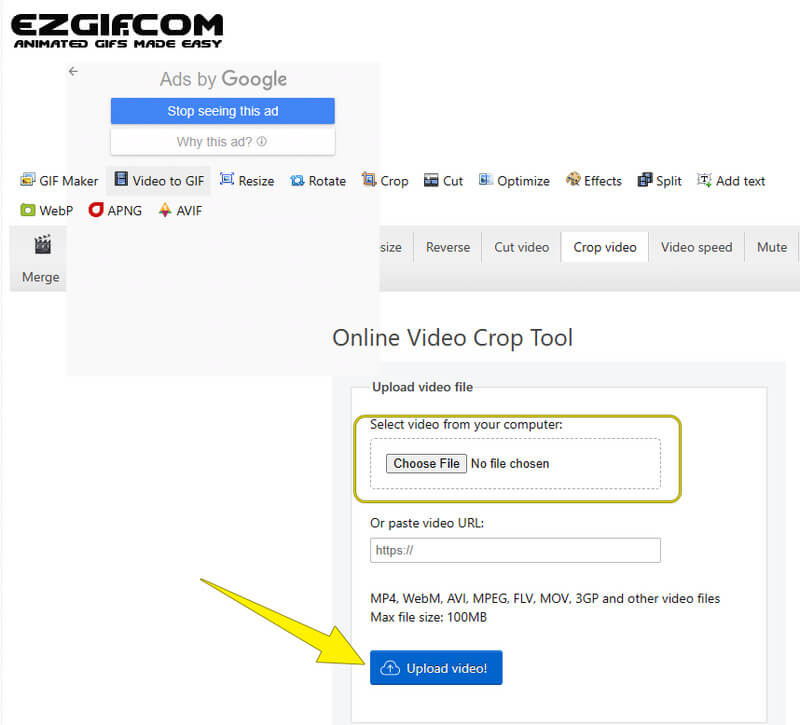
Vaihe 2. Tämän jälkeen voit aloittaa rajauksen napsauttamalla Rajaa video -painiketta. Aloita sitten videon säätäminen säätämällä esikatselun alla olevia esiasetuksia. Muussa tapauksessa voit vain säätää palkkia itse kuvanäytössä.
Vaihe 3. Kun olet saavuttanut haluamasi mittasuhteen, napsauta Tallentaa -painiketta. Ja lataa tiedosto myöhemmin.
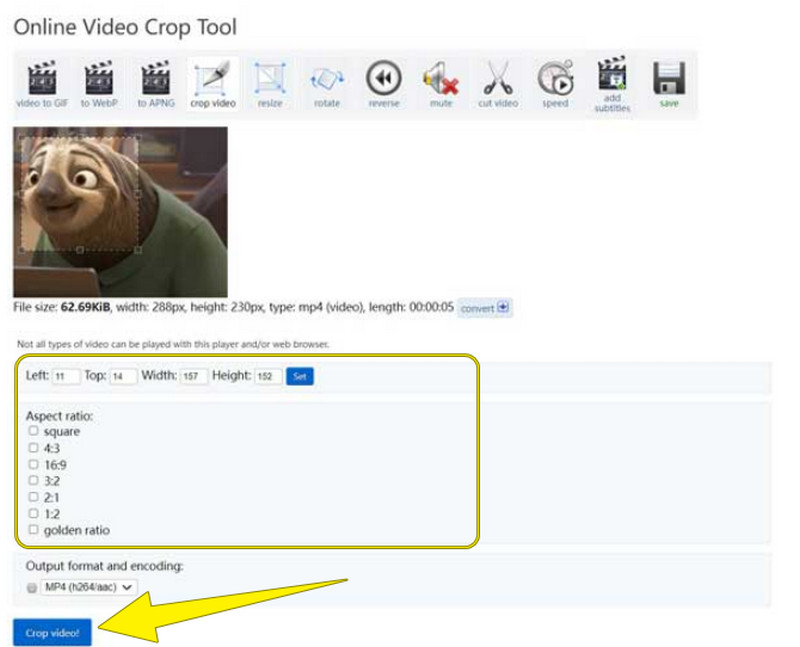
Osa 3. Usein kysyttyä vesileimattujen videoiden rajaamisesta
Miksi videoissani on vesileimoja rajauksen jälkeen?
Ehkä käytät työkalua, joka merkitsee vesileimoja. Nyt, jos haluat poistaa vesileimat videoistasi, käytä Vidmore Video Converterin vesileimanpoistoainetta.
Onko Windows 10:ssä sisäänrakennettu rajaustyökalu?
Valitettavasti Windows 10:n Photos-sovelluksen mukana tulee vain trimmeri ja leikkuri.
Voinko rajata videon vesileiman?
Se riippuu. Jos omistat videon, voit tehdä sen. Mutta oikeudellisesti katsottuna et voi rajata videota ilman omistajan lupaa, jos video ei ole sinun.
Heikentääkö rajaus videon laatua?
Ei oikeastaan. On kuitenkin edelleen työkaluja, jotka saavat videon pilaamaan laatua leikattaessa. Joten jos haluat olla turvassa laadun suhteen, käytä Vidmore Video Converteria.
Johtopäätös
Siinä se on, nopein ja helpoin tapa rajaa video ilman vesileimaa. Käytä online-tapaa, jos haluat nopeasti käytettävän työkalun, mutta jos haluat ammattimaisen videoeditointikokemuksen, käytä Vidmore Video Converter.



