Videon silmukoiminen saadaksesi sisältösi toistumaan toistossa
Haluatko oppia hienon tempun? Voit saada videon toistumaan uudestaan ja uudestaan, kuten suosikkikappaleesi toistuvasti. Sitä kutsutaan silmukaksi. Se saa videosi toistumaan loputtomassa ympyrässä. Se on siisti temppu, joka herättää suosikkihetkesi henkiin jatkuvalla kierteellä. On olemassa useita tapoja saavuttaa tämä, ja tämä kirjoitus opastaa sinut prosessin läpi vaihe vaiheelta. Tutkitaan kuinka silmukkavideo suoraan!
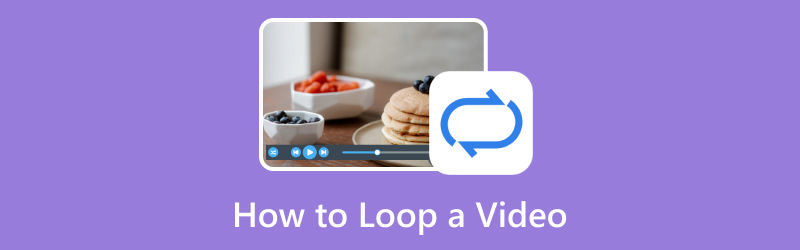
SIVUN SISÄLTÖ
Osa 1. Paras videoeditori Windowsille ja Macille
Jos haluat muuttaa videoistasi jotain upeita, Vidmore Video Converter on täällä toteuttaakseen sen. Sillä ei ole väliä, ovatko videosi eri muodoissa. Vidmore Video Converter osaa käsitellä niitä. Sinun ei tarvitse huolehtia siitä, että videosi eivät sovi yhteen. Voit leikata pois osat, joita et halua, liimata yhteen erilaisia leikkeitä ja jopa saada aikaan upeita tehosteita. Lisäksi voit muokata ääntä, lisätä musiikkia ja saada asiat kuulostamaan haluamallasi tavalla. Kun lopetat editoinnin, videosi näyttävät edelleen selkeiltä ja miellyttäviltä. Vidmore Video Converter auttaa sinua editoimaan videoita ilman stressiä, pitää ne näyttävinä ja kuuloisina hyvältä, ja sitä on helppo käyttää.
Vaihe 1. Lataa ohjelma Vidmore Video Converterin viralliselta verkkosivustolta. Kun olet ladannut, jatka ohjelman asentamista tietokoneellesi.
Vaihe 2. Avaa ohjelma, siirry kohtaan MV -välilehteä ja paina Lisää tiedostoja -painiketta ladataksesi videon, jota haluat muokata.
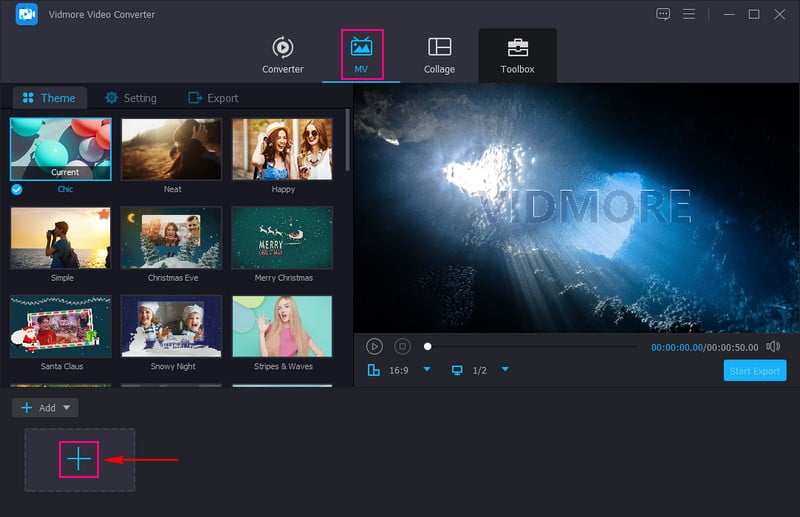
Vaihe 3. Klikkaa Muokata -painiketta ohjataksesi sinut ohjelman muokkaustoimintoihin. Kierrä ja rajaa, voit korjata videon suunnan ja poistaa ei-toivotut kehykset. Tehosteella ja suodattimella, voit muokata perustehosteita ja valita haluamasi suodattimen. Jos haluat sisällyttää omistajuutesi videoon, siirry kohtaan Vesileima ja lisää yksi. Lopuksi päälle Audio, voit muokata videon äänenvoimakkuutta ja viivettä mieltymystesi mukaan.
Huomautus: Klikkaa OK -painiketta jokaisessa muokkaustyökalussa, jota käytät tekemäsi muutokset käyttöön.
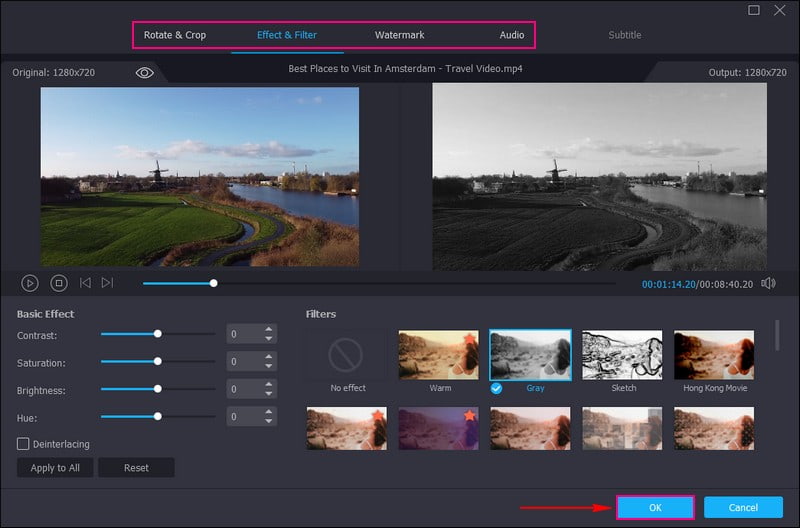
Vaihe 4. Lisäksi voit lisätä a Teema, alkaa ja Loppuotsikotja Taustamusiikki alla Teema ja asetukset vaihtoehtoja.
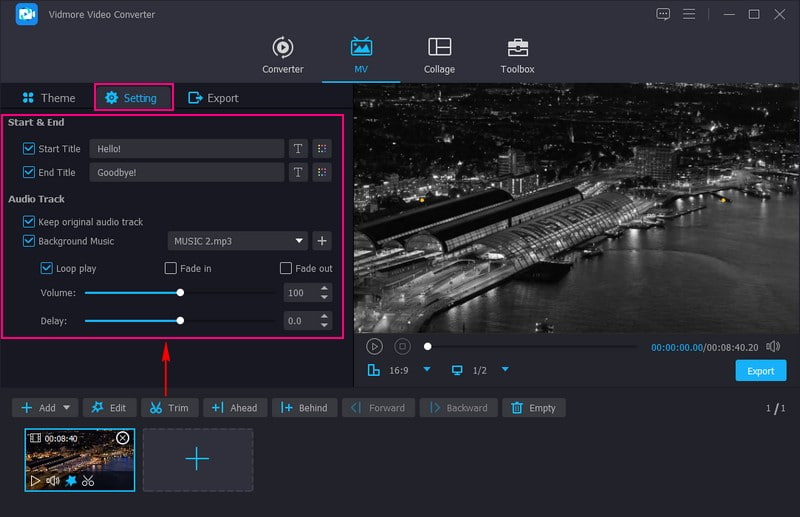
Vaihe 5. Siirry kohtaan Viedä -vaihtoehto ja muokkaa videoasetuksia tarpeidesi mukaan. Kun olet selvittänyt, paina Aloita vienti -painiketta tallentaaksesi muokatun videosi työpöydän kansioon.
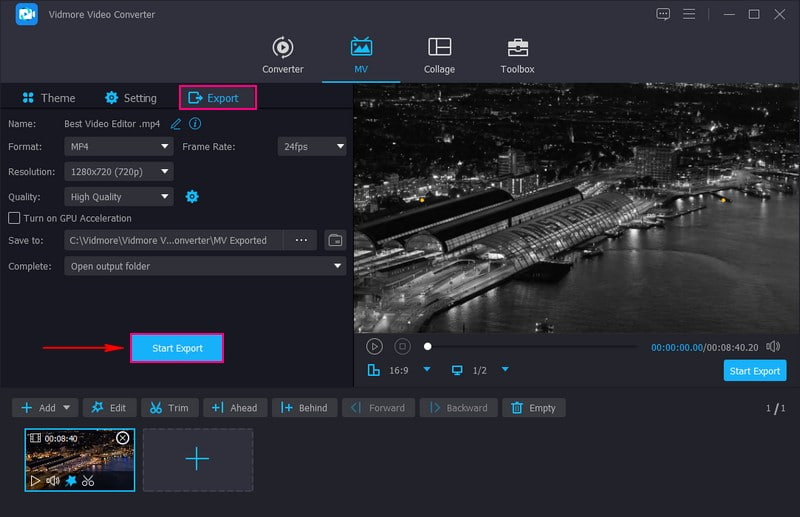
Osa 2. Videon silmukoiminen verkossa
Kuvittele, että sinulla on painike, joka saa videosi toistumaan yhä uudelleen kuin tarttuva kappale. Juuri tätä Clideo Loop Video tekee; se on kuin taikaloitsu videoillesi. Riippumatta siitä, millainen video sinulla on, hauskoja klippejä, poikkeuksellisia hetkiä tai söpöjä eläimiä, tällä alustalla voit saada ne kiertämään loputtomasti. Lisäksi voit päättää, kuinka monta kertaa videosi toistetaan uudelleen. Voit kiertää sen muutaman kerran tai saada sen toistumaan ikuisesti. Voit esitellä silmukkavideosi ystävillesi ja perheellesi, kun olet valmis.
Lue esitettyjen vaiheiden avulla, kuinka voit toistaa videota verkossa Clideon avulla.
Vaihe 1. Siirry Clideo Loop Videon viralliselle verkkosivustolle.
Vaihe 2. Lyö Valitse tiedosto tuoda videosi.
Vaihe 3. Tuonnin jälkeen voit päättää, kuinka monta kertaa videon tulee kiertää 2x, 3x, 4x, 5x, 6xja Ääretön.
Vaihe 4. Kun olet valmis, paina Viedä -painiketta tallentaaksesi silmukan videon.
Vaihe 5. Avaa silmukkavideosi ja katso sitä toistuvasti.
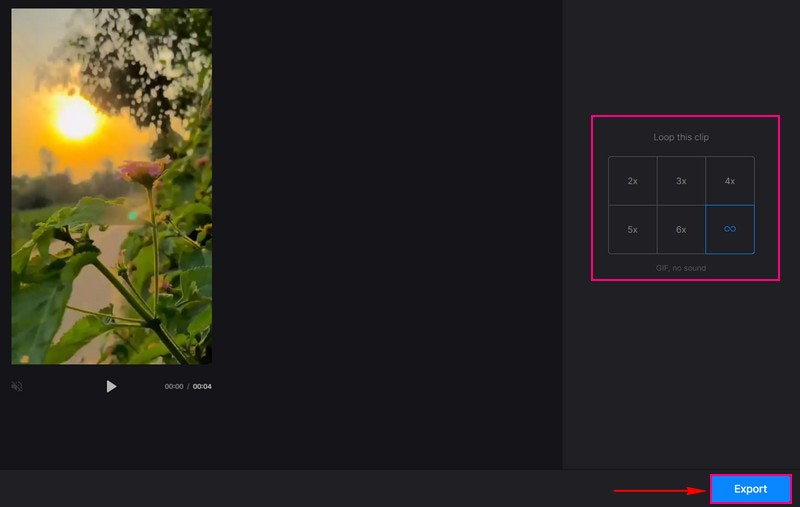
Osa 3. Videon luominen QuickTimessa
QuickTime Player on kuin erityinen elokuvasoitin tietokoneellesi. Mutta arvaa mitä? Siinä on temppu hihassaan; se voi saada videosi toistumaan yhä uudelleen. Se tarkoittaa, että se jatkaa pelaamista uudestaan ja uudestaan ilman, että kosket mihinkään. Sinun on napsautettava muutamaa painiketta, jotta silmukka tapahtuu. Jos opettelet tanssiliikettä, harjoittelet laulua tai opiskelet kohtausta, silmukka auttaa sinua näkemään asiat toistuvasti. Tämä ohjelma on aina valmis toistamaan videoitasi milloin haluat.
Alla on ohjeet videon luomiseen QuickTimessa:
Vaihe 1. Valitse ensin video, jonka haluat toistaa QuickTimessa, ja aloita sen toistaminen.
Vaihe 2. Kun videota toistetaan, napsauta Näytä valikossa.
Vaihe 3. Napsauta Loop-vaihtoehtoa. Vaihtoehtoisesti voit painaa Optio+Komento+L näppäimiä.
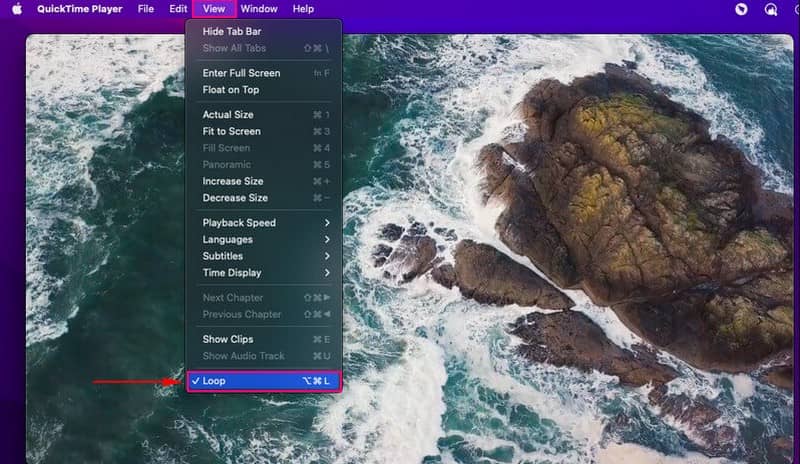
Osa 4. Videon silmukan tekeminen PowerPointissa
PowerPoint ei ole vain diaesityksiä ja esityksiä varten; se on myös työkalu, jolla voit silmukoita videoita saumattomasti. Sen käyttäjäystävällinen käyttöliittymä voi auttaa sinua saamaan videot toistumaan vaivattomasti ja lisäämällä visuaaliseen sisältöösi kiinnostavan silauksen. Silmukointi voi vahvistaa käsitteitä koulutustarkoituksiin ja varmistaa, että katsojat ymmärtävät tiedot tehokkaasti. Voit helposti määrittää videoita toistumaan jatkuvasti, jolloin vältyt vaivalta toistaa niitä manuaalisesti.
Jos haluat oppia, miten silmukkavideo toimii PowerPointissa, luota annettuihin vaiheisiin.
Vaihe 1. Avaa PowerPoint-esitys. Siirry diaan, johon haluat videon. Voit tehdä sen napsauttamalla Lisää huipulla.
Vaihe 2. Osuma Video ja valitse video tietokoneeltasi.
Vaihe 3. Klikkaa videota ja etsi Videomuoto huipulla. Alla Toisto, tarkistaa Kierrä kunnes Pysäytetty.
Vaihe 4. Napsauta videon ulkopuolella, aloita diaesitys ja tarkista, esiintyykö se silmukoita. Kun olet valmis, napsauta poistu poistua.
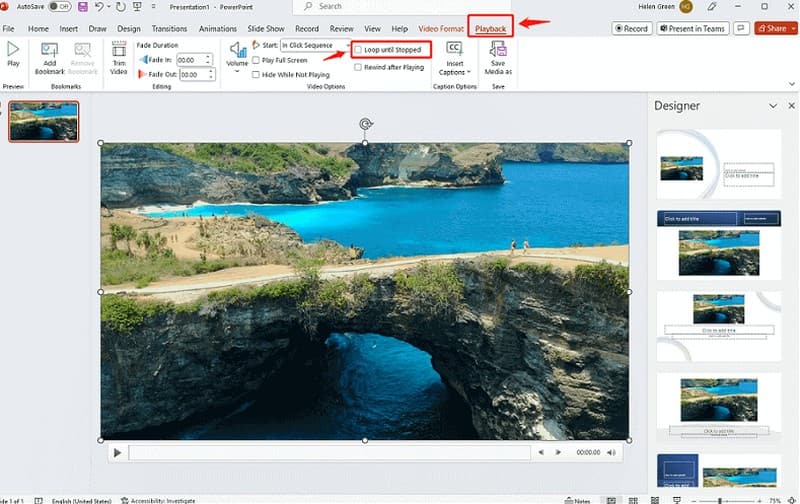
Osa 5. Usein kysyttyä videon silmukoinnista
Kuinka silmukan videota Instagramissa?
Käynnistä Instagram ja etsi video, jonka haluat toistaa. Klikkaa videon alla olevaa kolmen pisteen painiketta. Näyttöön tulee valikko; napsauta Silmukka vaihtoehdoista. Videosi toistetaan nyt automaattisesti.
Kuinka silmukan videota iPadilla?
Avaa Kuvat-sovellus ja napsauta Muokkaa näytön oikeasta yläkulmasta. Napsauta alareunassa Loop-painiketta ja napsauta sitä. Kun olet valmis, napsauta Valmis-painiketta tallentaaksesi silmukan videon.
Miten VLC loop videon?
Suorita VLC-soitin. Napsauta videota hiiren kakkospainikkeella tai napsauta Toisto-valikkoa yläreunassa. Etsi valikosta Loop ja napsauta sitä. Videosi toistaminen jatkuu, kunnes lopetat sen.
Miten Kapwing luo videon?
Vieraile Kapwingin verkkosivustolla ja tuo videosi. Napsauta valikon Loop-vaihtoehtoa ja määritä, kuinka monta kertaa haluat videon jatkuvan. Kun olet valmis, napsauta Lataa-painiketta saadaksesi silmukkavideosi.
Miten After Effects silmuttaa videon?
Tuo videosi After Effectsiin. Kopioi videotaso aikajanalle. Liu'uta kopioitu kerros niin, että se menee alkuperäisen pään päälle. Aseta molemmat tasot ryhmään ja käytä ryhmään aikakartoitusta. Korvaa sen jälkeen lauseketeksti timeRemap sanalla loopOut. Kun se on täydellinen, renderöi silmukkavideosi.
Johtopäätös
Eli oppimista kuinka tehdä videosilmukka on kuin toistopainikkeen luominen videollesi. Voit käyttää erilaisia työkaluja, joko verkossa tai ohjelmassa, saadaksesi sen toistumaan uudelleen ja uudelleen automaattisesti. Seuraa ohjeita, niin saat erinomaisen silmukkavideon, jota voit nauttia hetkessä!
Jos haluat muokata videotasi edelleen, Vidmore Video Converter on valmis auttamaan sinua. Siinä on perus- ja edistyneitä muokkausominaisuuksia videon tehostamiseksi.


