Timelapse-videon tekeminen – 4 luotettavaa menetelmää
Timelapse on tapa kaapata ja viedä pitkäkestoinen maisemavideo lyhyessä videolähdössä. Tätä menetelmää käytetään yleisesti nousevan auringon, auringonlaskun, pilvien liikkeen ja muiden tallentamiseen. Jos olet kiinnostunut timelapsesta, olet oikealla sivulla. Tämä viesti esittelee erilaisia työpöytä- ja mobiilisovelluksia, jotka pystyvät muuttamaan materiaalistasi timelapse-videon. Lisäksi se opettaa sinulle kuinka videota aikakaappaa joka on helppo tavoittaa ja vaivaton. Jatka ilman pitkiä puheita seuraavien osien lukemista.
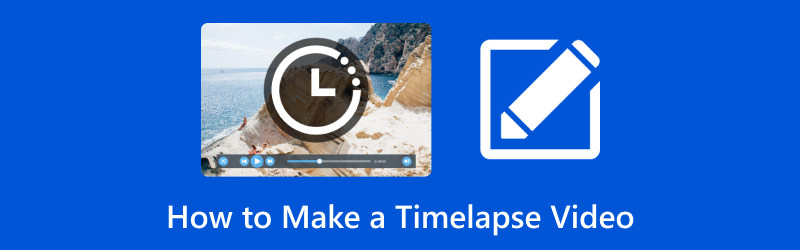
SIVUN SISÄLTÖ
Osa 1. Esittele Timelapse-video
Timelapse on menetelmä, jossa kuvat tallennetaan paljon hitaammin kuin tavalliset videot. Näitä tarkastellaan sitten nopeammin takaisin, jolloin vaikutus liikkuu nopeammin ja siten raukeaa. Esimerkiksi timelapse-video kuvataan yksi ruutu sekunnissa, mutta toistetaan 30 kuvaa sekunnissa.
Osa 2. Timelapse-videon tekeminen Windowsissa ja Macissa
1. Vidmore Video Converter
Mikään ei ole hyödyllisempää kuin luoda timelapse-video käyttämällä ohjelmaa, joka voi auttaa sinua tuottamaan korkealaatuisen videon. Harkitse sen käyttöä Vidmore Video Converter, jonka avulla voit luoda timelapse-videon eri nopeustasoilla. Se tarjoaa erilaisia nopeustasoja, ja voit valita yhden haluamasi nopeuden mukaan, mikä on videosi tulos. Voit valita suuremmista nopeustasoista, kun luot timelapsen, ja videon tulee olla nopeampi kuin alkuperäinen. Haluatko tietää miten? Jatka ilman lisäkeskusteluja seuraavaan vaiheittaiseen menettelyyn oppiaksesi tekemään timelapse-videon Vidmore Video Converterin avulla.
Vaihe 1. Lataa ja asenna Vidmore Video Converter
Siirry Vidmore Video Converterin viralliselle verkkosivustolle selaimellasi. Napsauta tästä Ilmainen lataus -painiketta, ja tiedosto tulee näkyviin näytön vasempaan alakulmaan. Napsauta tiedostoa jatkaaksesi asennusta. Sen jälkeen jatka ohjelman avaamista saadaksesi täydelliset käyttöoikeudet.
Vaihe 2. Valitse Video Speed Controller
Siirry Työkalupakki -välilehti käyttöliittymän ylävalikkopalkista, jotta pääset käyttämään useita työkaluja. Tässä, valitse Videon nopeuden säädin, joka on ensisijainen ominaisuus, jota käytät videon ajastamiseen.
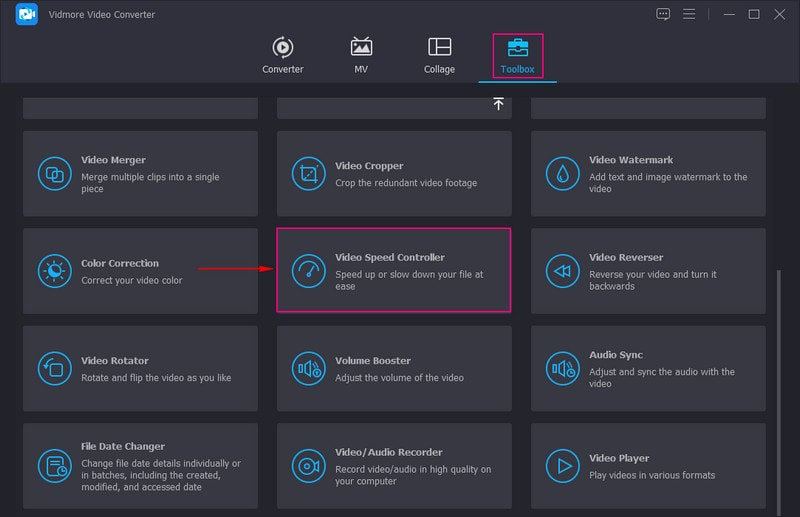
Vaihe 3. Lisää video videon nopeussäätimeen
Näkyviin tulee uusi ikkuna, josta voit tuoda videoleikkeen, jonka haluat muuttaa timelapse-videoksi. Lyö (+) -kuvaketta näytön keskiosassa avataksesi työpöytäkansion ja valitaksesi videoleikkeen. Tämän jälkeen videoleikkeesi sijoitetaan juuri avautuvaan ikkunaan, jossa voit hallita videosi nopeutta.
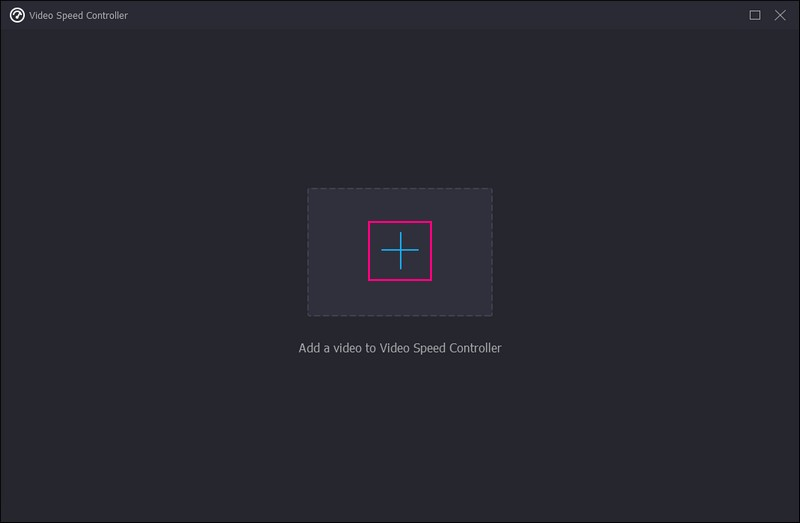
Vaihe 4. Valitse Speed Level
Esikatselunäytön alla näet erilaisia nopeustasoja, hitaampia ja nopeampia nopeustasoja. Videosi keskinopeus on 1×. Hitaammat nopeustasot ovat 0,125×, 0,25×, 0,5×ja 0,75×. Suuremmat nopeustasot ovat 1,25×, 1,5×, 2×, 4×ja 8×, jotka ovat valitsemasi nopeustasot videon aikakaappaukseen.
Jos haluat tehdä timelapse-videon, sinun on parempi valita nopeustaso 8× nopeus, joka vastaa neljää kuvaa sekunnissa mobiililaitteilla otettua videota. Tietenkin voit esikatsella tehostetta reaaliajassa ja muuttaa nopeutta haluamallasi tavalla.
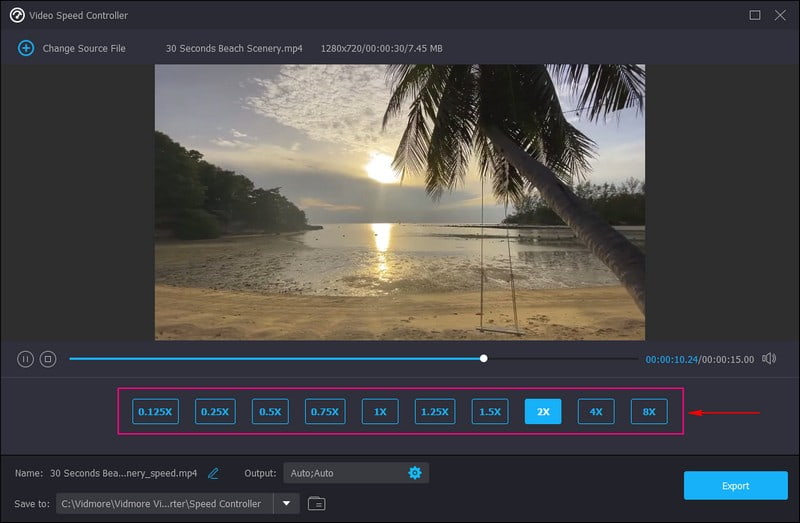
Vaihe 5. Vie Timelapse-video
Kun olet tyytyväinen timelapse-videosi lopputulokseen, paina Viedä -painiketta tallentaaksesi muutokset, jotka tallennetaan työpöydän kansioon.
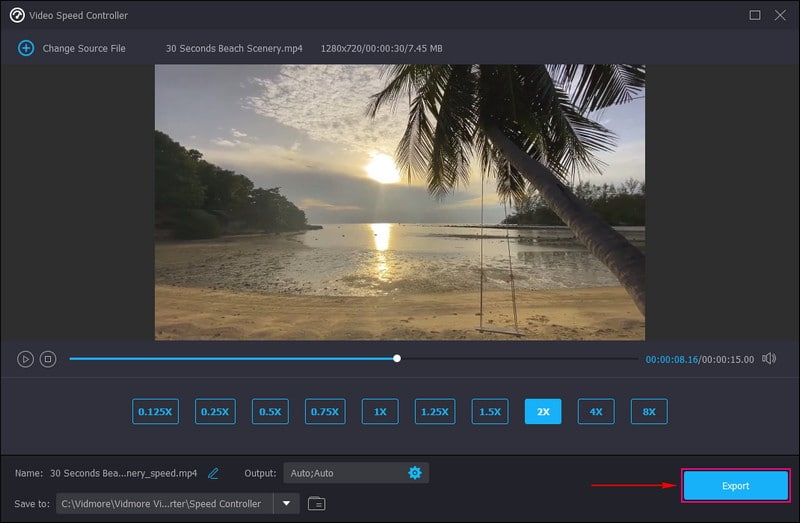
2. Premiere Pro
Etsitkö ohjelmaa, jonka avulla voit tehdä timelapsen kuvistasi ja videoistasi? Jos näin on, voit luottaa Premiere Prohon, joka voi muuntaa tuodut kuvat ja videot timelapse-videoulostuloksi. Tämä ohjelma on alan johtava videonmuokkausohjelma, jota käytetään yleisesti videosisällön ja muiden luomiseen. Siinä on luovia muokkausvaihtoehtoja, joiden avulla voit hioa videoitasi. Oletko valmis luomaan timelapse-videon Premieren avulla? Tarkista alla olevat vaiheet!
Vaihe 1. Käynnistä Premiere Pro, siirry ylävalikkopalkkiin ja napsauta Tiedosto, Uusi, ja sitten Hanke.
Vaihe 2. Aseta työsi nimi ja paina OK kerran tehty. Paina vasemman alakulman projektimedia-vaihtoehdossa kuvaketta, joka näyttää paperilta, jossa on kulmakansio. Napsauta sen jälkeen Järjestys alla Sarjan esiasetukset, osui HDV, ja sitten HDV 1080o30. Tämä asetus muotoilee timelapsen 30 kuvaa sekunnissa.
Vaihe 3. Laatikko merkitty Sarja 01 näkyy näytölläsi. Napsauta mediaikkunassa hiiren kakkospainikkeella mitä tahansa tyhjää kohtaa ja valitse Tuonti. Napsauta sitten ensimmäistä kuvaa, jota haluat käyttää. Valitse vieressä oleva valintaruutu Kuvasarja sisällyttääksesi kaikki samankaltaiset kuvat sarjaan ja paina Avata.
Vaihe 4. Tuo lataamasi sekvenssi ja vedä se aikajanalle. Paina ponnahdusikkunassa Säilytä nykyiset asetukset. Napsauta kuvamateriaalia aikajanalla hiiren kakkospainikkeella ja paina Skaalaa kehyksen kokoon. Tee sitten haluamasi muutokset mieltymystesi mukaan. Napsauta sen jälkeen pelata -painiketta ja timelapse alkaa.
Vaihe 5. Kun olet tyytyväinen timelapseen, paina Tiedosto, Viedä, ja sitten Mediaja valitse, minne tallennat luomasi timelapse-videon.
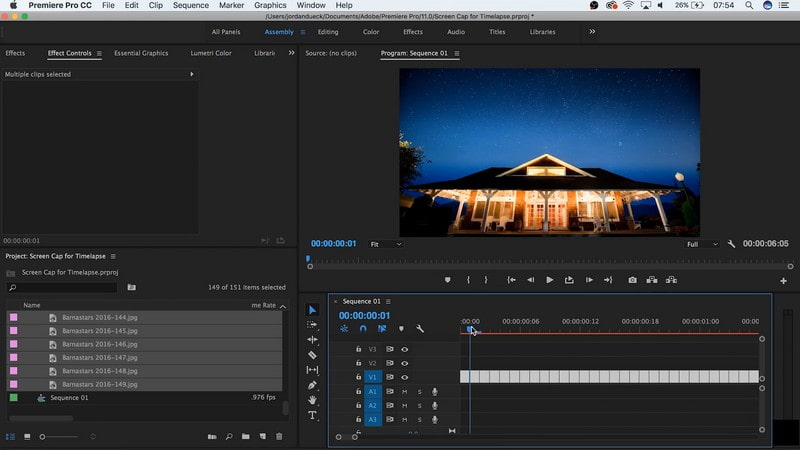
Osa 3. Videon aikakaappaus iPhonessa
Voit luoda timelapse-videon suoraan iPhonesi kameralla. Siinä on timelapse-tila, jolla voidaan tallentaa videota yhdestä kahteen ruutua sekunnissa 30 ruudun sekunnissa sijasta. Kun tallennat tällä tilassa, kaikki etenee tavallista nopeammin. Jos haluat tietää, kuinka videon aikajaksotetaan iPhonessa, noudata annettuja ohjeita.
Vaihe 1. Avaa Kameraja valitse Timelapse -tilassa.
Vaihe 2. Aseta puhelimesi paikkaan, jossa haluat viedä kohtauksen liikkeelle.
Vaihe 3. Lyö Ennätys -kuvaketta aloittaaksesi tallennusprosessin. Kun olet valmis, napsauta Ennätys -painiketta uudelleen lopettaaksesi tallennusprosessin. Tämän jälkeen olet tallentanut timelapse-videon, jota voit esikatsella puhelimen galleriassa.
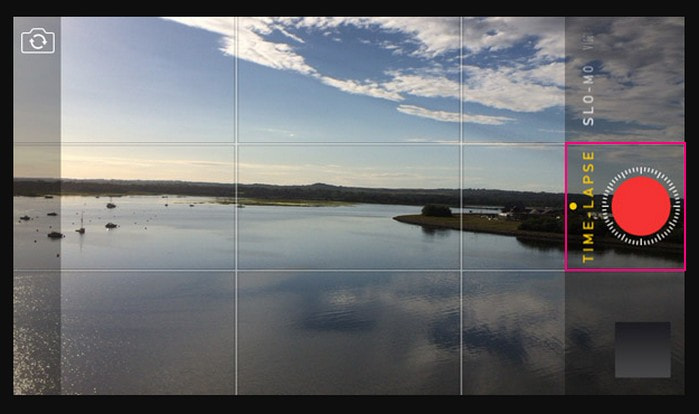
Osa 4. Android Muunna video Timelapseksi
Haluatko muuntaa videoleikkeen timelapse-muotoon Android-puhelimella? Jos kyllä, saimme selkäsi. Time Lapse Video on timelapse-videotyökalu, jonka avulla voit tallentaa suosikkihetkisi, kuten auringonlaskun, auringonnousun, tapahtumat ja paljon muuta. Lisäksi siinä on sisäänrakennettu kamera, johon voit tallentaa timelapse-videon suoraan sovellukseen. Jatka seuraaviin vaiheisiin oppiaksesi muuttamaan videon vaivattomasti timelapse-videoksi.
Vaihe 1. Asenna sovellus mobiililaitteellasi.
Vaihe 2. Avaa sovellus ja valitse Galleria, ja sitten Videot vaihtoehdosta. Valitse tästä video, jonka haluat muuntaa timelapse-muotoon.
Vaihe 3. Videosi sijoitetaan esikatselunäytölle. Valitse esikatselunäytöstä nopeusnopeus 2X tai 4X, mieltymystesi mukaan.
Vaihe 4. Kun olet valinnut, napauta Luoda -painiketta muuttaaksesi videosi timelapse-tilaan.
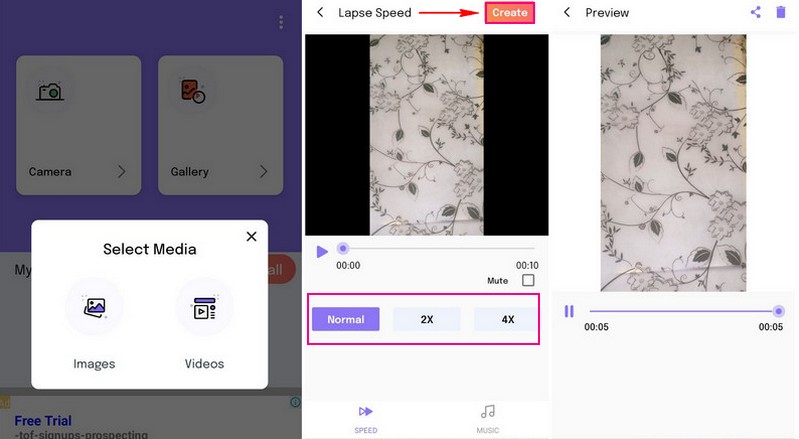
Osa 5. Usein kysyttyä Timelapse-videon tekemisestä
Kuinka hidastaa timelapse-videota?
Jos haluat hidastaa timelapse-videota, voit käyttää Vidmore Video Converteria. Se tarjoaa hitaampia nopeuksia, kuten 0,125×, 0,25×, 0,5× ja 0,75×, joita voit käyttää timelapse-videoosi hidastaaksesi sen.
Kuinka paljon nopeammin aikaviive tekee videon?
Joka kuudes sekunti tallennus tuottaa 1 sekunnin pituisen aikarajavideon. Joten jos tallennat 60 sekuntia, saat kymmenen sekunnin välivideon.
Kuinka kauan aikaviivettä pitää tallentaa?
Suositeltu timelapse-videon pituus mobiililaitteille on 30 minuuttia, mikä on noin 10 sekuntia materiaalia.
Johtopäätös
Tämä viesti opetti sinulle kuinka tehdä timelapse-video käyttämällä luotettavia menetelmiä ja sovelluksia. Mitä laitteita käytätkin, sinulla on opas, johon voit luottaa. Mutta jos haluat ajastaa videosi eri nopeusvalinnoilla, suosittelemme Video Converteria. Se pystyy nopeuttamaan videotasi haluamallasi tavalla. Kokeile nyt!


