Videontekijät ja -toimittajat: Luo houkuttelevia videoita
Nykyään, kun vierität sosiaalisen median syötteihisi, näet varmasti eri tekijöiden lataamia videoita. Voit katsoa erilaisia videoita, jotka saattavat viihdyttää sinua, ja yksi suosituimmista on vlogit. Harkitsetko sellaisen luomista, jonka jaat verkossa? Sen avulla olet oikealla sivulla. Tämä viesti jakaa hyödyllisiä aiheita ja ideoita, jotka voivat auttaa sinua. Lisäksi se tarjoaa videoiden tekijöitä ja editorit, joita voit käyttää videon tallentamiseen ja muokkaamiseen. Jatka ilman pitkiä puheita seuraaviin tietoihin.
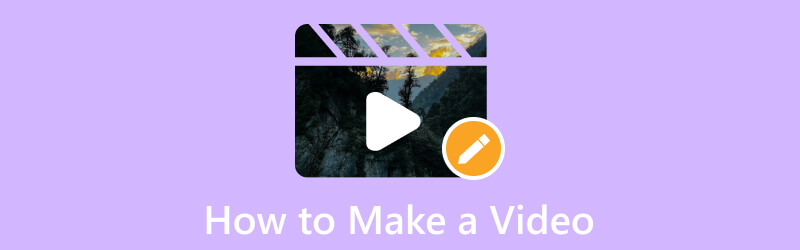
SIVUN SISÄLTÖ
Osa 1. Videon tallentaminen ja muokkaaminen
1. Etsi aihe ja ideat
Etsitkö videoaiheita ja ideoita, joihin voit luottaa ensimmäiselle videollesi? Jos kyllä, voit luottaa tähän osaan. Se tarjoaa useita videoaiheita ja ideoita, joita voit kokeilla kotona, ulkona, yksin, perheen ja ystävien kanssa ja paljon muuta. Käy katsomassa ne!
- Esittele itsesi
- Esittele perhe tai ystävät
- Kierrosvideo
- Päivä elämässä
- Tee se itse (DIY)
- Ohjeet tai opetusohjelma
- Ruoanlaitto- tai reseptiopas
- Harjoitusvideo
- Tanssin opetusohjelma
- Webinaari tai esitys
- Infograafinen video
- Kysymys ja vastaus juoma
2. Kuvaa video
Tämä osa sisältää useita vinkkejä ja ideoita videon kuvaamiseen kamerallasi. Jatka ilman pitkiä puheita seuraaviin yksityiskohtiin.
1. Tallenna video kameralla
- Kun kuvaat videota, sinun on harkittava hyvän taustan ja hiljaisen tilan valitsemista. Se varmistaa, että tausta ei häiritse eikä videossasi kuulu tarpeetonta kohinaa.
- Sinun on tallennettava vaakasuunnassa, varsinkin jos aiot ladata ne sosiaalisen median alustoille.
- Sinun on pidettävä kamera vaakasuorassa käyttämällä ja lisäämällä kameraan ruudukkoviivoja ennen kuvaamisen aloittamista.
- Sinun on asetettava tarkennus manuaalisesti, jotta videon valotus säilyy riippumatta siitä, onko tausta kirkkaampi tai tummempi.
- Kun olet kuvannut videon, tarkista videosi, jos olet tyytyväinen lopputulokseen, ennen kuin muokkaat niitä.
2. Tallenna video työpöydän näytölle
Voit kuvata monenlaisia videoita. Voit tallentaa videon puhelimen kameralla ja tietokoneen näytöllä. On mahdollista tallentaa mitä tahansa näytölle ja käyttää sitä videolähtönä. Voit tallentaa katkelman elokuvasta, videosisällöstä verkossa, verkkokursseista, liiketoiminnasta ja luennoille ja paljon muuta. Näytön tallentimella voit tuottaa videoprojektin, jota käytät myöhemmin tai tuleviin tarkoituksiin.
Ottaen huomioon mainitut yksityiskohdat, Vidmore-näytön tallennin voi auttaa sinua saavuttamaan tavoitteesi tallentaa video näytölläsi. Se voi tallentaa mitä tahansa yksityiskohtia näytöltäsi, käyttämällä koko näyttöä, kiinteää aluetta tai valitsemalla tietyn ikkunan. Tällä tallentimella voit peittää kasvosi avaamalla verkkokamerasi. Tällöin kasvosi ovat näytöllä, kun tallennus jatkuu. Tämän lisäksi voit sisällyttää äänesi ottamalla käyttöön tietokonejärjestelmän äänen ja mikrofonin. Lisäksi voit asettaa ennätyspituuden ja tehtäväaikataulun tarvittaessa. Todellakin, Vidmore Screen Recorder voi auttaa sinua tuottamaan haluamasi korkealaatuisen tallennetun videon.
- Se tarjoaa video-, ääni- ja kuvakaappausominaisuudet.
- Salli käyttäjien tallentaa koko näyttö tai osa siitä.
- Kasvojen peittäminen ja äänen lisääminen järjestelmän äänen tai mikrofonin avulla.
- Salli käyttäjien asettaa tehtäväaikataulu sisäänrakennetun tallentimen avulla.

Jos haluat oppia tekemään videon tallentamalla työpöydän näytön Vidmore Screen Recorder -sovelluksella, siirry seuraaviin vaiheisiin:
Vaihe 1. Lataa ja asenna Vidmore Screen Recorder
Saat täydellisen käyttöoikeuden lataamalla ohjelmiston työpöydän viralliselta verkkosivustolta. Latauksen jälkeen jatka ohjelman asennusta asennusasetusten mukaisesti.
Vaihe 2. Valitse Video Recorder
Käynnistä ohjelma; Kun olet avannut, näet erilaisia sisäänrakennettuja tallentimia pääliittymässä. Valitse Videonauhuri sisäänrakennettujen tallentimien luettelosta, joka ohjaa sinut toiseen ikkunaan.
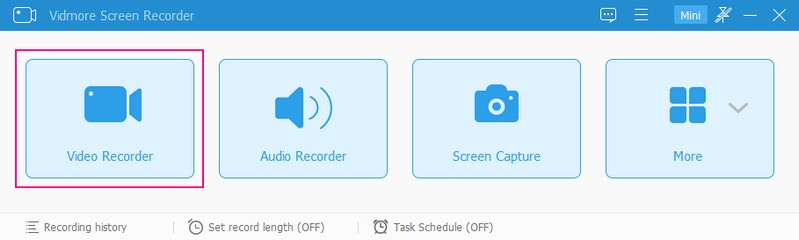
Vaihe 3. Ota Videonauhurin asetukset käyttöön
Täällä voit nähdä erilaisia videonauhurin asetuksia, joiden avulla voit käyttää niitä jatkossa. Käynnistä ensin Näytön valintaja valitse, käytetäänkö koko näyttöä, kiinteää aluetta vai tiettyä ikkunaa tai aluetta. Varmista, että valitsemasi näyttö tallentaa kaikki näytön tapahtumat. Jos haluat peittää kasvosi kuvattaessa näyttöä, voit tehdä sen ottamalla käyttöön Verkkokamera. Sinun on kytkettävä päälle Järjestelmän ääni tallentaaksesi työpöydältä tulevan äänen. Voit myös muokata äänenvoimakkuutta mieltymystesi mukaan. Jos haluat sanoa jotain, kytke päälle Mikrofoni, ja tee asiasi.
Kun olet valmis ja valmis tallentamaan, paina REC -painiketta, ja muutaman sekunnin kuluttua tallennus alkaa.
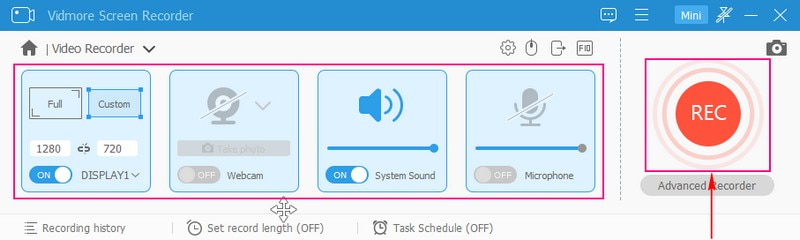
Vaihe 4. Lopeta videokuvan tallennus
Jos sinun on lopetettava videonäytön tallennus, napsauta Tauko -painiketta. Ja kun haluat jatkaa tallennusta uudelleen, napsauta pelata -painiketta. Lisäksi voit ottaa kuvakaappauksen, piirtää mitä tahansa muotojen avulla ja lisätä tekstiä sivuvaihtoehdoista.
Kun tallennus on valmis, paina Lopettaa punaisella väritetty painike, joka ohjaa sinut toiseen ikkunaan.
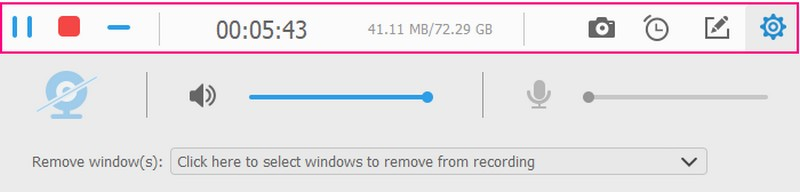
Vaihe 5. Vie tallennettu video
Toista näytölle tallennettu video nähdäksesi, miten se menee. Jos et tarvitse tarpeettomia osia, voit leikata ne irti vetämällä liukusäätimiä tiettyihin osiin. Kun olet tyytyväinen, paina Tallenna-painiketta viedäksesi näytölle tallennetun videon työpöydän kansioon.
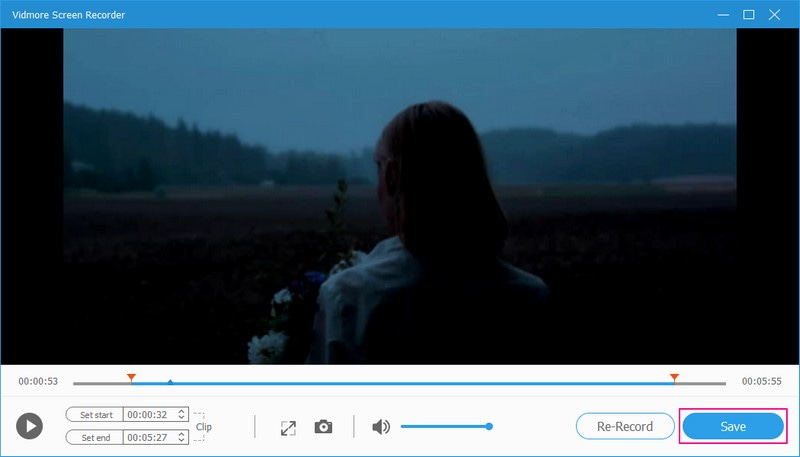
3. Muokkaa videota
Sukellaanpa videon editoimiseen, jotta se olisi houkuttelevampi kuin ennen. Siksi sinun on käytettävä muokkausohjelmaa tavoitteesi saavuttamiseksi. Tiedätkö mitä käyttää? Jos näin on, suosittelemme Vidmore Video Converter, koska se on täynnä useita videoeditointiin hyödyllisiä muokkausvaihtoehtoja.
Vidmore Video Converterissa on runsaasti sisäänrakennettuja ominaisuuksia, mukaan lukien MV, joiden avulla voit muokata videotasi. Voit valita yhden valmiista teemoista ja tehdä lisämuokkauksia, kuten kiertämisen, rajauksen, tehosteiden ja suodattimien lisäämisen sekä vesileiman. Jos haluat lyhentää videosi pituutta, voit jättää pois joitakin tarpeettomia osia käyttämällä leikkausvaihtoehtoa. Lisäksi voit halutessasi lisätä tekstiä ja taustamusiikkia. Tämä ohjelma tarjoaa paljon ja voi auttaa sinua tuottamaan upeita videoita korkealaatuisina.
- Se tukee lukuisia suosittuja videomuotoja.
- Videotiedostojen lisäämisellä ei ole rajoituksia.
- Käyttäjät voivat kiertää, rajata, lisätä tehosteita ja suodattimia sekä upottaa vesileiman.
- Lisää tekstiä videoon alku- ja loppuosissa.
- Sisällytä taustamusiikkia.

Jos haluat oppia muokkaamaan videota työpöydän näytöllä Vidmore Video Recorderilla, seuraa alla olevia vaiheita:
Vaihe 1. Lataa ja asenna Vidmore Video Converter
Siirry Vidmore Video Converterin viralliselle verkkosivustolle ja lataa ohjelma työpöydällesi. Kun olet ladannut, jatka ohjelman asennusta aloittaaksesi muokkausprosessin välittömästi.
Vaihe 2. Valitse MV-välilehti
Valitse MV -välilehti pääkäyttöliittymän sisäänrakennettujen ominaisuuksien luettelosta, jonka avulla voit muokata videotasi. Paina näytön vasemmassa alakulmassa (+) -merkki lisätäksesi aiemmin ottamasi videomateriaalin.
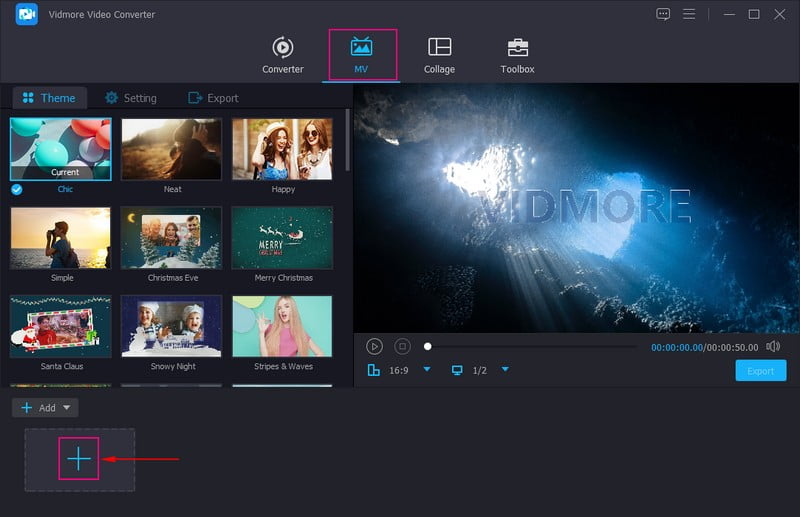
Vaihe 3. Muokkaa lisättyä videota
Paina lisättyjen multimediatiedostojen osan yläpuolella Sauva merkki, joka edustaa Muokata vaihtoehto. Täällä voit muokata videoprojektiasi paljon.
Aloitetaan ensimmäisestä vaihtoehdosta, joka on Kierrä ja rajaa. Voit tarvittaessa kääntää videotasi vasemmalta, oikealta, pysty- ja vaakasuunnassa. Voit myös rajata videokehyksen manuaalisesti esikatselunäytöstä tai käyttää rajausasetuksia. Tämän lisäksi voit valita haluamasi Kuvasuhde ja Zoomaustila erillisistä luetteloistaan.
Siirrytään toiseen vaihtoehtoon, joka on Tehoste ja suodatin. Voit säätää perustehosteita, kuten Kirkkaus, Värisävy, Kylläisyysja Kontrasti mieltymystesi perusteella. Voit valita haluamasi suodattimen käytettäväksi videossasi näytön oikeasta reunasta.
Siirrytään kolmanteen vaihtoehtoon, joka on Vesileima. Voit upottaa kuvan tai tekstin vesileiman, jos haluat. Lopuksi alkaen Audio, voit säätää videon äänenvoimakkuutta ja viivettä mieltymystesi mukaan.
Huomautus: Muista painaa OK -painiketta jokaista tekemääsi muutosta varten tallentaaksesi ne.
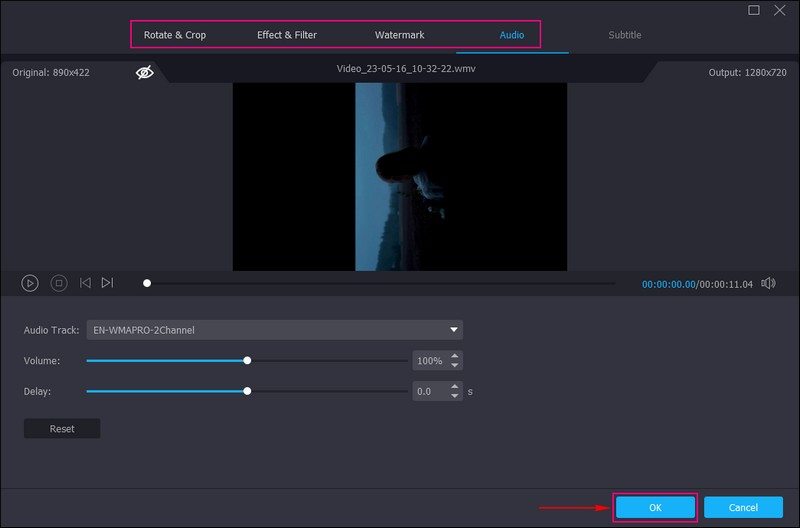
Vaihe 4. Lisää teema, teksti ja musiikki
Olet palannut ominaisuuden pääkäyttöliittymään. Valitse nyt haluamasi Teema tarjotusta luettelosta. Kun olet valinnut, huomaat, että se otetaan käyttöön automaattisesti esikatselunäytöstä. Siirry sen jälkeen osoitteeseen asetukset, ja lisää alkaa ja Loppuotsikko videoosi. Voit myös säilyttää alkuperäisen ääniraidan tai lisätä taustamusiikkia. Jos haluat lisätä taustamusiikkia, laita valintamerkki sen viereen, napsauta (+) -painiketta ja valitse musiikkitiedosto.
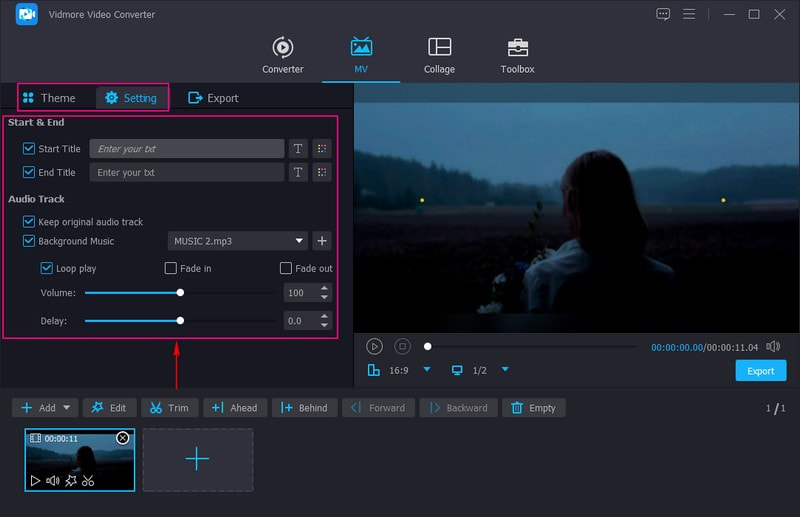
Vaihe 5. Vie muokattu video
Suuntaa Viedä asetukset syöttääksesi videon tiedostonimen ja valitaksesi videon lähtömuodon, resoluution, kuvanopeuden ja laadun. Kun olet valmis, napsauta Aloita vienti -painiketta, ja videosi on valmis jaettavaksi.
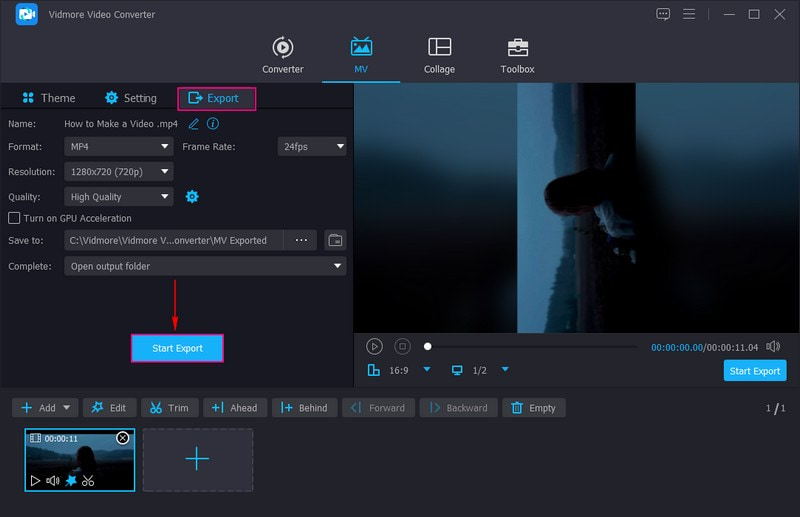
4. Lataa ja jaa video
Saadaksesi lisää tykkäyksiä, kommentteja ja katselukertoja, voit ladata ja jakaa videosi seuraavista sosiaalisen median alustoista:
- Viserrys
- TikTok
- Youtube
- DailyMotion
- Periskooppi
- Utreon
Osa 2. Kuinka tehdä video puhelimessa
Voit muokata videota puhelimellasi kolmannen osapuolen sovelluksella. Harkitse sen käyttöä Vid.Hauskaa, on mobiilivideoiden luoja ja muokkausohjelma, jonka avulla voit muokata videotasi vaivattomasti. Voit leikata, jakaa ja yhdistää videoita tarvittaessa. Voit myös rajata, kiertää ja kääntää videota, jos haluat korjata videoesityksen. Jos haluat lisätä ja käyttää tehosteita ja suodattimia, voit myös tehdä sen.
Siinä on lukuisia sisäänrakennettuja tehosteita ja suodattimia, joita voit käyttää ja soveltaa videoosi. Siinä on myös runsaasti tarroja ja hymiöitä, joita voit lisätä videoosi tehdäksesi siitä kiinnostavamman. Lisäksi sen avulla voit muokata videon äänenvoimakkuutta ja viivettä sekä lisätä tekstiä tehdäksesi videostasi houkuttelevamman. Itse asiassa Vid.Fun voi auttaa sinua luomaan videon nopeasti ja vaivattomasti.
Avainominaisuudet:
- Se tuottaa korkealaatuisia 4K/HD-videoita.
- Syötä tekstit ja luo tekstityksiä fonteilla, tyyleillä, tehosteilla ja muilla.
- Siinä on videoeditointiin hyödyllisiä muokkausvaihtoehtoja.
- Se tukee suosittuja videoformaatteja, mukaan lukien MP4 ja MOV.
Tässä on opas videon luomiseen Vid.Funilla:
Vaihe 1. Lataa ja asenna Vid.Fun laitteellesi. Aloita avaamalla sen jälkeen sovellus.
Vaihe 2. Lehdistö Aloita muokkaaminen pääliittymästä ja valitse musiikkia sisältävä video puhelimen galleriassa.
Vaihe 3. Voit muokata videotasi lisää useilla muokkausvaihtoehdoilla. Jos musiikkisi on liian pitkä, voit käyttää Trimmata mahdollisuus lyhentää sitä. Jos videokehyksestäsi on tarpeetonta aluetta, jota et tarvitse, käytä Rajaa jättää ne pois. Jos haluat muuttaa videosi äänenvoimakkuutta, napsauta Audio, ja säädä se tästä. Paina seuraavaksi Teksti tekstityksen lisäämiseksi videoosi. Valitse Suodattimet ja valitse se, jota haluat käyttää videossasi.
Vaihe 4. Kun olet tyytyväinen videosi tulokseen, paina Viedä -painiketta tallentaaksesi sen puhelimen galleriaan.
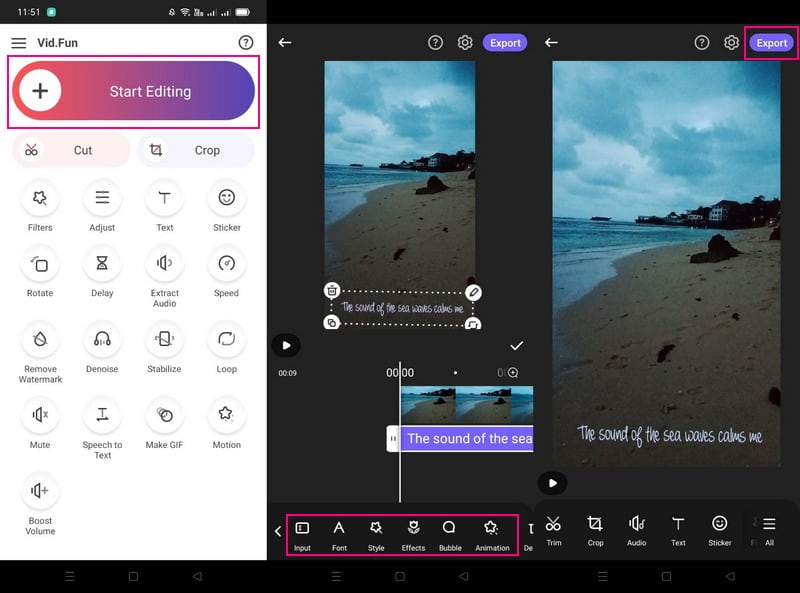
Osa 3. Yhteinen opetusohjelma videon tekemiseen
Tämä osa esittelee tiiviin tavan tehdä video. Sen avulla opit, mitä tehdä, muistaa ja harkita videota tehdessäsi.
- Valmistele ensin tarvittavat laitteet, kuten kamera, kaiuttimet, mikrofonit, kolmijalka, videonmuokkausohjelma ja paljon muuta.
- Valmistele kuvakäsikirjoitus videosi käsikirjoituksen, kokoonpanojen ja kulun avulla.
- Tallenna rauhallisessa paikassa, jossa on hyvä tausta ja valaistus paremman videon tuottamiseksi.
- Varmista, että kuvaat ja keskität kohteeseen. Vältä tekemästä videollesi paljon tapahtumia hämmennyksen ja häiriötekijöiden välttämiseksi.
- Valitse videollesi sopiva musiikki. Varmista, että lisäämäsi musiikki on yhteydessä videosi tapahtumaan katsojien viihdyttämiseksi.
- Jatka videon muokkaamista edelleen käyttämällä videonmuokkausohjelmaa. Myöhemmin voit jakaa sen perheellesi, ystävillesi ja sosiaalisen median alustoille.
Osa 4. Usein kysytyt kysymykset videon luomisesta
Kuinka pitkä lyhyen videon pitäisi olla?
Kahden minuutin lyhyt video herättää eniten kiinnostusta, mutta pidemmät videot toimivat silti, jos sisältö on houkuttelevaa.
Mikä on musiikkivideon idea?
Konseptimusiikkivideot ovat yleensä videoita, joilla ei ole tarinaa ja joilla ei ole merkitystä sanoitusten kannalta. Yleensä se perustuu artistin näkemykseen, jonka avulla hän laajentaa luovuuttaan kappaleella.
Mitkä ovat kaksi musiikkivideotyyppiä?
Kaksi musiikkivideotyyppiä ovat konsepti ja suorituskyky. Konseptimusiikkivideo on video, jolla ei ole tarinaa. Sitä vastoin performanssimusiikkivideoissa sooloartisti esiintyy kameralle.
Johtopäätös
Siinä se on! Olet saanut laajan ymmärryksen kuinka tehdä video, sekä muokata niitä. Voit käyttää Vidmore Screen Recorderia nauhoittamaan näytön toimintaa ja Vidmore Video Converteria videon muokkaamiseen. Itse asiassa ne voivat auttaa sinua tuottamaan korkealaatuisen videon, jonka haluat saada.



