Pikaopas kuinka VLC rajaa videoita videoosioiden poistamiseksi/poistamiseksi
Videon rajaus on loistava tapa poistaa mustat palkit tai ei-toivotut osat videosta. Sinun ei tarvitse ottaa materiaalia uudelleen korjataksesi nämä virheet. Lisäksi käyttäjät, jotka kohtaavat tämän ongelman videoissa, eivät tarvitse teknisiä taitoja eivätkä käytä ammattityökalua ongelman ratkaisemiseen. Helposti saatavilla olevien työkalujen, kuten VLC Media Playerin, käyttö riittää videon muunnostyökaluksi.
Tästä huolimatta tämä esittelyopas opettaa sinulle kuinka rajata videoita VLC:ssä vain minuutissa. Voit myös oppia sen loistavasta vaihtoehtoisesta työkalusta, joka toimii lisävaihtoehtona videoiden muokkaamiseen. Lue lisää saadaksesi lisätietoja.
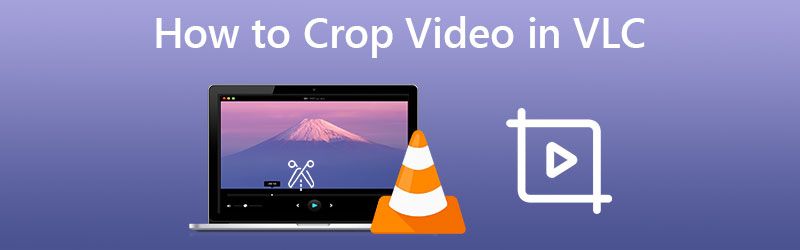
SIVUN SISÄLTÖ
Osa 1. Videoiden rajaaminen VLC:ssä
VLC Media Player on niin hyvä sovellus sekä mediatiedostojen toistamiseen että videomuunnosten tekemiseen. Tämän lisäksi se on monikäyttöinen työkalu, jonka avulla voit käyttää sitä Linux-, Windows- ja Mac-tietokoneissasi. Lisäksi se tukee lähes kaikkia video- ja äänitiedostomuotoja. Nimeä ne. Työkalun avulla voit pelata ja muokata niitä puolestasi. Sillä välin tässä on luettelo vaiheista, jotka sinun tulee tehdä videon rajaamiseksi ja tallentamiseksi VLC: ssä:
Vaihe 1. Ensinnäkin sinun on ladattava ja asennettava ohjelma tietokoneellesi. Käynnistä työkalu ja tuo video, jonka haluat rajata. Mene vain osoitteeseen Media > Avaa tiedosto. Valitse sitten kohdevideo.
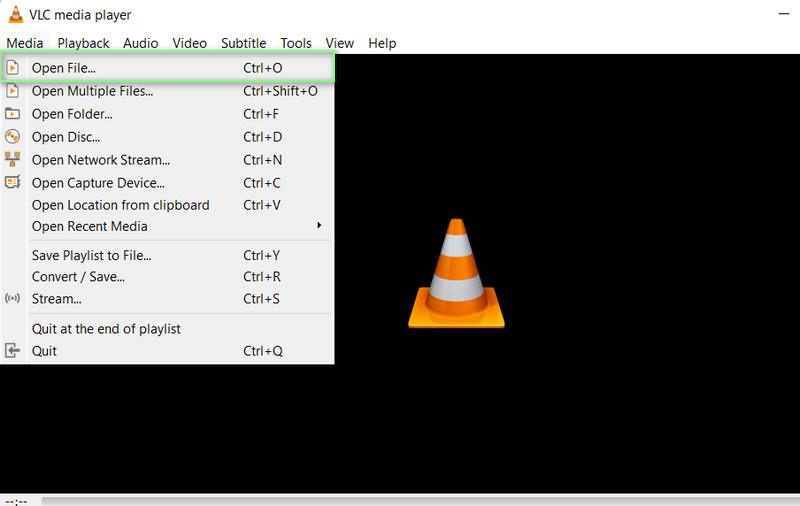
Vaihe 2. Siirry seuraavaksi Työkalut-valikkoon. Valitse tästä Tehosteet ja suodattimet valikossa. Säätö ja tehosteet paneeli tulee näkyviin.
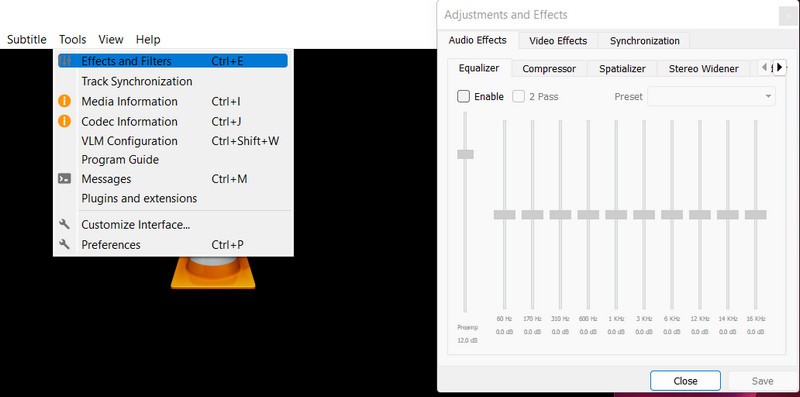
Vaihe 3. Alla Videoefektit -välilehdellä säädä rajausalueiden arvoja, mukaan lukien Ylhäällä, Oikealla, Alhaalla ja Vasemmalla. Säätämällä näitä asetuksia voit myös jäljitellä VLC-zoom-videotehostetta. Voit myös ottaa käyttöön vaihtoehdot Synkronoi ylä- ja alaosa ja Synkronoi vasen ja oikea.
Vaihe 4. Lopuksi paina Tallentaa -painiketta, jos olet tyytyväinen videosi ulkonäköön.
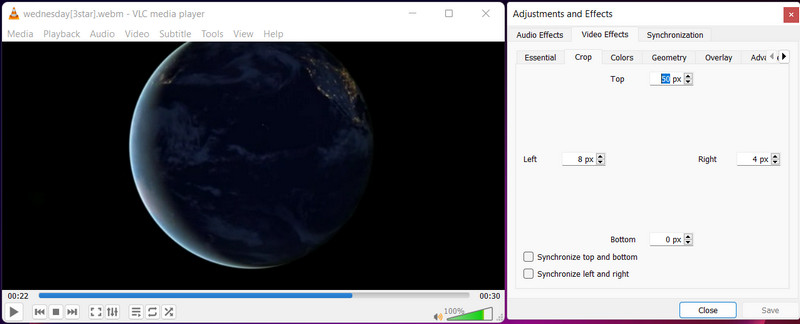
Plussat
- Ilmainen ja avoimen lähdekoodin ohjelma.
- Se voi toimia mediasoittimena ja videoeditorina.
- Siinä on paljon videotehosteita ja suodattimia.
Haittoja
- Se on täynnä bugeja ja kaatumisia.
Osa 2. Tehokas vaihtoehto VLC:lle videoiden rajaamiseen
Etsitkö parempaa ohjelmaa kuin VLC? Älä katso pidemmälle Vidmore Video Converter. Voit rajata videon syöttämällä leveyden ja korkeuden arvot työkaluun. Jos huomaat, että leikattu osa ei ole keskellä, keskitä se aiheeseen Keskitä videoon -työkalulla.
Puhumattakaan tämän sovelluksen tarjoamista lukuisista hyödyllisistä työkaluista. Kuvasuhteen muuttaminen, videon kääntäminen ja zoomaus ovat kaikki esimerkkejä tästä. Lisäksi esikatseluikkunan avulla voit helposti nähdä tulosteen. Tämän seurauksena voit esikatsella tulosta ennen sen tuottamista. Tutustu alla oleviin ohjeisiin ymmärtääksesi, kuinka voit rajata videoita VLC-vaihtoehdossa:
Vaihe 1. Hanki ja asenna sovellus
Aloita lataamalla sovellus napsauttamalla Ilmainen lataus -painiketta. Työkalu on saatavana sekä Windows- että Mac-tietokoneille, joten voit valita järjestelmääsi parhaiten sopivan. Tämän jälkeen asenna ja suorita työkalu.
Vaihe 2. Sisällytä video ohjelmaan
Klikkaa + allekirjoituskuvake päänäytössä lisätäksesi videotiedoston ohjelmistoon. Tämän jälkeen näkyviin tulee File Explorer -ikkuna. Valitse nyt video, jonka haluat rajata. Kun video on ladattu onnistuneesti, näet sen ominaisuudet.
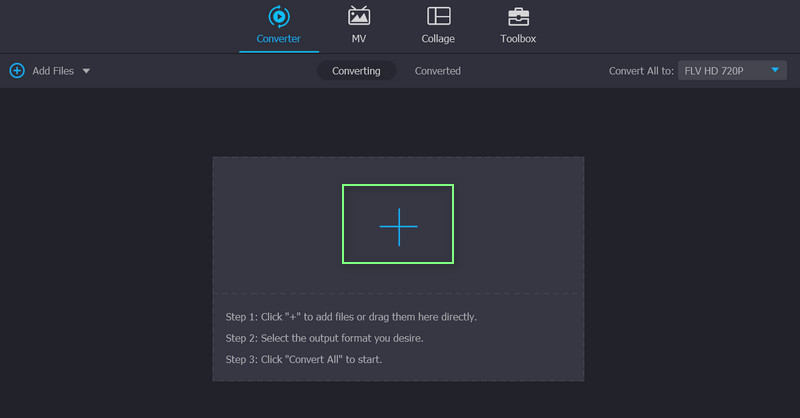
Vaihe 3. Käytä videoeditoria
Merkitse Muokata symboli, joka näkyy taikasauvana videon pikkukuvan vieressä. Tämän jälkeen sinut lähetetään ohjelman muokkausliittymään.
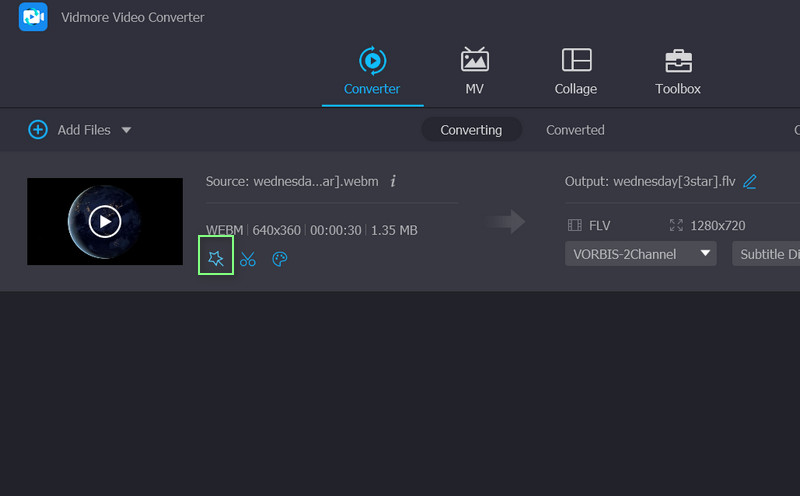
Vaihe 4. Muuta kuvasuhdetta
Oletuksena sinut lähetetään osoitteeseen Kierrä ja rajaa valikko, joka sisältää rajaustyökalun. Käyttöliittymän alaosassa on Viljelyalue alueella. Määritä rajatun videon oikea leveys ja korkeus. Kuvasuhdetta voidaan käyttää muokkauspaneelissa kahvojen avulla. Kun olet valmis, napsauta OK. Tämän jälkeen video tulee muuntaa luomaan kopio muutetusta videosta.
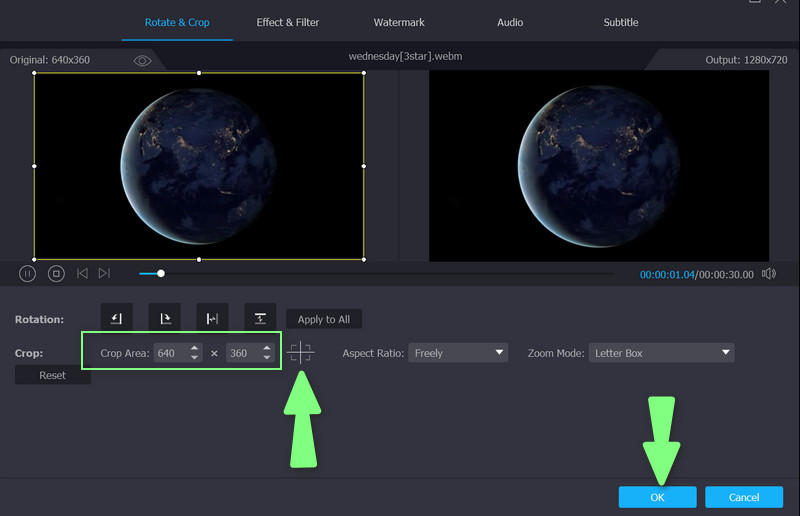
Osa 3. Usein kysyttyä videoiden rajaamisesta VLC:ssä
Kuinka voin muuttaa MP4-videon kokoa VLC:ssä?
Jos tarkoitat tiedoston koon muuttamista, voit pienentää tiedoston VLC:n tarjoaman videokoodekin avulla. Toisaalta voit muuttaa MP4-videoiden kokoa VLC:ssä rajaustyökalun avulla.
Kuinka yhdistää videoita VLC:hen?
Voit yhdistää videoita yhdeksi avaamalla useita mediatiedostoja VLC:llä. Napsauta Open Media -paneelissa Lisää-painiketta ja valitse yhdistettävät videot. Paina Muunna/Tallenna -painiketta ja valitse Käynnistä seuraavassa ikkunassa aloittaaksesi videoiden yhdistämisen.
Kuinka rajata videoita verkossa?
Voit rajata videoita verkossa käyttämällä verkkopohjaisia ohjelmia, kuten Clideo, EZGIF, Kapwing ja monia muita. Varmista, että tarkistat kaikki vierailemasi verkkosivustot, ellet halua, että tietokoneesi saa viruksen tartunnan lataamisesta verkossa.
Johtopäätös
Jos etsit a VLC rajausvideo opetusohjelma, olet löytänyt oikean sivun luettavaksi. Tämä viesti tarjoaa yksityiskohtaisen esittelyn, joka auttaa sinua suorittamaan prosessin vaihe vaiheelta. Lisäksi tarjolla on parempi vaihtoehto, jos haluat toisen ohjelman auttamaan sinua rajaamaan videoita nopeasti ja helposti.



