Videon leikkaaminen VLC:ssä: Noudata näitä lopullisia ohjeita
Jos sinulla on ei-toivottuja osia tallennetusta materiaalista ja haluat tietää kuinka leikkaa video VLC:llä, voit tehdä sen helposti nyt. Tässä viestissä annamme sinulle vaivattoman vaiheittaisen prosessin, jota voit seurata. Tiedät VLC Media Playerin vahvuudet ja heikkoudet. Sen lisäksi tarjoamme sinulle myös vaihtoehtoisimman työkalun, jolla voit leikata tiettyjä osia videoleikkeistäsi.

- Osa 1. Leikkaa video VLC:ssä
- Osa 2. Paras vaihtoehto videon nopeaan leikkaamiseen
- Osa 3. VLC:n ja Vidmore Video Converterin vertailu
- Osa 4. Usein kysyttyä videon leikkaamisesta VLC:ssä
Osa 1. Leikkaa video VLC:ssä
VLC Media Player on apuohjelma, joka voidaan ladata Mac-, Windows- ja Linux-laitteisiin. Tämä apuohjelma toistaa suuren määrän ääni-, video- ja grafiikkatiedostoja. Se on joustava mediasoitin, koska tämä ohjelma tukee käytännössä kaikkia tiedostomuotoja. Se voi toistaa multimediatiedostoja suoraan vientilaitteista tai tietokoneesta. Puhtaan ja suoraviivaisen suunnittelun ansiosta alustan avulla voit muokata asetusvalikkoa antamaan ohjelmistolle ainutlaatuisen ilmeen. Voit valita useista kansista persoonallisuutesi ja kiinnostuksen kohteidesi perusteella.
Plussat:
- Voit käyttää sitä suoratoiston luomiseen tai siihen yhdistämiseen.
- Voit muokata joitain vaihtoehtoja tarpeidesi mukaan.
- Se tukee erilaisia tiedostotyyppejä ja voi toistaa tiedostoja, kuten BluRay-, .mov- ja video- ja äänitiedostoja.
Haittoja:
- Siitä puuttuu videoeditointiominaisuudet.
- Sinun on avattava ne suoraan vastaavista hakemistoistaan toistaaksesi tiedostoja.
1. Videon leikkaaminen VLC:ssä Windowsissa
Vaihe 1: Asenna tai käynnistä VLC Media Player tietokoneellesi. Avaa sitten lähdetiedostosi VLC:ssä. Valitse sitten Näytä valikkopalkista. Valitse sitten Lisäasetukset.
Vaihe 2: Napsauta sitten tallennuspainiketta ja toista video. Tässä lähestymistavassa valitset aloituspisteen, josta haluat leikata. Lyö punainen -painiketta uudelleen kohtaan, johon haluat lopettaa videon. Kun olet saavuttanut halutun paikan, napauta punaista tallennuspainiketta uudelleen.
Vaihe 3: Lopuksi, lähtö- ja maalipaikan valitsemisen jälkeen VLC aloittaa katkaisun ja suorittaa sen sekunneissa. VLC tallentaa tämän muokatun elokuvan automaattisesti Omat videot kansio Windowsissa.
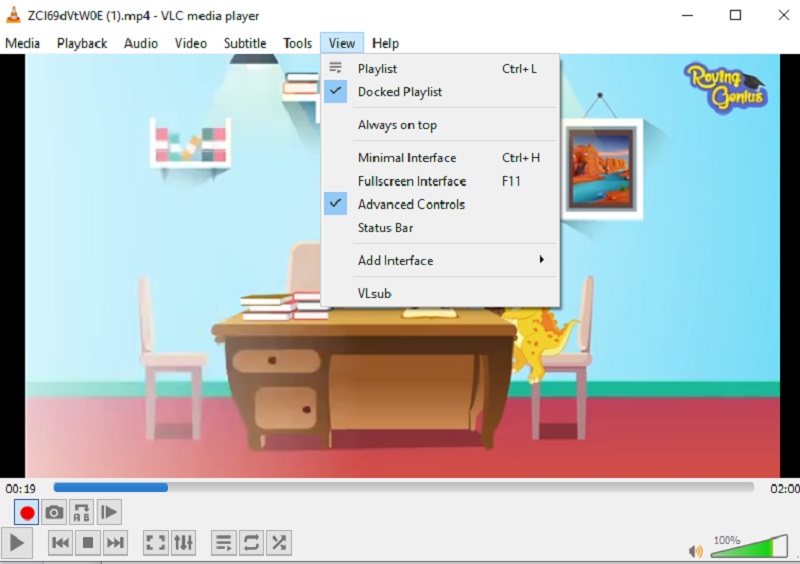
2. Kuinka leikata videota VLC:ssä Macissa?
Vaihe 1: Aloita käyttämällä VLC Media Playeria ja valitsemalla Avaa media alkaen Tiedosto valikosta tuodaksesi videosi VLC Maciin. Lopeta seuraavaksi elokuva kohtaan, josta haluat leikkeen alkavan.
Vaihe 2: The AB-silmukka tulee näkyviin valittaessa Toisto valikosta. Valitsemaasi videoosiota voidaan nyt toistaa silmukassa yhä uudelleen ja uudelleen. Kun se on kohdassa A, paina Ennätys painiketta uudelleen ja uudelleen, kun se saavuttaa pisteen B.
Vaihe 3: Leike tallennetaan MP4-tiedostona käyttäjän oletusvideokansioon. Siinä se, lyhyt ja suloinen!
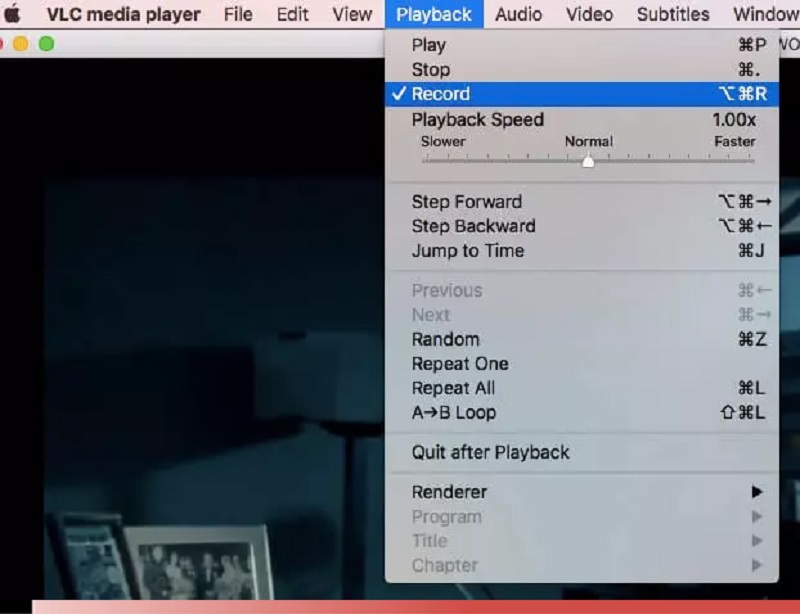
Osa 2. Paras vaihtoehto videon nopeaan leikkaamiseen
Oletetaan, että sinulla on vaikeuksia leikata videoleikkeitäsi VLC:ssä. Siinä tapauksessa voit kääntyä puoleen Vidmore Video Converter, suosituin työkalu videoleikkeiden muokkaamiseen ja leikkaamiseen videoistasi. Se on erittäin ammattimainen ohjelma, joka voi auttaa sinua poistamaan nopeasti ei-toivottuja paloja videotiedostoistasi. On epätodennäköistä, että sinulla on vaikeuksia navigoida tämän ohjelman läpi sen käyttäjäystävällisen rakenteen vuoksi. Sekä Mac- että Windows-koneet pystyvät suorittamaan tätä monikäyttöistä ohjelmaa. Lisäksi sinulla ei ole ongelmia mediatiedostojesi lataamisessa ja viemisessä tänne, koska se tukee lähes kaikkia tunnetuimpia nykyään saatavilla olevia musiikki- ja videotiedostomuotoja. Voit aloittaa videotallenteiden leikkaamisen seuraamalla alla olevia ohjeita.
Plussat:
- Se on äärimmäisen helppokäyttöinen, joten se sopii ihanteellisesti niille, jotka eivät ole editoineet uusia.
- Vaikka Internet-yhteydessä olisi ongelmia, se toimii edelleen hyvin.
- Se tarjoaa suuren määrän muokkausvaihtoehtoja.
Haittoja:
- Sillä ei ole mobiililaitteen versiota.
Vaihe 1: Lataa VLC-vaihtoehto
Voit ladata ja asentaa tiedostonleikkuriohjelman tietokoneellesi valitsemalla jonkin seuraavista ladata kuvakkeet sijaitsevat sivun alalaidassa. Ohjelmisto on käytettävissä laitteellasi, kun asennus on suoritettu onnistuneesti.
Vaihe 2: Lisää video Ti:hen
Lisää tiedostoja sijaitsee sivun vasemmassa yläkulmassa ja sen avulla voit aloittaa tiedostojen lataamisen Kansio heti sen napsautuksen jälkeen. Lisäksi voit lähettää tiedostosi vaivattomasti valitsemalla Plus -painiketta, joka sijaitsee ikkunan keskiosassa napsauttamalla sitä.
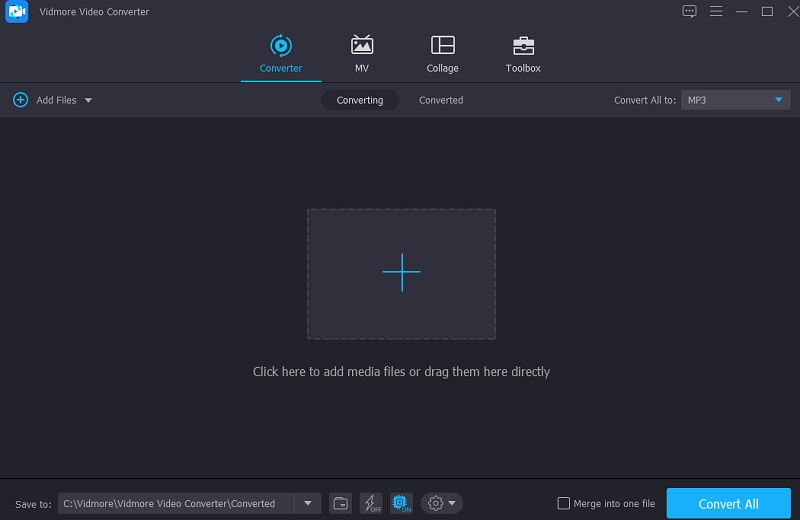
Vaihe 3: Leikkaa videotiedosto
Kun olet ladannut elokuvat, voit leikata niitä Sakset. Aloita siirtämällä vasenta ja oikeaa liukusäädintä vasemmalle ja oikealle. Voit myös syöttää leikkeen alkamis- ja päättymisajan manuaalisesti. Kun olet lopettanut muokkauksen, napsauta Tallentaa oikeassa alakulmassa.
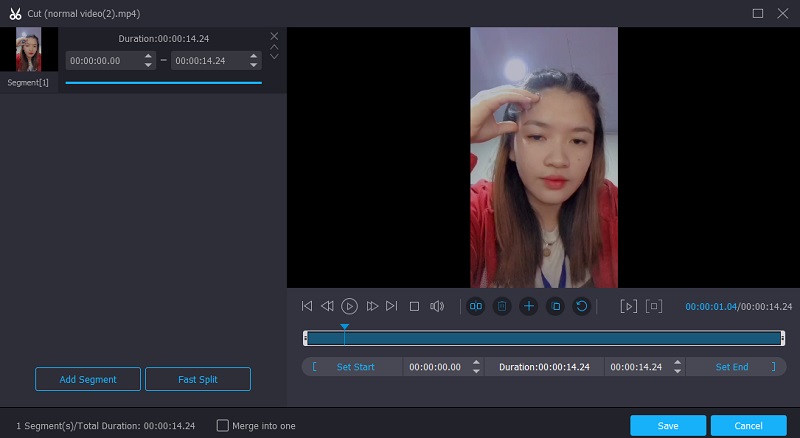
Vaihe 4: Muunna videotiedosto
Kun olet suorittanut kaikki ilmoitetut vaiheet, napsauta Muunna kaikki -painiketta sivun oikeassa alakulmassa tehdäksesi kaikki tiedostoon tehdyt muutokset pysyviksi.
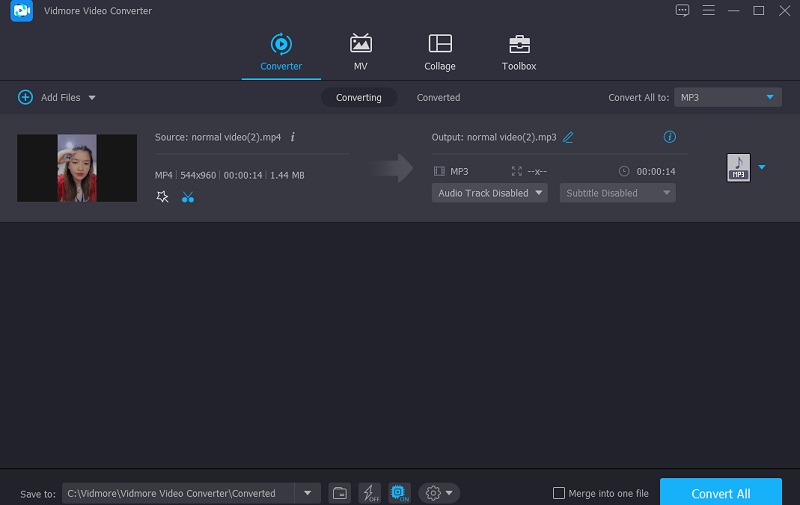
Osa 3. VLC:n ja Vidmore Video Converterin vertailu
Täältä löydät selkeän esittelyn yhtäläisyyksistä ja eroista VLC Media Playerin ja Vidmore Video Converterin välillä, joka on suosittu vaihtoehto VLC Media Playerille.
- ominaisuudet
- Tuki sekä Macille että Windowsille
- Useita muokkaustyökaluja
- Käyttäjäystävällinen
| VLC-mediasoitin | Vidmore Video Converter |
Osa 4. Usein kysyttyä videon leikkaamisesta VLC:ssä
Voinko leikata videoni VLC:llä Androidilla?
Ei, Androidin VLC:ssä ei ole videoleikkaustoimintoa tällä hetkellä.
Mikä on paras tapa leikata QuickTime-elokuva VLC:ssä?
QuickTime-lähdöt MOV-muodossa. Vaikka VLC tukee MOV-koodekkeja, videosi saattaa olla vaurioitunut tai sinulta saattaa puuttua tarvittavat koodekit. Yksinkertaisin ratkaisu on muuntaa MOV MP4:ksi käyttämällä ohjelmaa, kuten Vidmore Video Converter, ja leikata sitten tuloksena oleva tiedosto VLC:ssä.
Miksi en voi muokata videota VLC:ssä?
Tämä johtuu siitä, että VLC ei ole videoeditointiohjelmisto. Se tarjoaa kuitenkin joitain lisäominaisuuksia, kuten tallennuksen, jonka avulla voit leikata videota kiertotavan avulla. Kokeile täydellistä videoeditoria, kuten Vidmore Video Converteria, saadaksesi ominaisuuksia, kuten rajaus, trimmaus, nopeuden säätö, laaja editointi, tehosteet ja teksti.
Johtopäätös
Siinä se on! Nyt tiedät kuinka leikata video VLC:ssä. Sinun tarvitsee vain noudattaa annettuja ohjeita videon leikkaamisesta VLC:ssä, jota voidaan käyttää Mac- ja Windows-laitteissa. Mutta jos haluat muokata videoleikkeitäsi leikkaamisen lisäksi, voit tehdä sen asentamalla Vidmore Video Converterin.
Video vinkkejä
-
Leikkaa video
-
VLC
-
Pakkaa video


