Opi kuinka VLC nopeuttaa tai hidastaa videota
On turvallista sanoa, että VLC on laajimmin käytetty multimediasoitin. Monet ihmiset ympäri maailmaa käyttävät sitä katsoakseen kaikenlaisia videoita. Mutta joskus haluat muuttaa toistonopeutta nopeuttaaksesi tai hidastaaksesi sitä. Se voi johtua useista syistä, kuten nopean yleiskatsauksen saamisesta pitkästä elokuvasta tai nopean elokuvan monimutkaisuuden analysoinnista. Jos käytät VLC-soitinta, mutta et ole varma kuinka muuttaa soittonopeutta VLC:ssä, sinun ei tarvitse enää lukea. Tämä viesti näyttää kuinka muokata VLC-toistonopeus sekä Windows- että Mac-käyttöjärjestelmissä. Mennään heti asiaan!
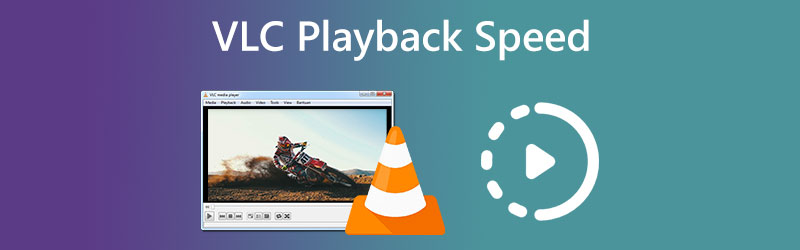
- Osa 1. VLC-toistonopeuden muuttaminen
- Osa 2. Yhden luukun ratkaisu muuttaa videon nopeutta pysyvästi
- Osa 3. Usein kysyttyä VLC:n toistonopeudesta
Osa 1. VLC-toistonopeuden muuttaminen
Voit muuttaa toistonopeutta monilla eri tavoilla, jotka kaikki ovat saatavilla VLC Media Playerissa. Olemme hahmotelleet alla kolme erilaista lähestymistapaa.
1. Kontekstivalikon kautta
Jos olet utelias kuinka lisätä VLC:tä toistettaessa pitkää elokuvaa, sinun ei tarvitse etsiä enempää. Noudata vain alla olevia ohjeita lisätäksesi tai vähentääksesi VLC:n toistonopeutta:
Vaihe 1: Käynnistä VLC Media Player laitteellasi. Lataa video siirtymällä kohtaan Tiedosto -välilehteä ja paina Avaa tiedosto -painiketta.
Vaihe 2: Jos haluat muuttaa videon toistonopeutta, siirry kohtaan Toisto välilehti ja valitse Nopeus käytettävissä olevien vaihtoehtojen luettelosta. Valitse sen jälkeen haluamasi nopeus käytettävissä olevista vaihtoehdoista.
Vaihe 3: Tämä toiminto on tehtävä vain aina, kun käytät VLC Media Playeria videon toistamiseen.
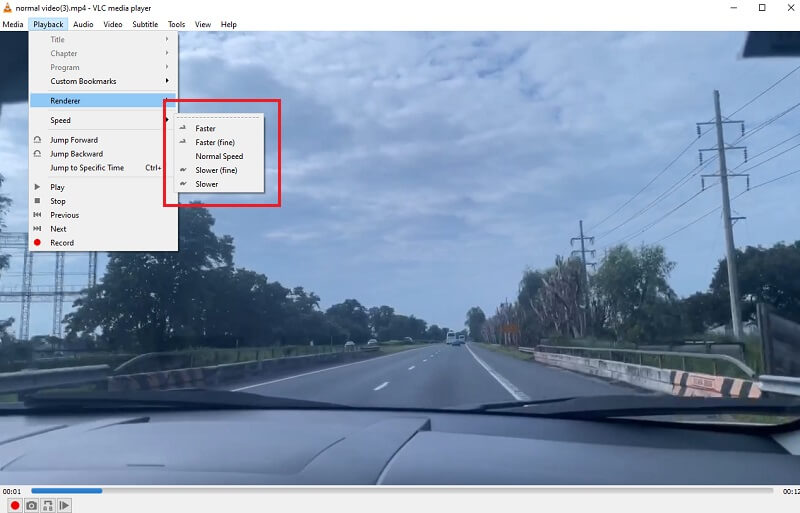
2. Pikanäppäimen kautta
Se on toinen yksinkertainen tekniikka VLC:n toistonopeuden nopeaan muuttamiseen. Prosessin suorittamiseen tarvitaan vain muutama napsautus. Toimi seuraavasti:
Vaihe 1: Windows-käyttäjille käynnistä VLC. Lataa video valitsemalla Tiedosto valikosta ja napsauta sitten Avaa tiedosto.
Vaihe 2: Käytä seuraavia pikanäppäimiä säätääksesi toistonopeutta haluamallasi tavalla, joko nopeammin tai hitaammin. Voit nopeuttaa videon vauhtia valitsemalla jommankumman hahmon ] tai + merkki.
Vaihe 3: Toisaalta, jos haluat lisätä elokuvaasi hidastetun tehosteen, voit tehdä sen käyttämällä hahmoa [ ja -. Toisaalta voit napsauttaa = merkki, jos haluat, että elokuva toistetaan samalla tahdilla, jolla se tallennettiin.
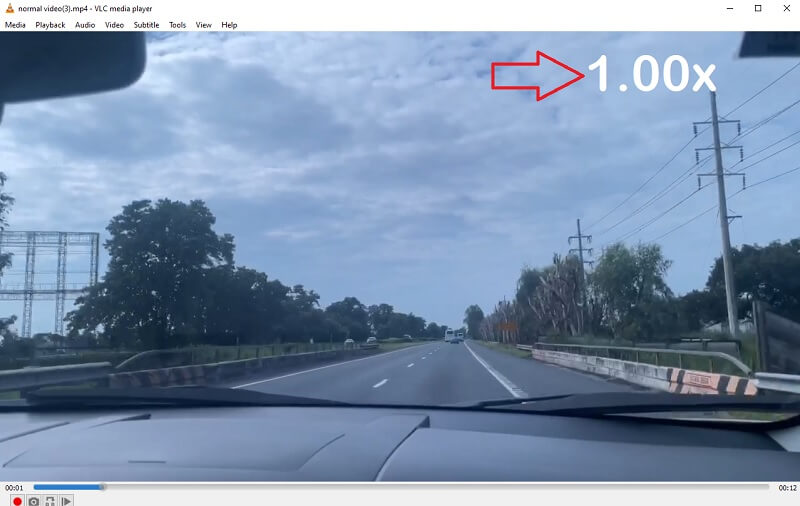
3. Hienosäädön kautta
Tilapalkin käyttö on viimeinen neuvo toistonopeuden säätämiseksi VLC:ssä. Tämä menetelmä on niin yksinkertainen kuin se tässä tilanteessa voi olla. Videon nopeuden muuttaminen VLC:ssä voidaan tehdä seuraavasti:
Vaihe 1: Käynnistä VLC Media Player -sovellus Windows-laitteellasi. Lataa video valitsemalla Tiedosto-välilehti ja napsauttamalla Avaa tiedosto -painiketta.
Vaihe 2: Valitse nyt yläpalkista Näytäja ota sitten käyttöön vaihtoehto Tilapalkki. Pieni liukusäädin ilmestyy äänenvoimakkuutta kuvaavan symbolin alle.
Vaihe 3: Muuttaaksesi pelin vauhtia, sinun tarvitsee vain napsauttaa liukusäädintä ja vetää sitä vasemmalle tai oikealle.
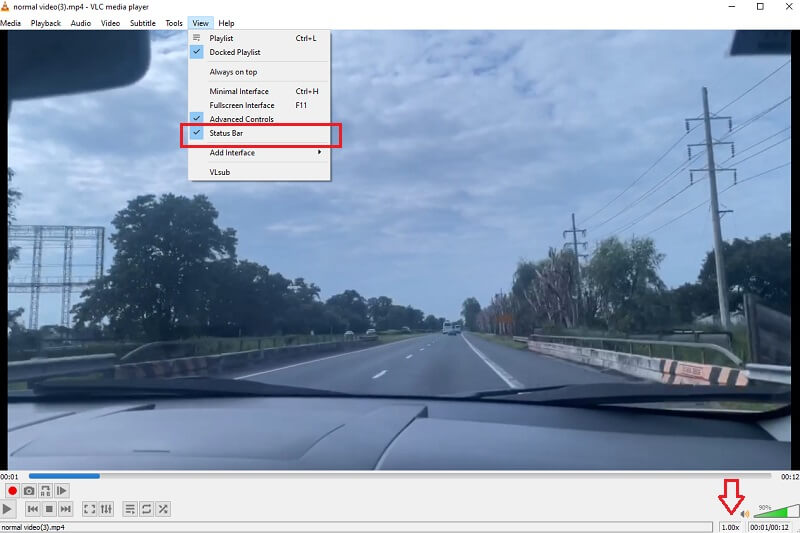
Osa 2. Yhden luukun ratkaisu muuttaa videon nopeutta pysyvästi
Vaikka VLC on erinomainen, se ei voi pysyvästi muuttaa videon tahtia. Oletko kyllästynyt siihen, että VLC:n toistonopeutta on säädettävä manuaalisesti joka kerta, kun katsot videota? Lataa vain Vidmore Video Converter. Tämän työkalun avulla voit muuttaa minkä tahansa videon toistonopeutta nopeimmalla mahdollisella tavalla elokuvan laadusta tinkimättä. Voit tehdä nopeuden hienojakoisia säätöjä tarpeen mukaan käyttämällä sen liukusäädintä. Sen mukana tulee työkalupakki, joka sisältää lukuisia työkaluja, jotka kaikki ovat asiakkaiden käytettävissä heidän valitsemiensa mukautusten toteuttamiseen mukana toimitetun työkalulaatikon avulla. Videon toistonopeutta voidaan hidastaa käyttämällä Vidmore Video Converterin tarjoamaa vaihtoehtoa. Tämä vaihtoehto on käytettävissä videon nopeuttamisen lisäksi.
Videoleikkeiden toistotahtia on mahdollista muuttaa käyttämällä Vidmore Video Converter -ohjelmaa, joka on saatavilla tällä sivustolla. Voit myös pilkkoa tai leikata tiedostoja millä tahansa tavalla, joka on mielestäsi hyväksyttävää ohjelmaa käyttämällä. Selaamalla asetusvalikkoa käyttäjät voivat säätää videon laatua ja tiedostokokoa. Sillä ei ole merkitystä kummallakaan tavalla. Se on arvokas ohjelmisto, jota voivat käyttää joko Windows- tai Mac-tietokoneet. Tämä ohjelma pystyy tarjoamaan editointiominaisuuksia, jotka ovat helppokäyttöisiä ja samalla luomaan korkeatasoisia elokuvia.
Vaihe 1: Kun laitteesi on käynnistynyt onnistuneesti, voit asentaa Vidmore Video Converterin. Jos asennus sujuu hyvin, voit aloittaa sovelluksen käytön välittömästi.
Mene Videon nopeuden säädin ja napsauta Plus Kirjaudu näytön keskelle, jotta video toistuu nopeammin. Voit tehdä tämän menemällä osoitteeseen Videon nopeuden säädin.
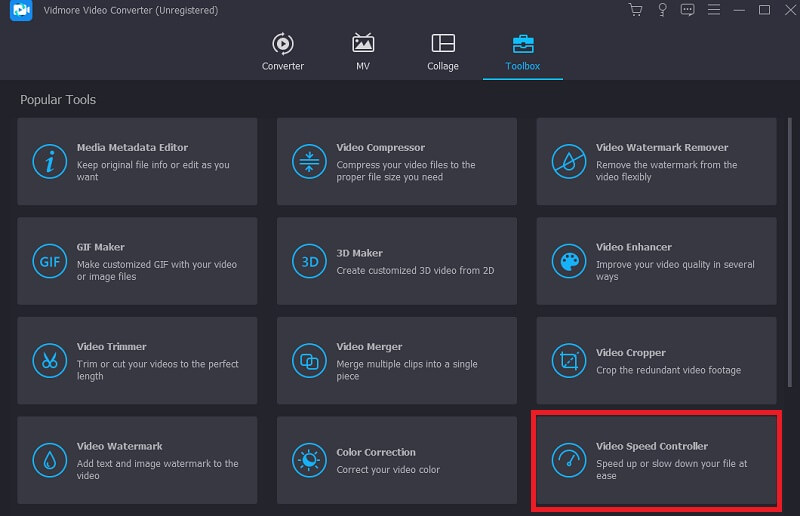
Vaihe 2: Valitse sen jälkeen äänen osa, jossa haluat vauhtia hidastuvan tai nopeuttavan ja napsauta painiketta. Valitse sen jälkeen pudotusvalikosta haluamasi nopeustaso. Valitse mikä tahansa alla olevasta luettelosta.
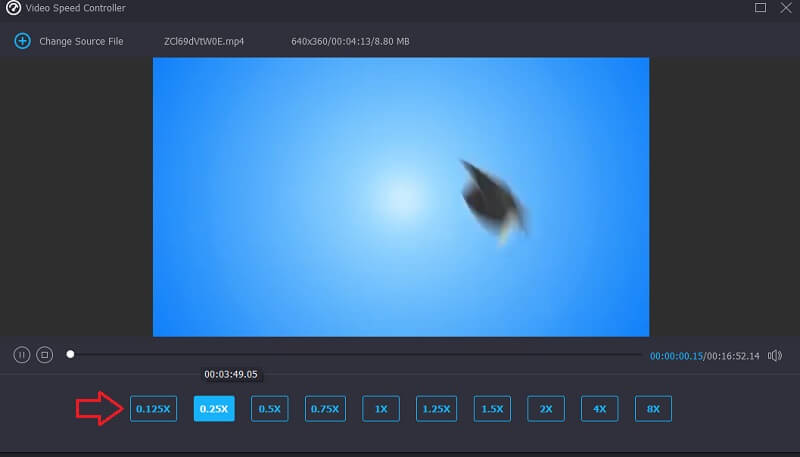
Vaihe 3: Klikkaa Viedä -painiketta, kun olet valmis tallentamaan työsi.
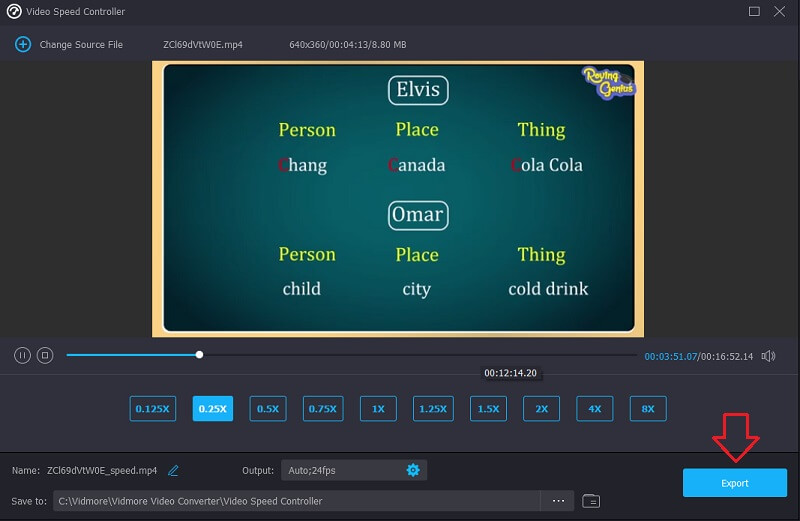
Osa 3. Usein kysyttyä VLC:n toistonopeudesta
Onko 2x nopeus sama kuin puolinopeus?
Jos toistat videon 2x nopeudella, se toistetaan kaksi kertaa nopeammin, mikä säästää puolet ajasta.
Voinko hidastaa videota pysyvästi VLC:ssä?
Videon nopeuden muuttaminen VLC:ssä ei johda pysyvään muutokseen. Sinun on käytettävä menettelyä kahdesti peräkkäin. Käytä Vidmore Movie Converteria, jos haluat muokata pysyvän videon tahtia.
Kumpi nopeus VLC:ssä toistaa nopeammin?
Voit käyttää VLC:n Faster-vaihtoehtoa, jos haluat käyttää nopeinta mahdollista toistonopeutta.
Johtopäätökset
Tämä artikkeli osoittaa, että toistonopeuden säätäminen VLC:ssä ei vaadi korkeaa teknistä asiantuntemusta. Käyttäjä voi halutessaan helposti muuttaa videon toistonopeutta. Tee elokuvat sisään VLC nopeuttaa nopeammin ja sujuvammin edellä käsiteltyjen strategioiden avulla. Vidmore Video Converter on se, johon kannattaa luottaa, jos haluat muuttaa videon nopeutta, jota ei voi peruuttaa. Käyttäjät voivat säätää videon nopeutta ja käyttää siihen uskomattomia suodattimia ja tehosteita vain muutamalla hiiren napsautuksella.



