Luo tarttuva video Movavi Video Split -näytön avulla
Eliittieditorit luovat nykyään paljon luovaa editointia. Ja yksi näistä on jaetun näytön videon tekeminen. Saatat miettiä, kuinka tehdä jaetun näytön video ja myös sovellukset, joilla voit tehdä videoistasi houkuttelevampia niille, jotka sen näkevät. Pohjimmiltaan jaettu näyttö merkitsee useamman kuin yhden otoksen sijoittamista kehykseen, joten jos haluat käyttää tällaista muokkausta videoihisi, voit laskea Movavi-sovelluksen.
Sen avulla etsi keinoja kuinka tehdä jaetun näytön video Movavissa kun luet tämän postauksen alla.
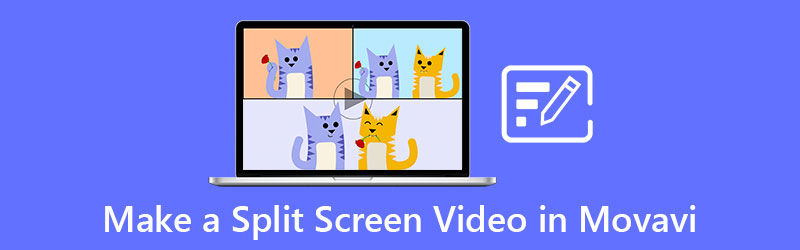
- Osa 1. Movavi Video Editor Review
- Osa 2. Kuinka tehdä jaettu näyttö Movavissa
- Osa 3. Paras vaihtoehto Movavi Video Editorille jaettuun näyttöön
- Osa 4. Usein kysytyt kysymykset Movavi Video Editorista
Osa 1. Movavi Video Editor Review
Movavi-sovellus on täydellinen työkalu sinulle, jotta voit tehdä luovan ja houkuttelevan videon! Tämän sovelluksen avulla voit olla pikaelokuva- ja -elokuvatekijä. Ei ole väliä oletko aloittelija vai ammattilainen, sillä Movavi tarjoaa käyttäjäystävällisen käyttöliittymän. Se luotiin kaikille, jotka eivät ole tottuneet videonmuokkaussovellukseen, mutta halusivat saada tallennetuista hetkistään näyttämään ammattimaisesti tehdyltä. Mitä tulee käyttöliittymään, ominaisuuksiin, kykyihin ja suorituskykyyn, Movavi sopii hyvin.
Jos haluat olla sisällöntuottaja ja haluat tehdä sisältöä kuten reaktiovideoita, pelivideoita tai jopa opetusohjelmia, tämä ohjelma on täällä ojentaaksesi kätesi. Voit kirjaimellisesti luottaa tähän työkaluun jopa päivittäisessä käytössäsi. Aivan kuten editoidessasi nauhoitettuja videoita häistä, joululomasta ja myös pienistä saavutuksistasi. Yleisesti ottaen sitä voi käyttää kuka tahansa!
Movavi-ohjelmisto rakennettiin Microsoftille ja Macille, ja se luotiin opetusohjelman tai oppaan avulla, jotta voit helposti navigoida työkalussa. Sen lisäksi se tarjoaa myös värinäppäimen, PIP-näppäimen, näppäinkehyksen, tekstityksen ja jopa voit tallentaa itse työkalusta kameran tai verkkokameran avulla.
Tämän ohjelmiston haitat ovat aina, kun tiedostokoko on hieman raskas, muunnosprosessi on yleensä hidas. Ja se tukee rajoitettua muotoa ja joidenkin tehosteiden hallintaa.
Osa 2. Kuinka tehdä jaettu näyttö Movavissa
Jos haluat Movavi-sovelluksen auttavan sinua jaetun näytön videon tekemisessä ja julkaisemisessa sosiaalisen median tileillesi, lue ja noudata alla olevia ohjeita, sillä annamme tarkan oppaan jaetun näytön videon tekemiseen.
Vaihe 1: Ensin sinun on ladattava ja asennettava Movavi-sovellus ja käynnistettävä se laitteellesi. Avaa sitten se ja napsauta Luo projekti täyden toiminnon tilassa ja osui Lisää mediatiedostoja ja valitse haluamasi videoleikkeet, niin se näkyy Aikajana. Aseta sen jälkeen yksi videoleikkeistä Peittoraita Ota muokkaustila käyttöön kaksoisnapsauttamalla sitä.
Vaihe 2: Napsauta sitten avattavan valikon nuolta näytön yläosassa ja napsauta Rinnakkain valikkoa näkyviin tulevassa vaihtoehtoluettelossa. Napsauta sitten Käytä -välilehti, kun olet valinnut videoleikkeiden sijainnin.
Vaihe 3: Jos olet tyytyväinen tulokseen, napsauta vain Viedä -painiketta ja valitse videollesi tarvitsemasi muoto ja napsauta sitten alkaa -välilehti ja odota, että videosi viedään.
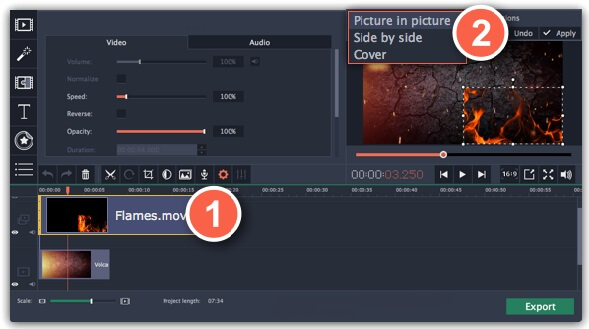
Osa 3. Paras vaihtoehto Movavi Video Editorille jaettuun näyttöön
Jos uusi ohjelmisto oli mielestäsi vaikea navigoida, meillä on vaihtoehtoinen työkalu sinulle Vidmore Video Converter. Tämä ohjelmisto toimii äänen ja videon kanssa ammattimaisesti, mutta se tarjoaa kuitenkin erittäin käyttäjäystävällisen käyttöliittymän. Sinulla ei tarvitse olla käsikirjaa tai opetusohjelmamoduulia, sillä voit navigoida tässä sovelluksessa ilman vaivaa. Yhteensopivuudesta puheen ollen, se on myös rakennettu sekä Mac- että Windows-laitteille.
Ja jos olet joku, joka haluaa tehdä jaetun näytön videon muutamalla napsautuksella, sinun on parempi valita tämä sovellus. Ystävällisen käyttöliittymänsä ansiosta se auttaa ihmisiä säästämään aikaa. Lisäksi siinä on 50x nopea äänen ja videon muunnosnopeus. Ja jos tämä työkalu oli mielestäsi hämmästyttävä, noudata alla olevaa yksinkertaista ohjetta.
Vaihe 1: Lataa vaihtoehtoinen sovellus
Lataa ja asenna ensin Vidmore Video Converter napsauttamalla yhtä alla olevista latauspainikkeista. Kun sovellus on asennettu, suorita se ohjelmassasi.
Vaihe 2: Lisää videomateriaalisi
Kun ohjelmisto on käynnissä, aloita jaetun näytön tekeminen napsauttamalla Kollaasi -välilehti näytön yläosassa ja kun sinut ohjataan kohtaan Kollaasi sivulla, valitse asettelu napsauttamalla jotakin Mallit saatavilla. Tämän jälkeen paina Plus -kuvaketta valitaksesi videot, joista haluat tehdä jaetun näytön.
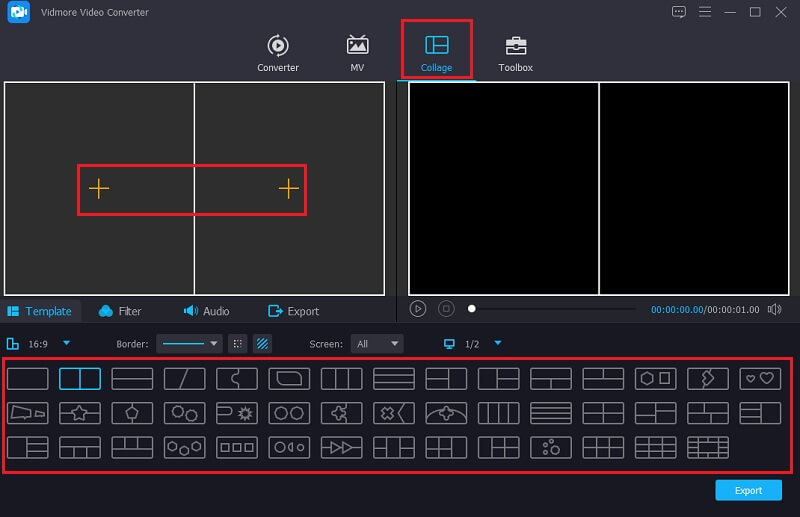
Vaihe 3: Muokkaa videomateriaalia
Jos olet jo luonut jaetun näytön, voit leikata, leikata ja kiertää videoitasi etsimällä Hiiri leikeessä, jota haluat muokata. Valitse vain sinulle tarjottavasta muokkaustyökalusta. Voit myös tehdä videoihisi lisämakua napsauttamalla Suodattaa -välilehti ja valitse jokin tarjotuista tehosteista.
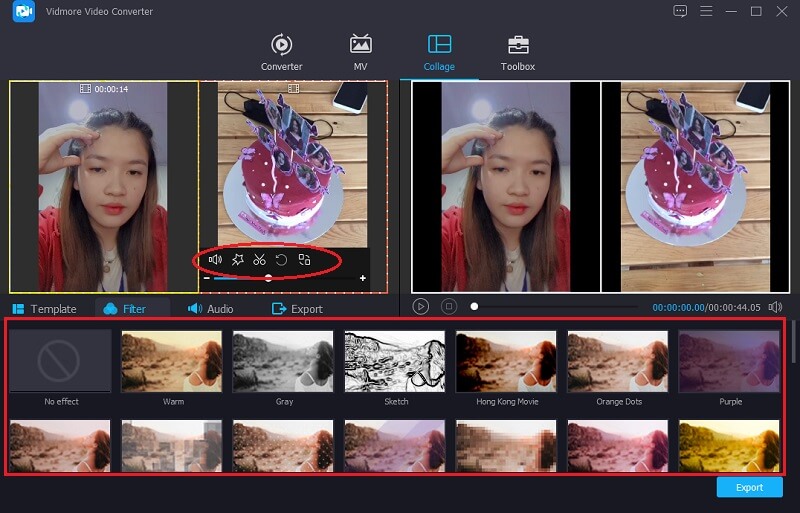
Jos haluat lisätä taustamusiikkia jaetun näytön videoosi, napsauta vain Audio -välilehteä ja napauta yksinkertaisesti Plus merkki. Valitse ääni, jota haluat käyttää, ja säädä äänenvoimakkuutta. Sitten voit myös navigoida Häivy sisään ja Kadota näkyvistä valitsemistasi ääniraidoista.
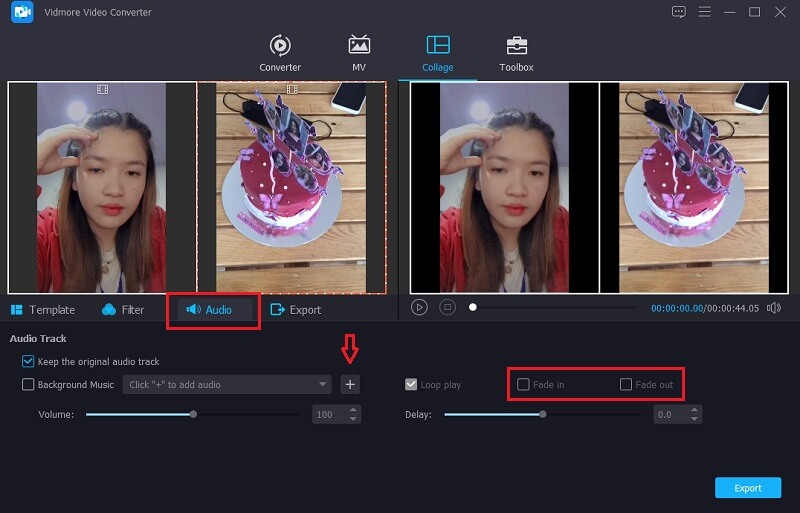
Vaihe 4: Vie jaetun näytön video
Lopuksi, jos olet tyytyväinen jaetun näytön videosi tuloksiin, voit nyt napsauttaa Viedä -välilehti. Ja kun sinut ohjataan seuraavalle sivulle, voit päättää Resoluutio ja Muoto. Klikkaa Aloita vienti ja saat jaetun näytön videon muutamassa sekunnissa!
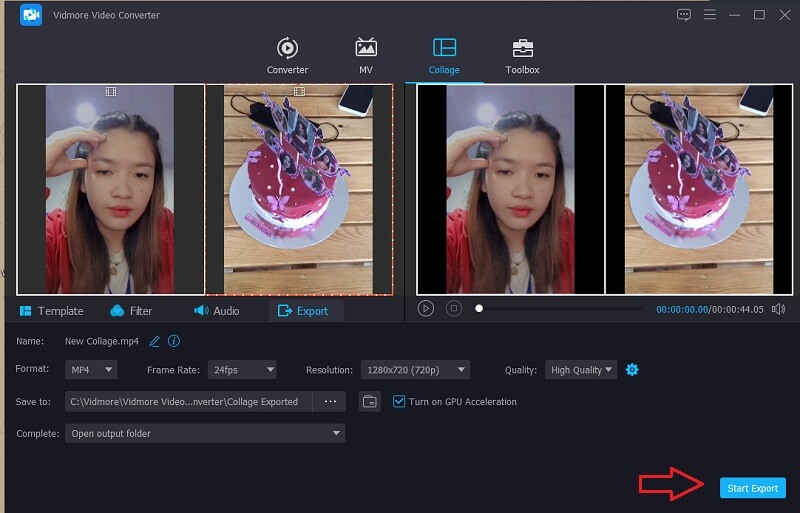
Osa 4. Usein kysytyt kysymykset Movavi Video Editorista
1. Voinko ladata Movavi-sovelluksen mobiililaitteeseeni?
Movavi-sovelluksen voi ladata ilmaiseksi Android-laitteellesi. Sen avulla voit tehdä upeita videoita kätevästi puhelimellasi.
2. Voinko hankkia Movavin ilmaiseksi?
Ei, voit hankkia ilmaisen kokeiluversion, mutta Premium-tiliä varten sinun on maksettava, jotta voit nauttia sovelluksesta täysin.
3. Onko Movavi-videoeditori rahani arvoinen?
Kuten ihmiset ovat kokeneet Movavi-sovelluksen käytöstä, se kannattaa ehdottomasti ostaa, koska siinä on edistyneet sisäänrakennetut tehosteet, ääni, siirtymät ja paljon muuta.
Johtopäätös
Ja siinä se! Nyt kun sinulla on tietoa asiasta kuinka tehdä jaetun näytön videoita movavissa, voit nyt tehdä videoistasi houkuttelevampia. Tämän lisäksi voit myös helposti tehdä jaetun näytön videon käyttämällä yllä olevaa vaihtoehtoista työkalua. Kummasta sinä pidät enemmän?


