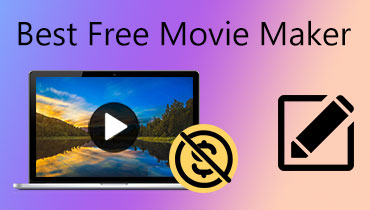Paras online- ja offline-jaetun näytön videoeditori, jota voit kokeilla
Nykyään on tavallista, että jokainen julkaisee tarinan sosiaalisessa mediassa. Mutta joskus yksi video ei riitä sanelemaan koko skenaariota heidän kokemuksestaan, minkä vuoksi he halusivat julkaista lisää. Ja hyvä uutinen tänään on, että voimme nyt tehdä jaetun näytön videon käyttämällä jaetun näytön videoeditori.
Saatat ihmetellä, mitä nämä sovellukset ovat, ja meillä on ilo ilmoittaa, että tässä viestissä annamme sinulle jaetun näytön videoeditorit, joiden avulla voit yhdistää leikkeitäsi. Vieritä tätä viestiä alaspäin, jotta voit valita laitteellesi sopivan.
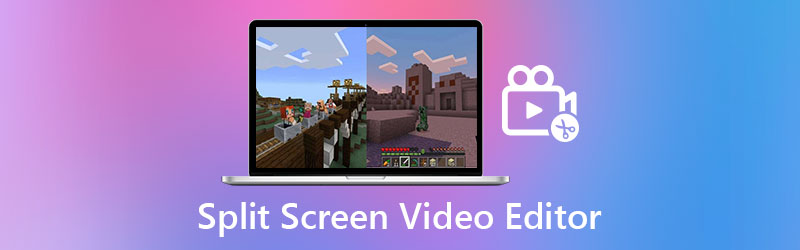
- Osa 1. Ammattimainen jaetun näytön videoeditori Windowsille/Macille
- Osa 2. Online- ja offline-jaetun näytön videoeditori
- Osa 3. Usein kysyttyä jaetun näytön videoeditorista
Ennen kuin kirjoitat, miten testaamme ohjelmistoja postauksia varten:
Vastuuvapauslauseke: Kaikki verkkosivustomme sisältö on toimitustiimimme ihmisten kirjoittamaa. Ennen kirjoittamista teemme syvällistä tutkimusta aiheesta. Tämän jälkeen työkalujen valinta ja testaus kestää 1-2 päivää. Testaamme ohjelmistoja laite- ja järjestelmävaatimuksista, toiminnoista, käyttökokemuksesta jne. Tehdäksemme testistämme kattavamman tarkastelemme myös arvostelusivustoja, kuten G2, Trustpilot jne., kerätäksemme todellisia käyttäjien kokemuksia viitteeksi.
Osa 1. Ammattimainen jaetun näytön videoeditori Windowsille/Macille
Vidmore Video Converter on luettelon ensimmäinen sovellus jaetun näytön videon tekemiseen, ja se on käytettävissä sekä Windowsille että Macille. Koska tällä työkalulla on helppokäyttöinen käyttöliittymä, voit helposti yhdistää videosi. Sen lisäksi tällä on useita teemoja heidän musiikkivideo-osiossa.
Niiden sisäänrakennetut mallit ja suodattimet epäilemättä auttavat sinua tekemään jaetun näytöstäsi houkuttelevamman katsojille. Lopuksi alla on vaiheittainen prosessi, joka osoittaa, kuinka tämä sovellus toimii.
Vaihe 1: Hanki jaetun näytön videosovellus.
Aloita napsauttamalla yhtä alla olevista painikkeista ladataksesi jaetun näytön videonvalmistajan. Asenna ja käynnistä sitten sovellus laitteellesi.
Vaihe 2: Lisää videoleikkeitä
Kun olet käynnistänyt sovelluksen, siirry pääkäyttöliittymän oikeaan yläkulmaan ja valitse Kollaasi vaihtoehto. Valitse Sapluuna haluat ja lisää haluamasi videoleikkeet sen jälkeen, kun sinut on ohjattu Kollaasi -osiossa.
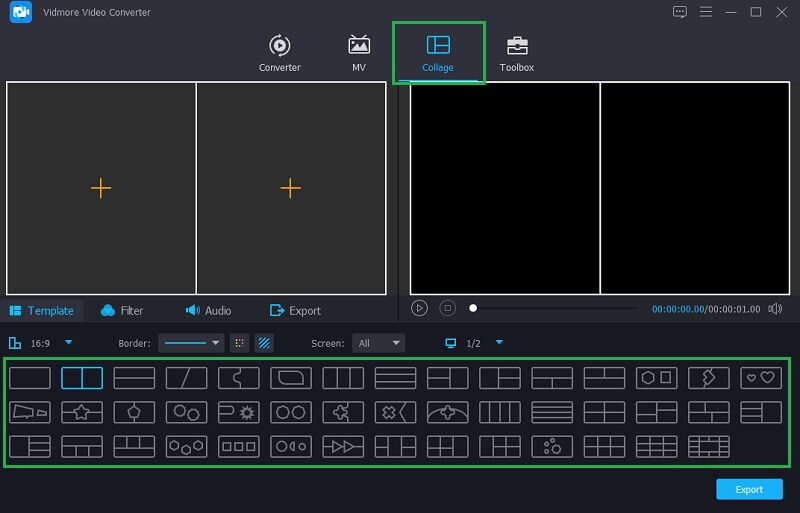
Vaihe 3: Järjestä ja muokkaa videoleikkeitäsi
Kun olet sijoittanut videoleikkeet haluamallesi asettelulle, voit parantaa niiden houkuttelevuutta käyttämällä Suodattaa paneelia käyttääksesi haluamasi tehostetta, tai voit leikata ja kiertää niitä. Voit myös lisätä taustamusiikkia valitsemalla Audio -välilehti Suodattaa pudotusvalikosta.
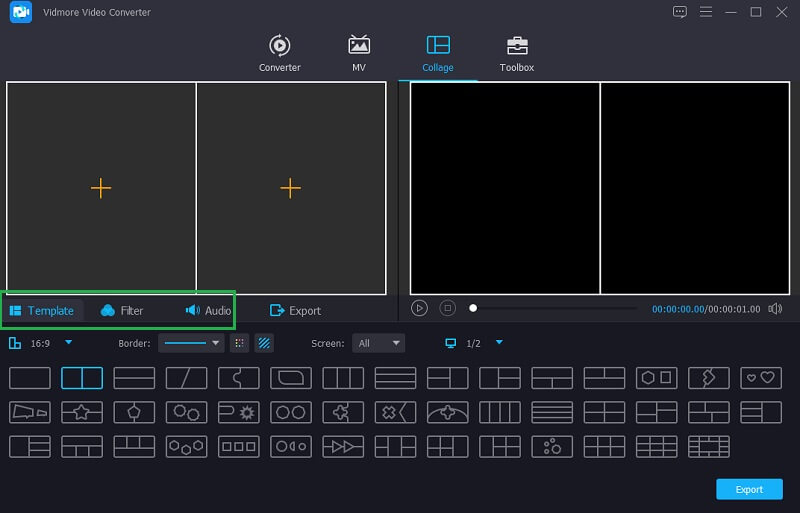
Vaihe 4: Tallenna videokollaasi
Kun olet tyytyväinen tuloksiin, napsauta Viedä -välilehteä työkalun oikeasta alakulmasta ja valitse sitten tarpeisiisi parhaiten sopiva kuvataajuus, tarkkuus ja laatu. Lataa tiedosto onnistuneesti napsauttamalla Aloita vienti.
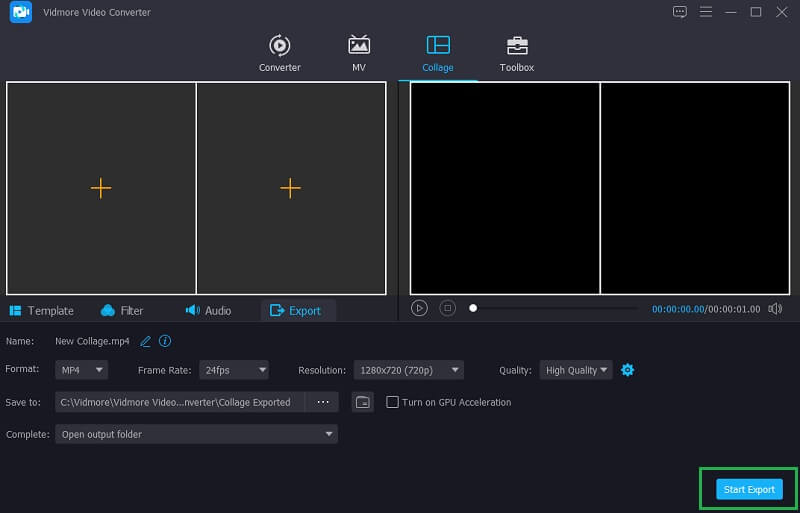
Osa 2. Jaetun näytön videoeditori verkossa
Jos olet yksi niistä ihmisistä, jotka säästävät laitteen tallennustilaa, mutta haluat todella tehdä jaetun näytön videoita, älä murehdi enää, sillä voit luottaa jaetun näytön online-videoeditoriin. Tässä luetellaan neljä suosituinta jaetun näytön videoeditoria verkossa, jotta voit silti yhdistää videoitasi.
1. Kapwing: Online Collage Maker
Kapwing on ensimmäinen videoiden luoja verkkovideoiden tekijöiden luettelossa. Tämä ohjelma auttaa sinua järjestämään valokuvasi, videosi ja GIF-kuvasi tarpeidesi mukaan. Vaikka se on web-pohjainen ohjelma, siinä on laajat editointiominaisuudet, jotka nostavat videoleikkeet uusiin korkeuksiin. Ja tietääksesi kuinka käyttää tätä online-työkalua, tässä on yksinkertainen opas alla.
Vaihe 1: Mene Kapwingin viralliselle sivulle ja napsauta sitten Lisää media syöttääksesi kollaasittavat tiedostot.
Vaihe 2: Luo kollaasi vetämällä ja pudottamalla tiedosto verkkotyökalun pääkäyttöliittymään ja muokkaa sitten kokoa käyttämällä neljää pistettä videon kulmassa.
Vaihe 3: Kun olet tyytyväinen luomaasi jaettuun näyttöön, valitse Vie video -painiketta ja sitten ladata -välilehti, kun se on käsitelty, ja sinulla on jaetun näytön video.
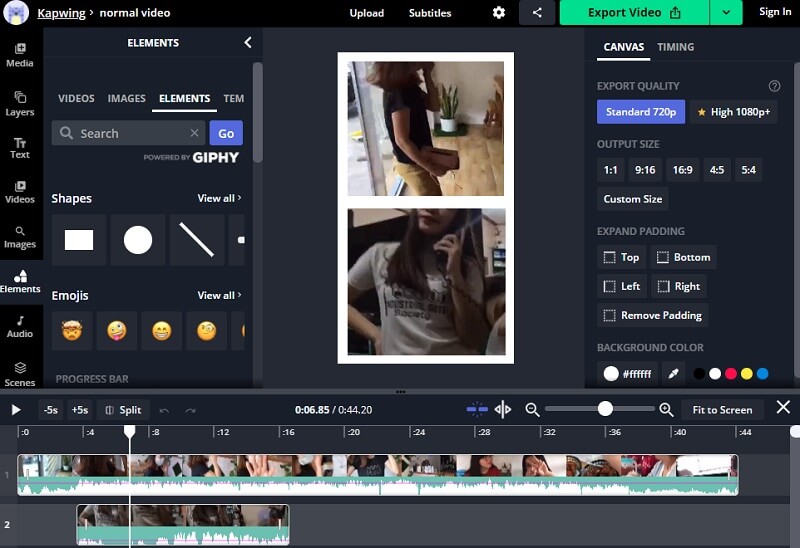
2. Typito
Kokeile Typitoa, jos haluat oppia tekemään jaetun näytön videon musiikilla ilman, että sinun tarvitsee ladata sovelluksia. Se on verkkopohjainen ohjelma, jonka avulla videoleikkeiden sekoittaminen on helppoa. Voit vapaasti käyttää alla olevia tietoja luodaksesi jaetun näytön videon tällä sovelluksella.
Vaihe 1: Luo ensin tili tähän sovellukseen ja lataa sitten videoleikkeet, joita haluat käyttää kollaasissasi.
Vaihe 2: Järjestä videoleikkeet leikkaamalla, pilkkomalla tai muuttamalla niiden kokoa. Lisää sen jälkeen musiikkia ja tekstiä antaaksesi videoleikkeellesi maustetta.
Vaihe 3: Kun olet valmis, napsauta Viedä -painiketta työkalun oikeassa yläkulmassa. Voit myös julkaista videokollaasi sosiaalisen median tarinoihisi välittömästi.
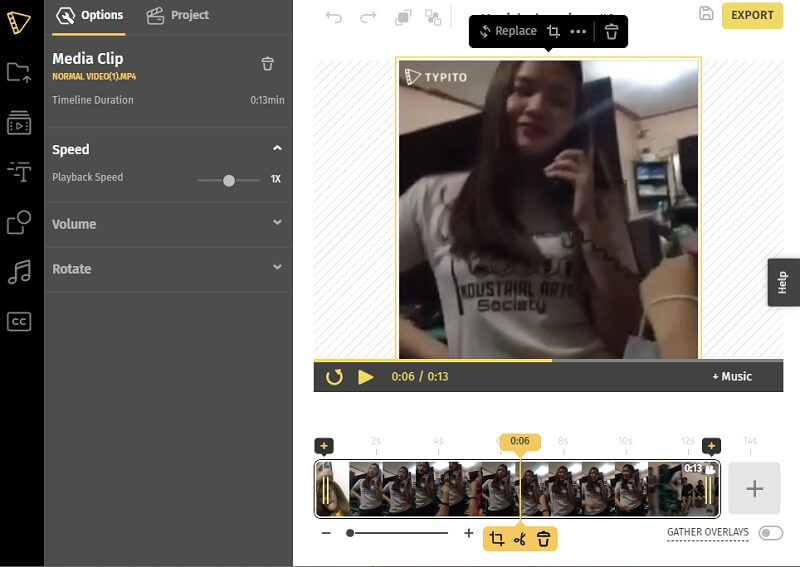
3. Canva
Canva on toinen selainpohjainen jaetun näytön videoeditori. Se on tunnettu online-ohjelma, jonka avulla voit luoda jaetun näytön videon eri tyyleillä. Alla on vaiheittainen lähestymistapa, jota voit seurata.
Vaihe 1: Siirry Canvan kotisivulle ja etsi Videokollaasit ja valitse haluamasi malli.
Vaihe 2: Vedä sen jälkeen valitsemasi videoleikkeet alas malliin lataamisen jälkeen.
Vaihe 3: Kun olet tehnyt kyseiset muutokset, napsauta ladata -painiketta ladataksesi videokollaasi.
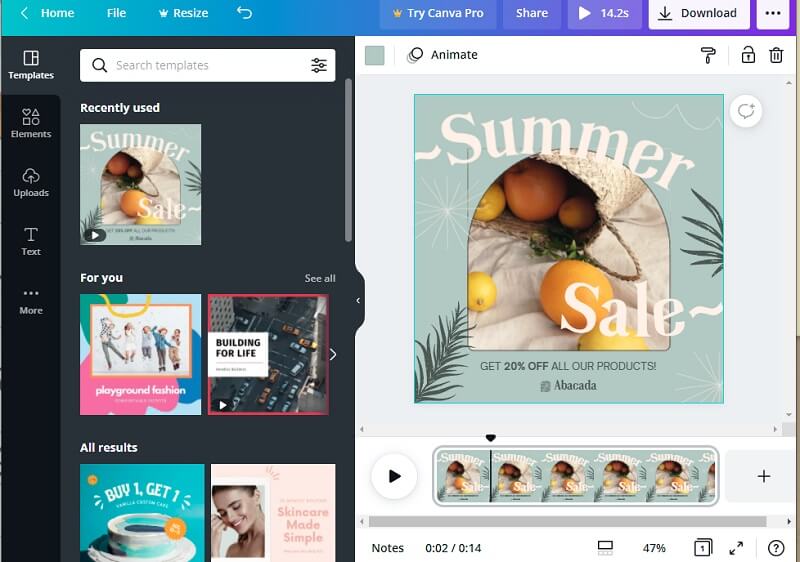
4. InVideo
InVideo on online-työkalu, jonka avulla voit muokata tallennettuja videoita ja valokuvia käyttämällä erilaisia muokkaustyökaluja. Tämä on yksi parhaista muokkausohjelmista, joita monet ihmiset suosittelevat. Siitä on sekä ilmainen että premium-versio. Se on myös loistava tapa tehdä jaetun näytön video sosiaalisen median tarinoillesi. Katso alla olevat vaiheet ymmärtääksesi paremmin tämän verkkopohjaisen työkalun käyttämisen.
Vaihe 1: Siirry viralliselle InVideo-sivulle ja rekisteröidy käyttääksesi työkalua. Sitten alla Tehdä video valikosta, valitse Musta kangas ja liitä videoleike.
Vaihe 2: Napsauta sen jälkeen Lataa mediaa lisätäksesi erilaisia valokuvia ja videoita kirjastoosi. Napsauta sitten näytön vasemmalla puolella olevaa pudotusvalikon nuolta ja valitse Kollaasi. Valitse haluamasi.
Vaihe 3: Kun olet asettanut leikkeet valitsemaasi kollaasiin ja tyytyväinen muutoksiin, napsauta ladata ja Jaa -painiketta näytön yläpuolella ja napsauta sitten Viedä välilehti seuraavaksi. Vientiprosessi voi kestää jonkin aikaa, kun se on valmis, napsauta ladata saadaksesi sinulle videokollaasin.
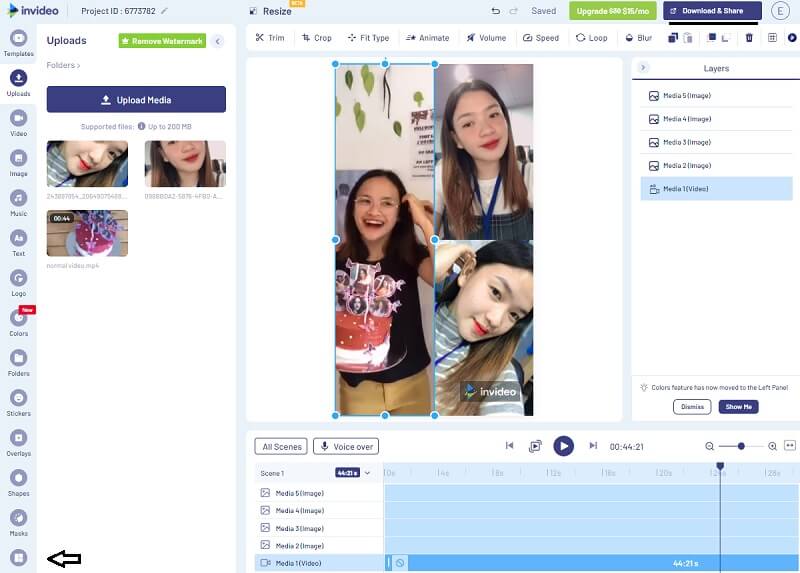
Osa 3. Usein kysyttyä jaetun näytön videoeditorista
1. Voinko käyttää InVideoa mobiilisovelluksessani?
Valitettavasti se on käytettävissä kannettavassa tietokoneessa tai tietokoneessa. Mutta on olemassa videokollaasien tekijöitä, jotka voit ladata puhelimeesi aivan kuten InShot-, KineMaster- ja iMovie-sovellukset.
2. Onko Kapwing Collage Maker turvallista käyttää?
Kyllä se on turvallista. Itse asiassa se eroaa muista sovelluksista, koska Kapwing ei sisällä roskapostimainoksia. Ja he ottavat käyttäjien yksityisyyden vakavasti.
3. Mitkä ovat verkkopohjaisen työkalun haitat?
Ensimmäinen asia on suorituskyky, rajoituksesta johtuen, sitten seuraava on turvallisuus, koska jotkut verkkopohjaiset työkalut sisältävät roskapostimainoksia.
Johtopäätös
Näiden kanssa jaetun näytön online-videoeditorit, videoidesi yhdistäminen on edelleen mahdollista, koska sinun ei enää tarvitse asentaa sovellusta. Mutta jos haluat tehdä jaetun näytön videon rajoittumatta sen ominaisuuksiin ja turvallisuuteen, voit käyttää yllä mainittua ohjelmistoa.
Videon editoiminen
-
Jaetun näytön video
-
Ensiesitys
-
iMovie
Kokeile Vidmore Video Converteria ilmaiseksi
All-in-one-työkalupakki video- ja äänitiedostojen muuntamiseen ja muokkaamiseen Windows 11/10/8/7, Mac OS X 10.12 ja uudemmat