5 parasta tapaa tehdä moninäyttövideo
On tapauksia, joissa haluamme, että videomme toistetaan samaan aikaan ja samalla näytöllä. Se jotenkin saa meidät tuntemaan, että se näyttää vielä paremmalta, jos ne ovat samalla näytöllä.
Hyvä asia on, että ongelmaasi löytyy ratkaisu, se on luomalla jaetun näytön video. Mutta saatat kysyä, miten voin tehdä jaetun näytön videon? Tässä viestissä vastataan kaikkiin kysymyksiisi liittyviin vastauksiin sekä oikeat työkalut, jotka voivat auttaa sinua tekemään sen mahdolliseksi. Katso alla olevaa luetteloa lähestymistavoista.
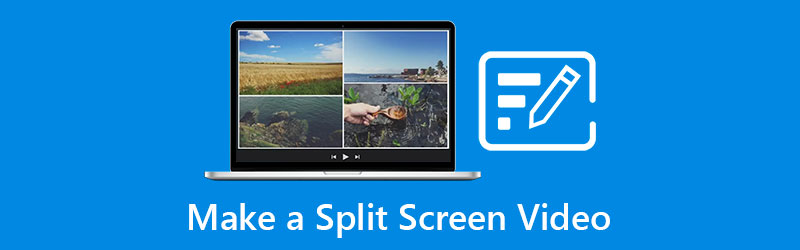
- Osa 1. Jaetun näytön videon tekeminen työpöydällä
- Osa 2. Jaetun näytön videon tekeminen puhelimessa
- Osa 3. Usein kysyttyä jaetun näytön videon tekemisestä
Osa 1. Jaetun näytön videon tekeminen työpöydällä
Tässä osassa jaamme kaksi parasta ohjelmistoa, jotka voit ladata Mac- ja Windows-laitteellesi, jos aiot tehdä jaetun näytön videon. Katso tässä osassa mainitut työkalut sekä vaiheittaiset ohjeet tämän työkalun toiminnasta.
1. Vidmore Video Converter
Ensimmäinen, johon voit luottaa jaetun näytön videon tekemisessä, on Vidmore Video Converter. Tämä sovellus oli yhteensopiva sekä Mac- että Windows-laitteiden kanssa, mikä tekee käyttäjien valinnasta entistäkin helpompaa. Tämän lisäksi tällä sovelluksella on ominaisuus, jonka avulla voit helposti ymmärtää sen tarjoaman muokkaustyökalun.
Vidmore tarjoaa monia asetteluja, jotka tekevät videoleikkeistäsi vieläkin hämmästyttävämpiä. Ja lisätäksesi videokollaasi monimuotoisuutta, voit valita joitain tämän sovelluksen tarjoamista sisäänrakennetuista suodattimista. Ja jotta ymmärrät paremmin tämän tehokkaan sovelluksen, tässä on seuraavat vaiheet.
Vaihe 1: Hanki jaetun näytön videosovellus
Aloita lataamalla jaetun näytön videosovellus painamalla yhtä alla olevista painikkeista. Asenna ja suorita se sitten laitteellesi.
Vaihe 2: Lisää videotiedostosi
Kun sovellus on käynnissä laitteellasi, napsauta Kollaasi -välilehti työkalun pääkäyttöliittymän yläosassa. Se johtaa sinut Kollaasi -osiossa, valitse sitten haluamasi malli ja lisää kirjastostasi videoleikkeet, jotka haluat jakaa.
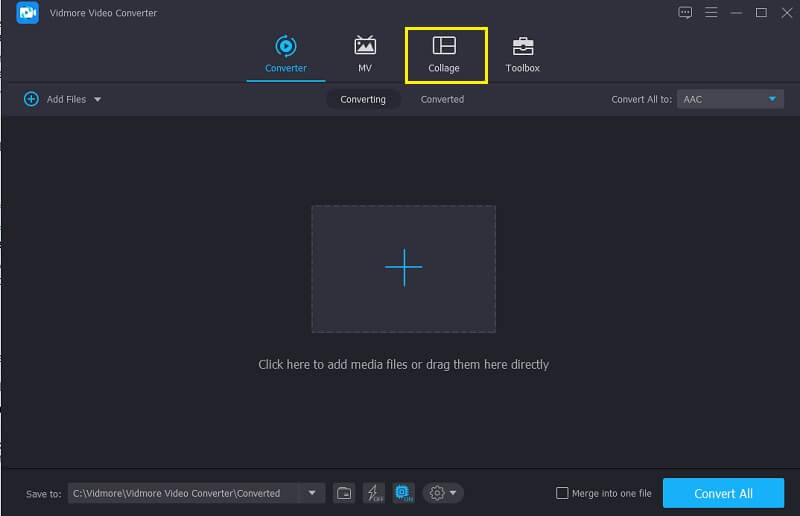
Vaihe 3: Tee jaetun näytön video
Kun olet lisännyt videoleikkeet, jotka haluat yhdistää yhteen näyttöön, voit vapaasti valita, millaista asettelua käytät videoihisi. Ja jos haluat tehdä videoistasi houkuttelevampia, napsauta Suodattaa -osiosta voit käyttää haluamasi tehosteita.
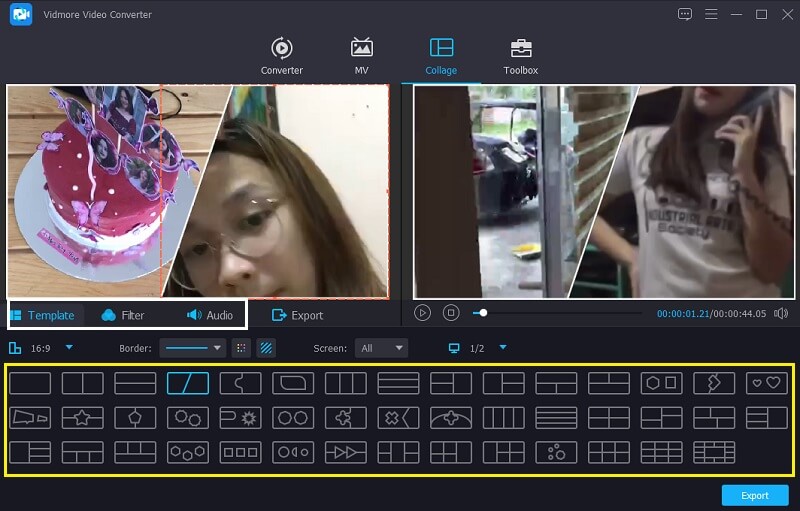
Vaihe 4: Vie jaetun näytön video
Kun olet tehnyt jaetun näytön videon, napsauta Viedä -välilehti työkalun alaosassa, valitse haluamasi muoto ja napsauta Aloita vienti saadaksesi jaetun näytön videon.
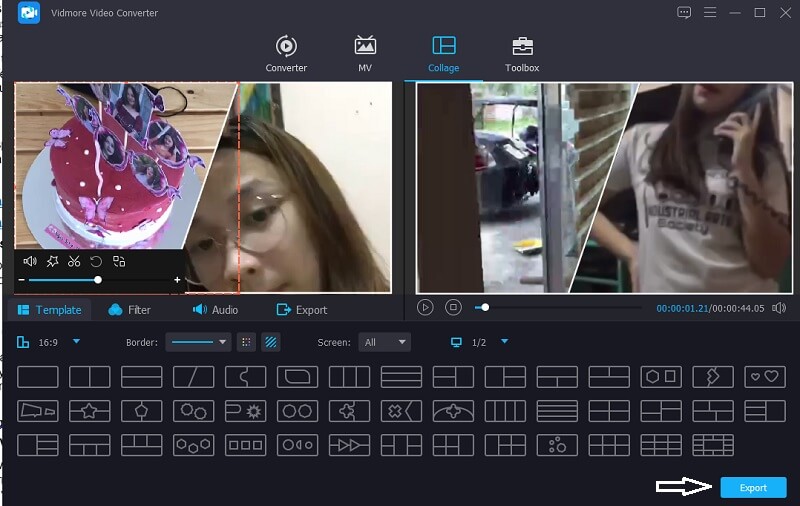
2. Videostudio
Toinen ohjelmisto, jonka käyttöä voit harkita, on Video Studio -sovellus. Tämä sovellus voi myös auttaa sinua luomaan jaetun näytön videon, koska siinä on ominaisuuksia, jotka on todella tarkoitettu videoleikkeiden yhdistämiseen. Sen avulla voit myös leikata, rajata, leikata ja jakaa videota suoraan työkalun pääliittymästä, ja se tarjoaa erilaisia suodattimia, tehosteita ja muita muokkaustyökaluja, jotka tekevät videoistasi houkuttelevampia. Ja tämän työkalun ymmärtämiseksi paremmin, tässä on alla olevat opastiedot.
Vaihe 1: Lataa ja asenna Video Studio. Avaa sovellus ja siirry kohtaan Muokata -osio. Kun sinut ohjataan muokkaustoimintoihin, napsauta Instant Project kirjastostasi.
Vaihe 2: Napsauta sen jälkeen Jaettu näyttö avautuvassa luettelossa. Vedä asettelu, jota haluat käyttää videoissasi, ja pudota se alas Aikajana. Sen jälkeen voit nyt lisätä videot, jotka haluat yhdistää yhdelle näytölle.
Vaihe 3: Kun olet luonut jaetun videonäytön, napsauta Jaa paneeli ja valitse haluamasi muoto ja napsauta alkaa -painiketta videon alaosassa.
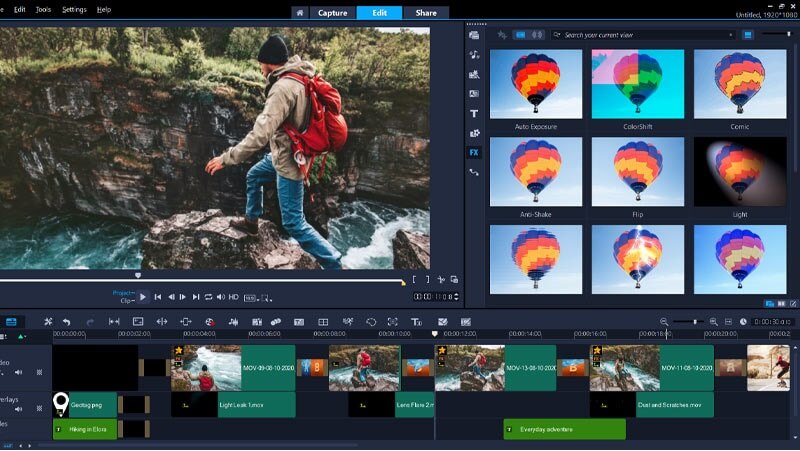
Osa 2. Jaetun näytön videon tekeminen puhelimessa
Nykyään ei ole mahdollista, että mobiililaite ei pystyisi suorittamaan tiettyä tehtävää. Koska aina löytyy sovellus, joka ojentaa kätensä auttamaan mobiililaitteiden käyttäjiä tekemään asioita haluamansa mukaan, esimerkki tästä on jaetun videoruudun tekeminen. Ei vain pöytäkoneet, vaan myös mobiililaitteet. Ja nyt, jos haluat tehdä jaetun videonäytön mobiililaitteellasi, tässä ovat alla kirjoitetut työkalut.
1. Video Collage – Collage Maker
Tarvitsetko sovelluksen, joka on vain sisäänrakennettu jaetun videonäytön tekemiseen? Harkitse videokollaasin käyttöä. Voit helposti luoda jaetun videon täällä ja valita taustan lisäyksenä tehdäksesi videoistasi houkuttelevia. Alla on luettelo lähestymistavoista auttaaksemme sinua käyttämään tätä.
Vaihe 1: Lataa ja asenna sovellus. Kun sovellus on käynnissä, valitse jokin seuraavista Mallit alla ja napauta sitä. Se antaa sinulle vaihtoehdon, haluatko lisätä valokuvan vai videon.
Vaihe 2: Kun olet lisännyt videoleikkeet, voit hallita videoidesi kokoa, tehosteita ja värejä.
Vaihe 3: Kun olet valmis, napsauta Videotallennus -kuvaketta luodaksesi videon, ja kun se on luotu, voit nyt jakaa tai ladata sen laitteellesi.
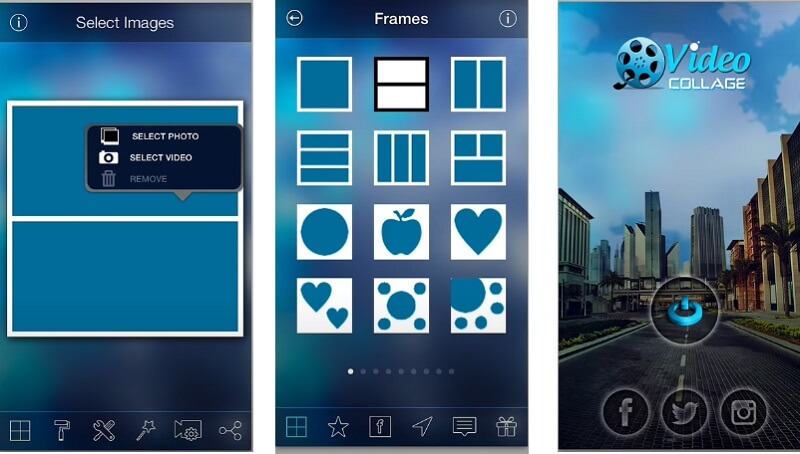
2. Vidstitch Free - Video Collage
Vidstitchissä voit helposti tehdä jaettuja videonäyttöjä vain Android-laitteesi avulla. Käyttäjäystävällisen käyttöliittymän ansiosta voit tehdä hämmästyttävän videon helposti yhdellä silmäyksellä! Haluatko tietää kuinka tehdä jaettuja videonäyttöjä tässä sovelluksessa? Katso alla olevat vaiheet.
Vaihe 1: Lataa ja asenna Vidstitch Free Google Playsta ja avaa se sen jälkeen ohjelmassasi.
Vaihe 2: Valitse Sapluuna jonka haluat ja napsauta sitten Valitse Video -painiketta, jotta voit lisätä videon, jonka haluat yhdistää yhteen näyttöön.
Vaihe 3: Kun olet säätänyt videot haluamaasi muotoon, napsauta Tallentaa -välilehti tuodaksesi jaetun videonäytön laitteellesi Valokuvakirjasto.
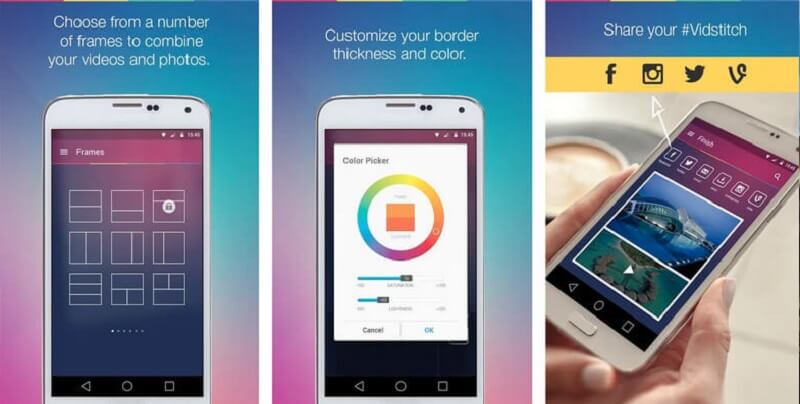
3. iMovie
Jos etsit sovellusta, joka tekee jaetun videonäytön iPhone-laitteellesi, voit luottaa iMovie-sovellukseen. Se on yksi suosituimmista sovelluksista, jolla on paljon tarjottavaa. Ja antaa sinulle oppaan tämän työkalun toiminnasta, luota alla olevaan menettelyyn.
Vaihe 1: Avaa iMovie-sovellus ja napsauta Uusi projekti, valitse videoleike, jota haluat muokata.
Vaihe 2: Ota videoleike käyttöön ja napsauta Plus Kirjaudu sisään lisätäksesi seuraavan haluamasi videon ja napsauta Jaettu näyttö vaihtoehto, joka tulee näkyviin näytölle.
Vaihe 3: Kun olet tehnyt jaetun videonäytön iMoviessa, voit nyt napsauttaa Tehty -välilehti ja sitten Lähettää -kuvaketta näytön alaosassa ja napsauta sitten Tallenna video tallentaaksesi videosi onnistuneesti.
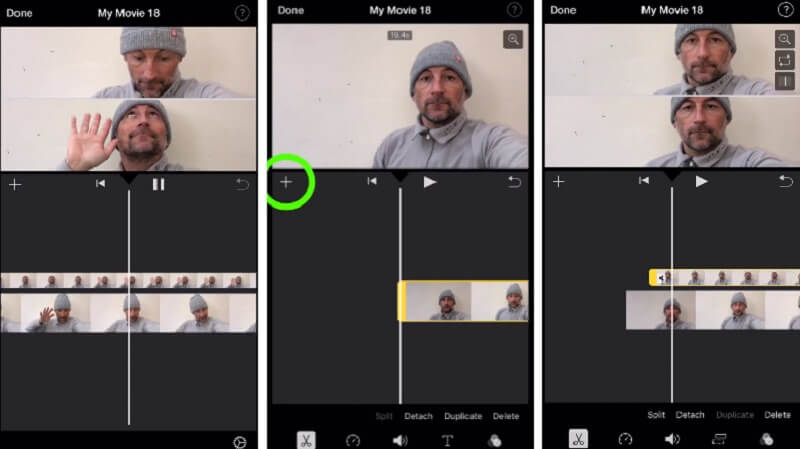
Osa 3. Usein kysyttyä jaetun näytön videon tekemisestä
1. Mihin jaetun näytön videota käytetään?
Sitä voidaan käyttää vertailemaan kahta eri kohtausta tai elementtiä, ennen ja jälkeen otoksia, odotuksia ja todellisuutta jne. Voit nähdä sen videoleikkeissä, mainoksissa, elokuvissa jne.
2. Miksi jaettu videonäyttö on Video Collagessa – Collage Maker leikataan kahdeksi tiedostoksi?
Syynä on, että enimmäisraja on vain 120 sekuntia. Jos video ylittää 120 sekuntia, se jaetaan.
3. Voinko lisätä taustamusiikkia jaetun näytön videoon?
Sen avulla voit käyttää Vidmore Video Converteria, koska sen avulla voit lisätä taustamusiikkia. Kun olet tehnyt jaetun näytön, napsauta Ääni-välilehteä ja valitse plusmerkki ja valitse sitten musiikki, jonka haluat lisätä jaetun näytön videoon.
Johtopäätös
Kaikki yllä olevat tiedot ovat sovelluksia, jotka auttavat sinua tee jaetun näytön video. Aloita videon luominen nyt näiden työkalujen avulla!
Videon editoiminen
-
Jaetun näytön video
-
Tee elokuva
-
Tee diaesitys


