Kuinka parantaa videon laatua pöytäkoneilla
Onko sinulla video, joka kaipaa parannusta materiaalisi ja laadun suhteen? Tämän vuoksi sinun on luotettava sovellukseen, joka pystyy parantamaan videosi resoluutiota. Ala etsiä videon tehostinsovelluksia, jotka voivat parantaa videosi resoluutiota, tarjota paremman valaistuksen ja parantaa videon vakautta. Lisäksi sen avulla voit muuttaa videosi kirkkautta, kontrastia ja kylläisyyttä ja käyttää muita perustoimintoja vaivattomasti.
Aiotko parantaa videosi laatua, mutta sinun on tiedettävä, mitä sovellusta käytät? Jos kyllä, olet oikeassa paikassa. Tämä viesti esittelee erilaisia sovelluksia, joilla voit parantaa videotasi. Se tarjoaa myös ohjeoppaan, jonka avulla voit parantaa videotasi käyttämällä erilaista lähestymistapaa. Vastaanottaja parantaa videosi laatua, jatka seuraaviin esitettyihin tietoihin.
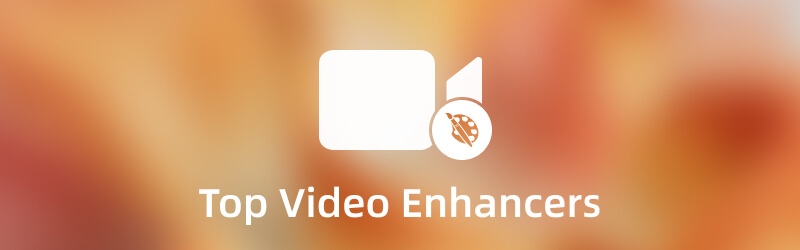
SIVUN SISÄLTÖ
Osa 1. Video Enhancer: Vidmore Video Converter
Jos haluat parhaan videon tehostussovelluksen, voit luottaa siihen Vidmore Video Converter. Tämä ohjelma on käytettävissä offline-tilassa, eikä se vaadi Internet-yhteyttä. Vähintä mitä voit tehdä, on ladata ja asentaa ohjelma tietokoneellesi. Sen jälkeen voit aloittaa asettamaasi tavoitteen saavuttamisen. Tällä ohjelmalla on aloittelijaystävällinen käyttöliittymä, jota on helppo hallita ja hallita. Sinun ei tarvitse olla ammattimainen videoeditori käyttääksesi ohjelmaa. Vaikka olet aloittelija tällä alalla, voit helposti ymmärtää ohjelman toiminnan.
Tässä ohjelmassa on lukuisia sisäänrakennettuja ominaisuuksia, kuten muuntaja, valmiit teemat, kollaasivalmistajat ja lisätyökalut. Lisäksi siinä on peruseditointitoiminnot, joita tarvitaan ensisijaisesti videon editoinnissa. Tämän ohjelman sisäänrakennetun videon tehostimen avulla voit parantaa videotasi eri tavalla. Se voi skaalata resoluutiota, poistaa videon kohinaa, optimoida kirkkauden ja kontrastin ja vähentää videosi tärinää. Siinä on myös leikkaustyökalu, jonka avulla voit leikata videon pituutta. Lisäksi voit toistaa videosi esikatselunäytössä, kun olet valmis. Tämä videon tehostinohjelmisto voi saada halutun lähdön muutamalla napsautuksella.
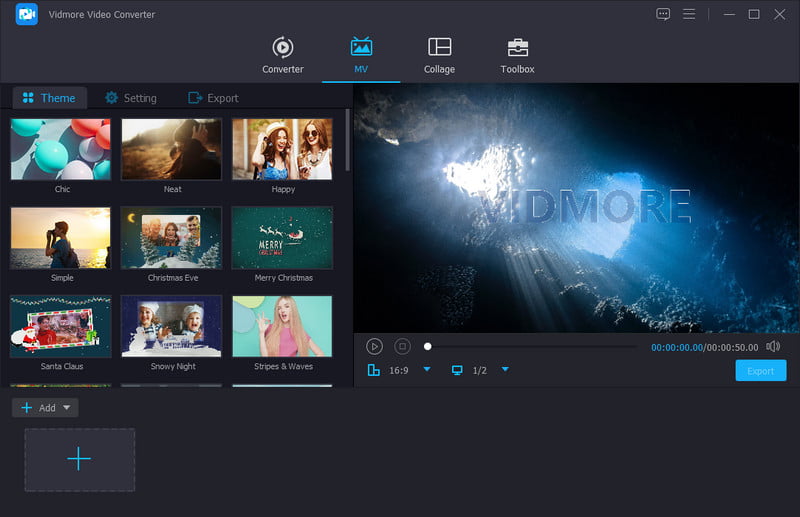
Tuettu käyttöjärjestelmä: Mac ja Windows
Plussat
- Siinä on aloittelijaystävällinen käyttöliittymä, jota on helppo käyttää
- Siinä on runsaasti sisäänrakennettuja ominaisuuksia, muokkaustyökaluja ja vaihtoehtoja
- Siinä on perustehosteita ja suodattimia
- Sen avulla voit skaalata resoluutiota, poistaa videon kohinaa, optimoida kirkkauden ja kontrastin sekä vähentää videon tärinää
- Se tukee useita mediatiedostomuotoja
- Siinä on leikkausmahdollisuus
- Se on käytettävissä offline-tilassa eikä vaadi Internet-yhteyttä
Haittoja
- Käytä maksullista versiota saadaksesi täydellisen pääsyn ohjelmaan
Haluatko oppia parantamaan videon laatua tämän ohjelman avulla? Jos näin on, jatka seuraaviin ohjevaiheisiin, joihin voit luottaa.
Vaihe 1. Lataa ja asenna Vidmore Video Converter
Saat täyden käyttöoikeuden lataamalla ja asentamalla ohjelman työpöydällesi. Kun asennus on valmis, jatka ohjelman avaamista.
Vaihe 2. Valitse Video Enhancer
Klikkaa Työkalupakki -välilehti ylävalikkopalkista ja etsi Videonparannus hakuluettelosta. Klikkaa (+) -kuvaketta uudessa ikkunassa, joka ohjaa sinut kansioon ja valitse yksi video. Sen jälkeen se vie sinut toiselle näytölle.
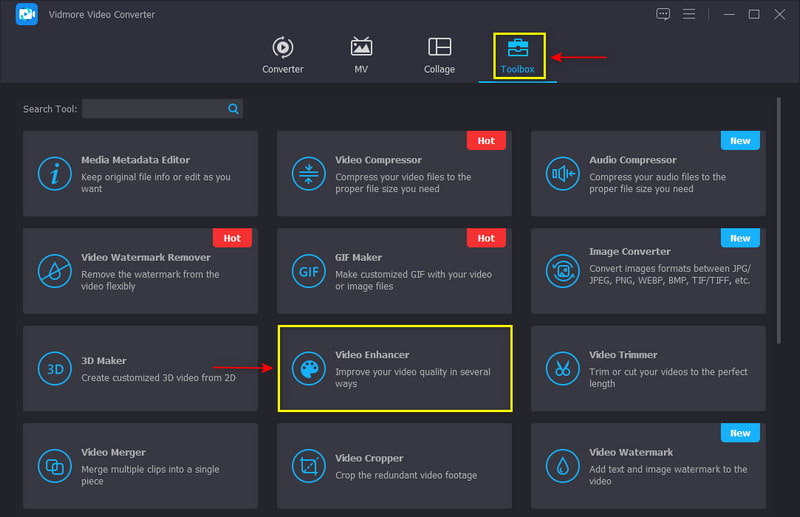
Vaihe 3. Paranna videon laatua
Paranna videotasi valitsemalla kukin vaihtoehdoista. Sen avulla se parantaa resoluutiota, poistaa kohinaa, optimoi kirkkauden ja kontrastin sekä vähentää videosi tärinää. Jos haluat lyhentää videosi pituutta, napsauta Leikata -painiketta saavuttaaksesi tavoitteesi. Voit myös vaihtaa videosi lähtömuodoksi Muoto sovelletut luettelovaihtoehdot. Lisäksi voit valita videosi resoluution Resoluutio sovelletut luettelovaihtoehdot. Kun olet valmis, napsauta Parantaa -painiketta aloittaaksesi videon parannusprosessin.
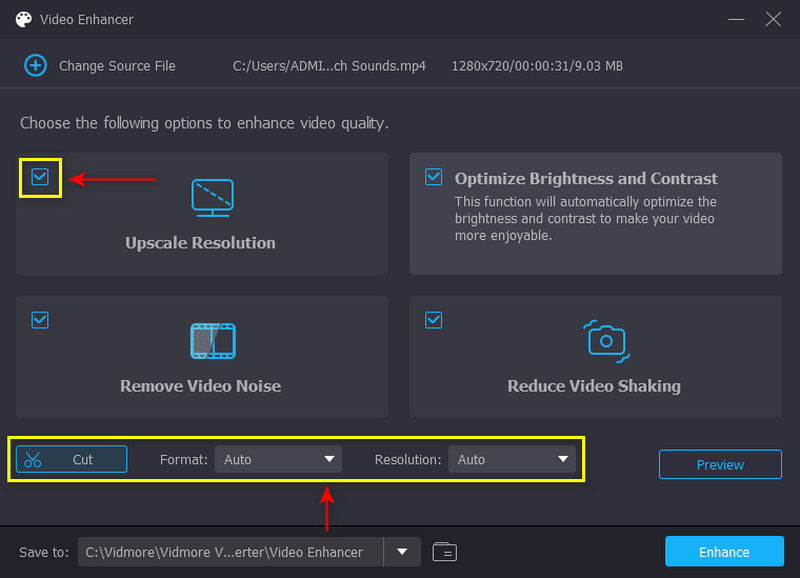
Vaihe 4. Paranna videotasi
Kun olet valmis, napsauta Parantaa -painiketta aloittaaksesi videon parannusprosessin. Tämän jälkeen voit katsella videotasi työpöydän kansiossa.
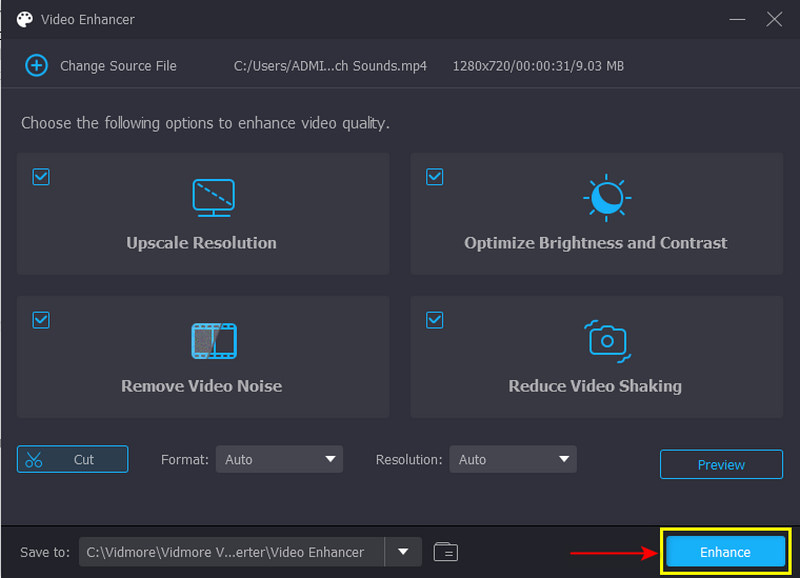
Osa 2. Video Enhancer: PowerDirector
Etsitkö ilmaista videolaadun parantajaa, jota voit käyttää toisella laitteella? Voit luottaa PowerDirectoriin. Tämä sovellus tarjoaa täysin ilmaisen version äänen, kuvan ja videon muokkausalustasta. Sitä käytetään yleisesti videoiden leikkaamiseen, muokkaamiseen, tarkentamiseen ja julkaisemiseen, joita voit jakaa tuettujen sosiaalisen verkostoitumisen sivustoilla. Se tarjoaa laajan valikoiman muokkausvaihtoehtoja ja työkaluja, joista on hyötyä. Siinä on sisäänrakennettuja ominaisuuksia, kuten monen raidan aikajanan muokkaus, tehosteosio, sininen ja vihreä näyttö ja paljon muuta. Huolimatta lukuisista sisäänrakennetuista ominaisuuksista, siinä on käyttäjäystävällinen käyttöliittymä, jota on helppo käyttää ja hallita. Tämä sovellus voi auttaa sinua parantamaan videotasi nopeasti ja vaivattomasti. Katso toimitetut vaiheet saadaksesi tietoja videon laadun parantamisesta PowerDirectorissa.
Tuettu käyttöjärjestelmä: Mac, Windows, iOS ja Android
Plussat
- Siinä on käyttäjäystävällinen käyttöliittymä, jota on helppo käyttää ja hallita
- Se tarjoaa lukuisia sisäänrakennettuja ominaisuuksia äänen, kuvan ja videon editointiin
- Sen avulla voit korjata videossasi esiintyviä värivääristymiä
- Se voi vakauttaa tärisevän videomateriaalin
- Sen avulla käyttäjä voi tuoda 8K-tyyppistä videota
Haittoja
- Ohjelma kaatuu joskus tuntemattomista syistä
- Ohjelma kaatuu joskus tuntemattomista syistä
- Ohjelman suorittaminen vaatii valtavan määrän tilaa
- Mobiiliversiossa on vain rajoitetut ominaisuudet ja muokkaustyökalut työpöytäversioon verrattuna
Vaihe 1. Avaa ohjelma työpöydälläsi, lisää videoleike aikajanalle ja paranna videotasi.
Vaihe 2. Ensimmäinen asia, joka sinun on tehtävä, on muuttaa videon väriä. Napsauta videoleikettä aikajanalla ja sitten Korjaa/paranna -painiketta. Siirry väriasetuksista kohtaan Parantaa -vaihtoehto ja napsauta Väri Säätö. Voit muuttaa valotusta, kirkkautta, kontrastia, sävyä, kylläisyyttä ja niin edelleen sovelletussa luettelossa. Kun olet valmis, siirry kohtaan Valkotasapaino ja muuta videosi värilämpötilaa ja sävyä.
Vaihe 3. Etsi seuraavaksi Videon stabilisaattori tasaamaan videosi tärinää. Laita merkki ruutuun vaihtoehdon viereen, jotta voit vakauttaa videosi. Seuraava. Korjaa tärisevä video vetämällä osoitinta viivapalkin oikeasta osasta. Korjaa pyörivän kameran tärinän lisäksi rasti ruutuun. Kun olet valmis, voit tallentaa parannetun videosi työpöydällesi.
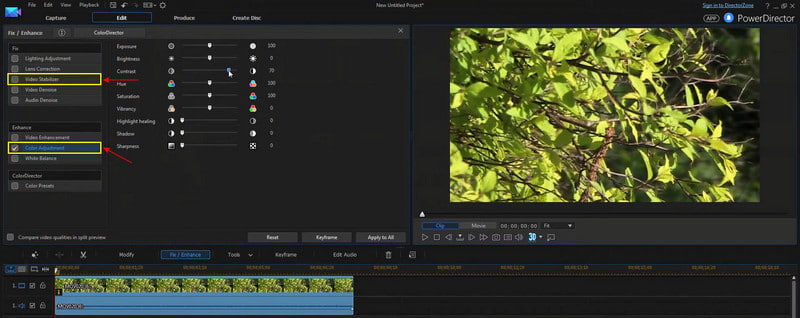
Osa 3. Video Enhancer: Davinci Resolve
Davinci Resolve tunnetaan äänen jälkituotannosta, värinkorjauksesta, väriluokituksesta ja visuaalisista tehosteista. Voit hyödyntää täysin sen sisäisiä ominaisuuksia, muokkausvaihtoehtoja ja työkaluja ilmaiseksi. Lukuisista ominaisuuksista huolimatta se on helppo, yksinkertainen ja suoraviivainen. Se tarjoaa sinulle edistyneitä työkaluja videon muokkaamiseen korkealaatuisen videon saamiseksi. Siirry seuraaviin tietoihin saadaksesi lisätietoja videon laadun parantamisesta Davinci Resolvessa.
Tuettu käyttöjärjestelmä: Mac, Windows ja Linux
Plussat
- Siinä on helppokäyttöinen vedä ja pudota -järjestelmä
- Siinä on värikeskeisiä ominaisuuksia, joita tarvitaan videon parantamiseen
- Siinä on runsaasti visuaalisia tehosteita, joita voit käyttää videoosi
- Se tukee suosittuja mediatiedostomuotoja
Haittoja
- Käyttöliittymä on liian hämmentävä ensikertalaisille tai aloittelijoille
- Melunvaimennusominaisuus on käytettävissä vain maksullisessa versiossa
Vaihe 1. Avaa Davince Resolve työpöydälläsi ja vedä videosi ohjelmaan.
Vaihe 2. Luo Uusi aikajana, anna nimi, napsauta aikajanaa hiiren kakkospainikkeella ja napsauta ja muuta sitä Aika-asetus. Vedä ja pudota sen jälkeen videoleike aikajanalle. Napsauta seuraavaksi leikettä hiiren kakkospainikkeella ja valitse Leikkeen ominaisuudetja muuta Super Scale että 4K. Muuta myös Terävyys että Korkea.
Vaihe 3. Kun olet valmis, napsauta Raketti -kuvaketta viedäksesi parannetun videosi työpöydällesi.
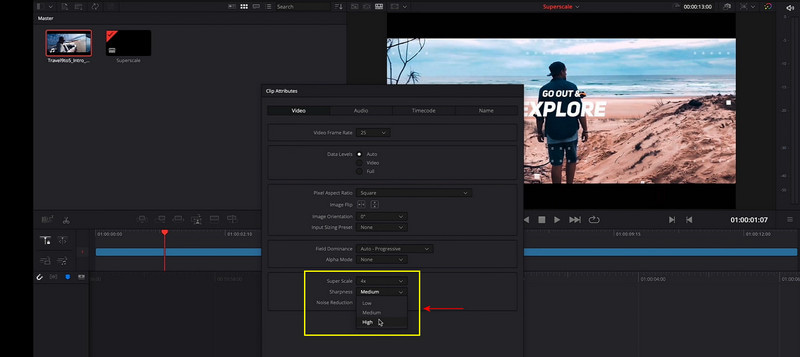
Osa 4. Video Enhancer: Windows Movie Maker
Jos haluat ohjelman, joka on helppokäyttöinen ja jolla on yksinkertainen käyttöliittymä, voit luottaa Windows Movie Makeriin. Se on Microsoftin luoma lopetettu ja vanhentunut ohjelma. Siitä huolimatta sen avulla käyttäjät voivat luoda, muokata ja julkaista olemassa olevia videoitasi. Se voi myös tehdä henkilökohtaisen elokuvan, joka sisältää videota, still-kuvia, taustamusiikkia ja tekstitystä. Lisäksi voit lisätä videoosi nimiä, siirtymiä ja videotehosteita. Tämä ohjelma voi muuttaa videosi korkealaatuiseksi ulostuloksi ja korjata tärisevän videon. Jatka seuraavaan alla olevaan oppaaseen saadaksesi tietoja videon laadun parantamisesta Windows Movie Makerissa.
Tuettu käyttöjärjestelmä: Windows
Plussat
- Se on ilmainen videonmuokkausohjelma
- Sen avulla käyttäjät voivat luoda, muokata ja jakaa videoita
- Siinä on ääni- ja videotehosteita
- Sen avulla käyttäjät voivat sisällyttää otsikoita ja siirtymiä
- Se voi korjata tärisevän videon
- Sen avulla käyttäjät voivat jakaa muokattuja videoita sen tuetuille sosiaalisen verkostoitumisen alustoille
Haittoja
- Se ei salli käyttäjien muuttaa kontrastia tai kylläisyyttä
- Se ei salli käyttäjien tehdä muutoksia visuaalisiin tehosteisiin
- Ohjelma jumiutuu ja kaatuu joskus tuntemattomista syistä
- Se ei voi luoda monimutkaisia videoita
- Se on saatavilla vain Windows-laitteissa
Vaihe 1. Avaa Windows Movie Maker työpöydälläsi. Kun olet avannut, napsauta Lisää tiedostojaja valitse video kansiosta, jota haluat parantaa. Näet videosi sijoitettuna aikajanalle. Voit käyttää muokkaustyökaluja muuttaaksesi joitain videon osia.
Vaihe 2. Suuntaa Tiedosto valikko ja sitten Tallenna elokuvatiedosto nähdä Tietokoneeni. Siirry seuraavaksi elokuvan asetuksiin ja etsi Paras toistolaatu asetukselleni.
Vaihe 3. Klikkaa Muut asetukset -valikosta ja aseta videon laatu avattavasta valikosta. Valitse Video puhelinverkkoyhteyttä varten (38 Kbps) huonolaatuisesta resoluutiosta Korkealaatuinen (NTSC). Tämän jälkeen siirry kohtaan Tallentaa -painiketta viedäksesi videosi työpöydällesi.
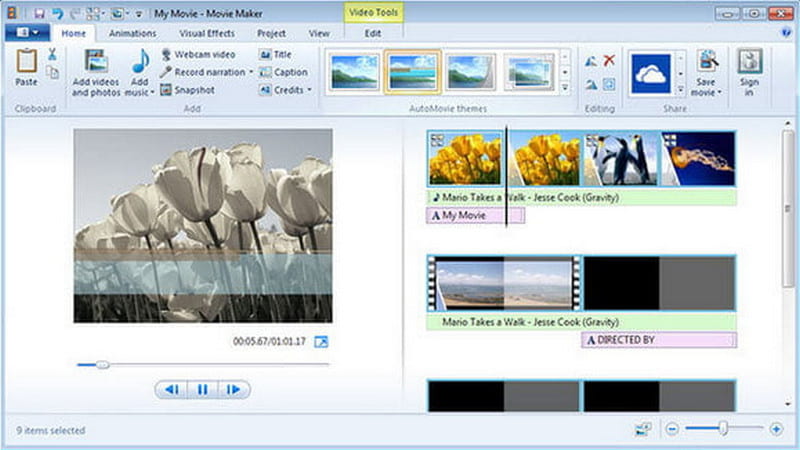
Osa 5. Usein kysytyt kysymykset videon tehostajista
Onko olemassa sovellusta videon laadun parantamiseksi?
Videoshop on sovellus, jota voi käyttää Android- ja iPhone-laitteilla. Se on ilmainen ja helppokäyttöinen videoeditori, joka voi tuottaa korkealaatuista videota. Siinä on myös muokkaustyökalut, kuten trimmaus, kierto, hidas- ja nopeutettu liike sekä selostuksen lisääminen videoosi.
Mitä videon tehostaminen tekee TikTokissa?
TikTokin sisäänrakennettu visuaalinen parannusominaisuus voi parantaa videon valotusta, hämärää ja värinkorjausta. Se voi parantaa videotasi riippumatta siitä, lataatko sen tai kuvaat sen galleriastasi sovelluksen avulla.
Mikä merkitys videon resoluutiolla on?
Korkearesoluutioisessa videossa on terävämpiä ja selkeämpiä kuvia, koska se sisältää enemmän pikseleitä. Jos video on korkealaatuinen, näet, kuinka selkeä video on.
Johtopäätös
Siinä se on! Olisi helpompi etsiä videon tehostusohjelmisto, koska tämä viesti on jo tarjonnut sen, erityisesti sinulle. Se tarjoaa myös ohjeita, joita voit seurata prosessin aikana. Sinun tarvitsee vain valita yllä mainituista ohjelmista, jotka vastaavat odotuksiasi. On välttämätöntä valita ohjelma, joka tarjoaa tarpeitasi ja tyytyväisyyttäsi. Paranna videoitasi ja jaa ne sosiaalisessa mediassa.



