Kuinka kopioida kotitekoinen DVD VLC Media Player -ohjelmalla
Tässä artikkelissa puhutaan tärkeästä ominaisuudesta VLC, kuinka kopioida DVD. Suosittuna mediasoittimena VLC pystyy purkamaan melkein minkä tahansa video- ja äänitiedoston. Se ei kuitenkaan ole yksinkertainen mediatoisto, mutta siinä on laaja valikoima hyödyllisiä ominaisuuksia.
Ongelmana on, että käyttäjät valittivat, etteivät löydä bonustoimintoja, puhumattakaan niiden käytöstä. Tämän artikkelin jälkeen voit hallita yhden VLC: n piilotetuista ominaisuuksista ja käyttää sitä fyysisten levyjen muuntamiseen digitaalisiksi videotiedostoiksi.


Osa 1: Voiko VLC kopioida DVD: tä?
Saatat ihmetellä, pystyykö VLC kopioimaan DVD -levyn. Vastaus on erilainen tilanteestasi riippuen. Ensinnäkin VLC pystyy kopioimaan suojaamattomat DVD -levyt digitaalisiin video- tai äänitiedostoihin. Koska VLC ei sisällä salauksen purkutekniikkaa, se ei voi purkaa suojattuja DVD -levyjä itsenäisesti. Hyvä uutinen on, että voit käyttää ylimääräistä kirjastoa VLC: n auttamiseen. Joka tapauksessa, voit kopioida DVD: n VLC: llä Windowsissa, Mac OS X: ssä ja Linuxissa.
Osa 2: Kuinka kopioida DVD VLC: llä
Kuten aiemmin mainittiin, VLC pystyy kopioimaan DVD-levyjä. Koska työnkulku on monimutkaista, jaamme alla olevan konkreettisen oppaan.
Vaihe 1: Asenna VLC yhdessä Libdvdcs-tiedostojen kanssa
Avaa selain ja siirry VLC-verkkosivustoon (https://www.videolan.org/vlc/). Napsauta nuolen kuvaketta Lataa VLC -painiketta ja lataa oikea järjestelmäsi mukainen versio. Asenna se sitten kiintolevyllesi.
Jos haluat vain kopioida kotitekoisia DVD-levyjä, siirry suoraan seuraavaan vaiheeseen. Muussa tapauksessa lataa libdvdcss 32-bittiselle Windowsille osoitteesta http://download.videolan.org/pub/libdvdcss/1.2.11/win32/libdvdcss-2.dll ja 64-bittinen Windows osoitteesta http://download.videolan.org /pub/libdvdcss/1.2.11/win64/libdvdcss-2.dll. Kopioi ja liitä sitten .dll-tiedosto VLC-asennushakemistoon.
Lataa Mac-tietokoneelle tämä libdvdcss (http://download.videolan.org/pub/libdvdcss/1.2.11/macosx/libdvdcss.pkg), joka on ladattu kiintolevyllesi, kaksoisnapsauttamalla tiedostoa asentaaksesi sen koneellesi . Jos tietokoneessasi on El Capitan tai uudempi, avaa pääteikkuna painamalla Komento + välilyönti ja suorita komento brew install libdvdcss ladata ja asentaa kirjasto.
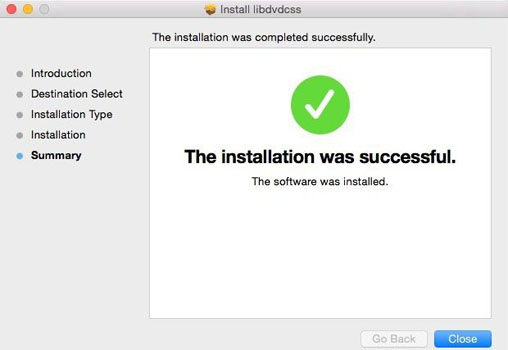
Vaihe 2: Lataa DVD-videot VLC: hen
Kun kaikki on valmis, aseta DVD-levy ROM-asemaan ja avaa VLC. Napsauta ja avaa Media valikon ylävalikkoriviltä ja valitse Muunna / tallenna avaa Avaa media -valintaikkuna. Sitten päätä Levy välilehti. Vaihtoehtoisesti napsauta Media että Avaa levy paikallistaa Levy välilehti Avaa media -valintaikkunassa suoraan.
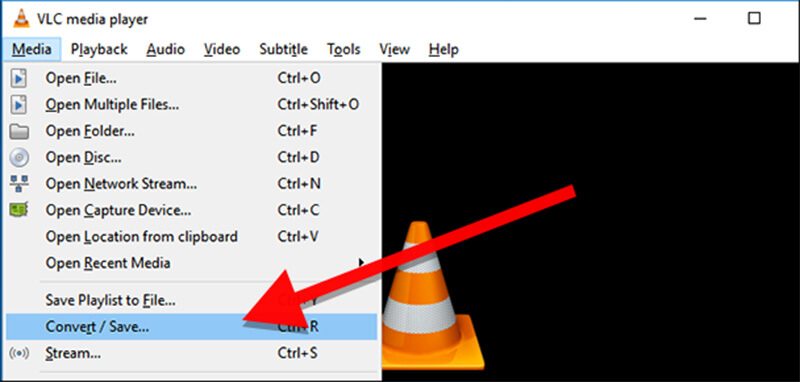
Valitse DVDja varmista, että levyn nimi näkyy Levylaite ruutu Levyn valinta alueella. Jos ei, sinun on asetettava se lyömällä Selaa -painiketta manuaalisesti. Oletuksena VLC kopioi DVD-levyn ensimmäisestä nimikkeestä. Voit kuitenkin säätää arvon Otsikko ja Luku että Aloitusasento osio kopioimaan tietyt otsikot. Lisäksi VLC: n avulla voit valita ääniraidan ja tekstityksen Ääni ja tekstitykset -osiossa. Klikkaa Muunna / tallenna -painiketta siirtyäksesi eteenpäin.
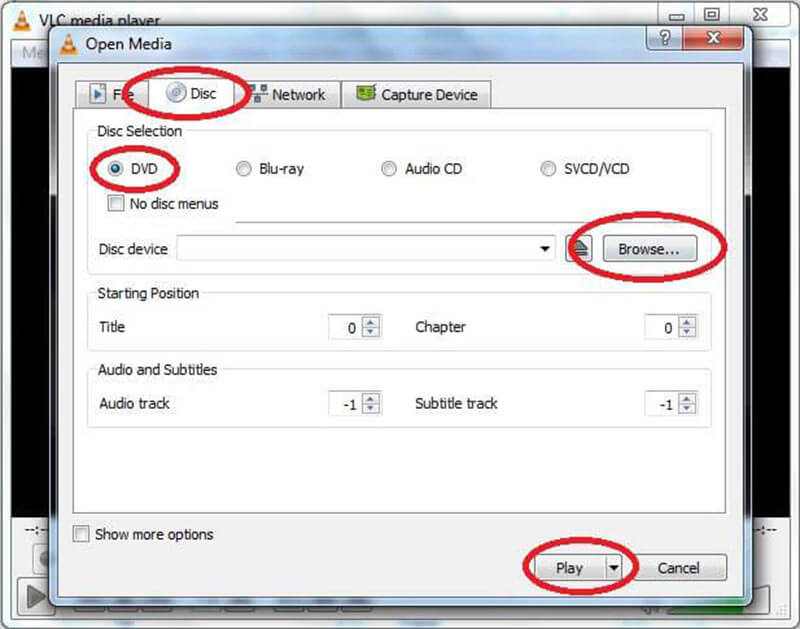
Kärki: Jos valitset Media avataksesi levyn siirtyäksesi Levy-välilehdelle, paina Nuoli -kuvake pelata -painiketta ja valitse Muuntaa.
Vaihe 3: Kopioi DVD-levy VLC: llä
Kun Muunna-ikkuna avautuu, siirry asetukset ja valitse Muuntaa. Laajenna <-kohdan vieressä olevaa avattavaa luetteloaProfiilija valitse suosikkivideomuoto, kuten MP4. Voit poimia ääntä DVD-levyltä valitsemalla äänimuodon. Voit asettaa muita mukautettuja asetuksia napsauttamalla Profiili-pudotuksen vieressä olevaa asiakirjakuvaketta avataksesi lisäasetukset-valintaikkunan.
Napsauta sitten Selaa -painiketta Kohde aktivoi Explorer-ikkuna. Siirry tiettyyn kansioon, johon haluat tallentaa videolähdön, ja kirjoita tiedostonimi muistiin. Klikkaus Tallentaa ja osui sitten alkaa -painiketta aloittaaksesi DVD-levyn kopioinnin VLC: llä.
Huomautus: Tämä tapa kopioida DVD ei ole kopiointi, vaan tapa DVD: n tallentaminen VLC: ssä. Lisäksi sinun on oltava kärsivällinen, koska levyn kopioiminen VLC: ssä kestää hetken. Prosessin aikana voit lyödä Lopettaa -painiketta DVD-kopiointiprosessin peruuttamiseksi.
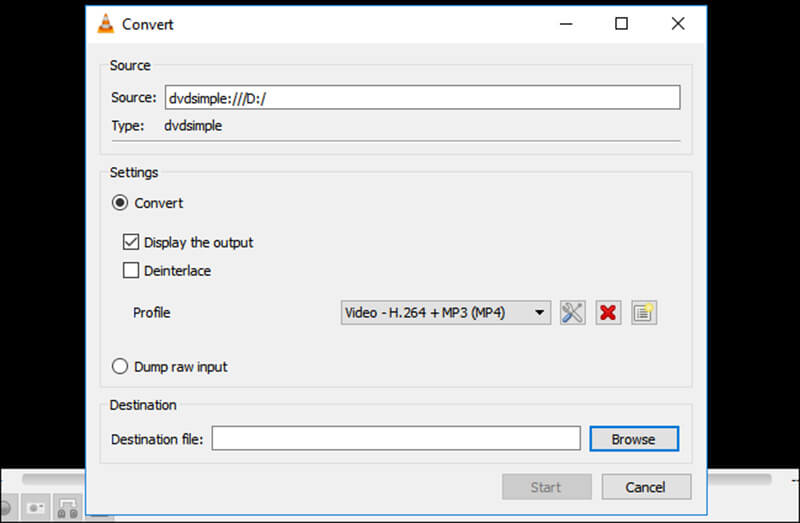
Osa 3: Paras vaihtoehto VLC: lle
Ei voida kieltää, että VLC: llä on kyky kopioida DVD-levyjä, mutta se ei ole paras vaihtoehto. Menettely on vähän monimutkainen, etenkin ei-tekniikan taitaville ja aloittelijoille. Lisäksi se voi purkaa vain osan suojatuista DVD-levyistä. Jos et pidä VLC: stä tai se ei ole DVD-levylläsi, Vidmore DVD Monster on hyvä vaihtoehtoinen ratkaisu.
- Kopioi kaikki DVD-levyt nopeasti digitaalisiin tiedostoihin, ISO-kuvaan tai DVD-kansioon.
- Tukee melkein kaikkia video- ja äänilähtömuotoja, kuten MP4, AVI jne.
- Muunna DVD-elokuvat toistettavaksi iPhonessa, Androidissa ja pelikonsolissa.
- Optimoi video- ja äänenlaatu automaattisesti kopioidessasi DVD-levyä.
- Tarjoa laajat bonustoiminnot, kuten videon muokkaustyökalut.
Kaiken kaikkiaan on paras vaihtoehto VLC: lle kopioida DVD-elokuvia digitaalisiin videoihin.
Kuinka kopioida DVD parhaalla vaihtoehdolla VLC: lle
Vaihe 1: Hanki paras VLC-vaihtoehto
Jos VLC ei pysty kopioimaan DVD -levyäsi, lataa ja asenna paras vaihtoehto tietokoneellesi. DVD -levyjen kopioiminen ei vaadi lisäohjelmistoa. Aseta seuraavaksi levy DVD -asemaan ja avaa vaihtoehtoinen ohjelmisto. Klikkaus Lataa DVD että Lataa DVD-levy ja valitse levy levytiedoston lataamiseksi videotiedostoista.

Vaihe 2: Esikatsele ja muokkaa DVD-videoita
Kun DVD on ladattu pääkäyttöliittymään, napsauta Näytä / valitse otsikko -painiketta ja tarkista otsikot, jotka haluat kopioida. Jos et ole varma, lisää kaikki otsikot mediakirjastoalueelle.
Nyt voit esikatsella DVD-elokuvia sisäänrakennetulla mediasoittimella ja valita haluamasi ääniraidan ja tekstityksen. Jos haluat jakaa pitkän videon leikkeiksi, napsauta Leikkaa-kuvaketta ja nollaa alku- ja loppupisteet.
Jos haluat muokata videota, paina Muokata -kuvaketta avataksesi sen videon muokkausikkunassa. Täällä voit kiertää, rajata ja vesileimaa, säätää äänenvoimakkuutta, väriä, kontrastia ja muuta.
Kärki: Kun napsautat Leikkaa tai Muokkaa -kuvaketta, VLC-vaihtoehto pyytää sinua vaihtamaan videomuotoa. Seuraa näytöllä näkyviä ohjeita; muuten et voi muuttaa videomateriaalia.

Vaihe 3: Kopioi DVD ilman VLC: tä
Videon muokkaamisen jälkeen palaa takaisin pääkäyttöliittymään, paina ja laajenna vieressä olevaa avattavaa valikkoa Kopioi kaikki, siirry Video -välilehdellä, valitse oikea videomuoto ja -laatu. Jos aiot toistaa DVD-elokuvia mobiililaitteellasi, siirry Laite -välilehdellä, valitse valmistaja ja laitemalli.
Seuraavaksi paina asetukset -kuvake alareunassa Etusija valintaikkuna. Etsi Ripper välilehti ja määritä asetukset, kuten Ulostulokansio, toiveesi perusteella. Napsauta sitten OK -painiketta vahvistaaksesi sen. Napsauta lopuksi Kopioi kaikki -painiketta aloittaaksesi DVD-levyn kopioinnin ilman VLC: tä.
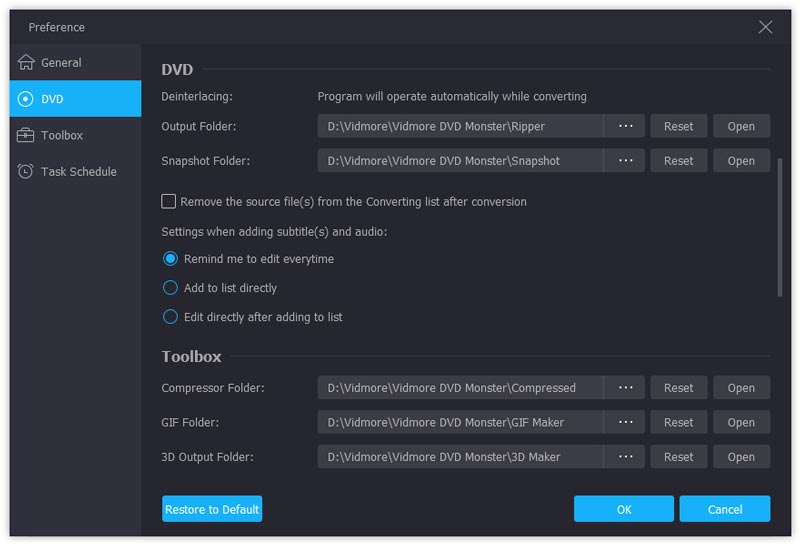
Johtopäätös
Yllä olevan jakamisen perusteella sinun pitäisi ymmärtää, kuinka VLC: tä käytetään DVD-elokuvien kopioimiseen. Ihmisille, joilla on rajoitettu budjetti, VLC on hyvä vaihtoehto muuntaa levyt digitaalisiin videotiedostoihin. Jos uskot, että VLC on monimutkainen, Vidmore DVD Monster voi auttaa sinua saavuttamaan tehtävän muutamassa yksinkertaisessa vaiheessa. Onko sinulla muita kysymyksiä DVD-levyn tai VLC: n kopioinnista? Jätä viesti tämän viestin alle.
DVD vinkkejä


