כיצד להמיר MPEG ל-MP4: 5 ממירי וידאו מהשורה הראשונה לנסות
אתה מוכן להציג את הפרויקט שהושלמו לציבור. כל מה שנותר לעשות הוא לייצא אותו בפורמט שעובד עם המכשיר שלך. MPEG הוא תקן הפורמט האהוב על דחיסת וידאו. מוצעים יחסי דחיסה גבוהים מבלי להוריד משמעותית את איכות הסרטון. עבור תקן זה, סיומות הקבצים הנפוצות ביותר הן .mpeg ו-.mp4. MPEG-1 או MPEG-2 codec וידאו משמשים לדחיסת סרטוני MPEG. תקן MPEG-4 המודרני יותר, שהוא אחד מפורמטי הווידאו הנפוצים ביותר לאחסון צילומים במחשבים ובמכשירים ניידים, משמש כבסיס ל-MP4. בפוסט זה תלמדו את הדרכים הטובות ביותר שתוכלו לנסות להפוך MPEG ל-MP4 במכשירים שולחניים ובניידים. אז תקרא עד הסוף.
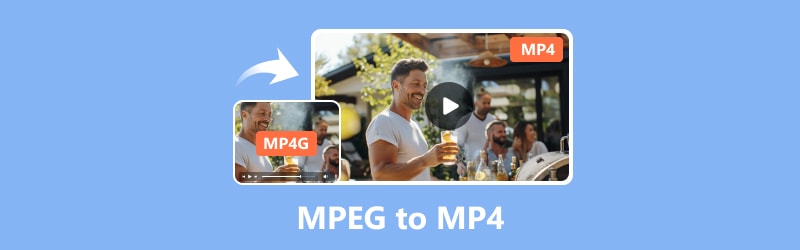
תוכן הדף
חלק 1. המר MPEG ל-MP4 בשולחן העבודה
השתמש בממיר וידאו Vidmore כדי להמיר MPEG ל-MP4
דרך אחת לשנות את פורמט הסרטון היא באמצעות תוכנת המרה; ממיר Vidmore MPEG ל-MP4 זמין לניסיון חינם. ממיר וידאו Vidmore יש ממשק קל לשימוש ומספר תכונות ראויות לציון כדי לענות על צרכים שונים להמרת סרטונים. כתוצאה מכך, תהליכי ההמרה של המשתמשים הופכים לפשוטים יותר. זה גם מתאים למספר רב של פורמטי קלט ופלט. פופולריים, כולל MP4, AVI, MKV, MOV, M4V ואחרים כלולים.
יתרון ראוי לציון של כלי זה הוא טיפול המרת וידאו חלקה של 4K UHD. יתר על כן, אתה יכול בקלות ליצור סימני מים, להחיל אפקטים, לחתוך, לחתוך, למזג, ועוד. תוכנה זו מבטיחה שיעורי המרה מהירים עד פי 50. זה שומר על איכות הפלט מעולה בו זמנית. לפיכך, זוהי אפשרות טובה עבור אנשים המחפשים כלי אמין להמרת וידאו. כך תוכל להמיר MPEG ל-MP4 באמצעות תוכנה זו:
יתרונות
- מציע משאבים עשירים בתכונות שבהם תוכל להשתמש לעריכת אודיו ווידאו.
- תומך בהרבה פורמטי אודיו ווידאו.
- הוא תומך ברזולוציה של עד 4K UHD.
- מציע המרה אצווה.
חסרונות
- זה לא בחינם והוא זמין לתקופת ניסיון מוגבלת בחינם.
שלב 1. הורד והתקן את התוכנה ממיר וידאו Vidmore במחשב שלך.
שלב 2. גרור את קבצי ה-MPEG שתמיר בכלי או לחץ על הכרטיסייה הוסף קבצים. אתה יכול גם ללחוץ על חיווי הפלוס באמצע כדי לפתוח את האחסון המקומי שלך.
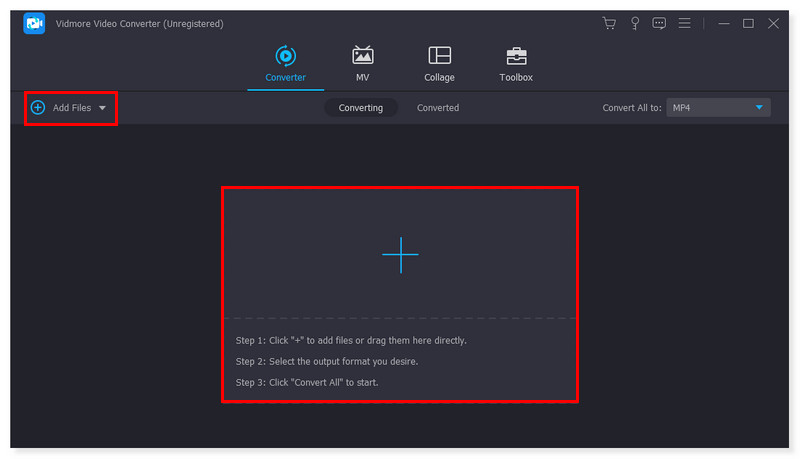
שלב 3. לאחר שהוספת את הקבצים, הגדר את פורמט הפלט ל-MP4. לחץ על התפריט הנפתח לצד הקובץ. יש גם אפשרות להתאים כל פורמט מוגדר מראש לפי טעמכם.
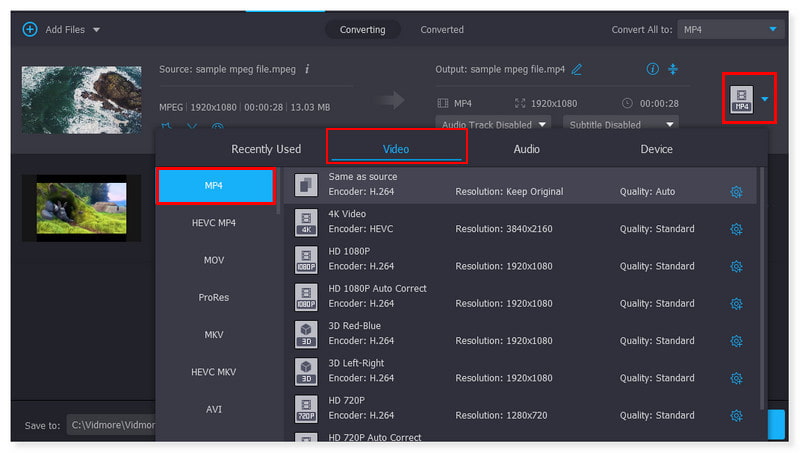
שלב 4. לאחר שתסיים לשנות את הקובץ, לחץ על הלחצן המר הכל כדי להתחיל את ההמרה שלו. אלו הם השלבים הבסיסיים שאתה יכול לבצע כדי להמיר MPEG ל-MP4 ב-Windows 10 באמצעות כלי זה.
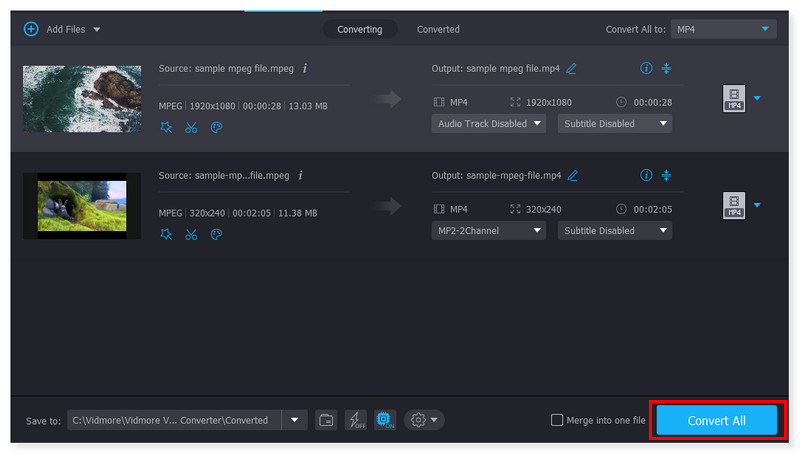
שנה MPEG ל-MP4 באמצעות Vidmore Free Video Converter Online
אם אתה מעדיף ממיר שאתה יכול לגשת אליו רק באינטרנט, אז אני מאוד ממליץ על Vidmore Free Video Converter Online. זהו כלי אינטרנט חינמי 100% ידידותי למשתמש התואם לפורמטי אודיו ווידאו נפוצים. זה יכול לתמוך ב-MP4, AVI, M4V, WebM, FLV, MOV, MP3 ועוד. זה זמין עבור Windows ו-macOS כאחד. עם הכלי הזה, אתה יכול להמיר סרטים ל-1080p HD, 720p HD ו-SD מבלי לוותר על האיכות באף אחד מהדפדפנים הנוכחיים. אין צורך בהתקנת תוכנת צד שלישי, ואתה חופשי להמיר כמה סרטונים שתרצה. ל-Vidmore אין הגבלות גודל ואינו דורש רישום בניגוד לאתרי ממירים אחרים. בכל פעם שאתה צריך להמיר קבצי אודיו ווידאו בחינם, הממיר החינמי הזה הוא עזרה עצומה. להלן השלבים כיצד להמיר MPEG ל-MP4 באופן מקוון ובחינם:
יתרונות
- מציע המרה ללא הגבלה בחינם.
- גישה נוחה באינטרנט מבלי להתקין דבר.
- מציע ותומך במגוון רחב של פורמטים של קבצים.
- תומך בהמרת אצווה.
חסרונות
- חוסר תמיכה בעריכת אודיו ווידאו.
שלב 1. כנסו לאתר של Vidmore Free Video Converter Online. עבור משתמש בפעם הראשונה בכלי זה, עליך להוריד תחילה את Vidmore Launcher כדי לגשת אליו באופן מלא.
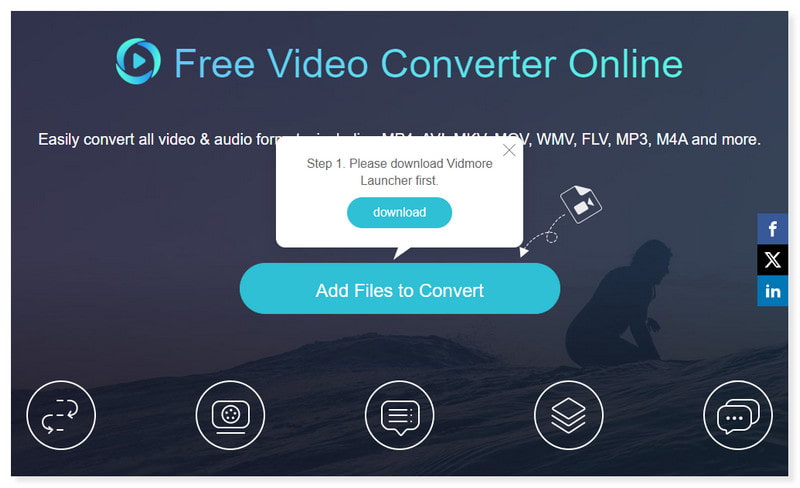
שלב 2. לחץ על הוסף קבצים להמרה באמצע העמוד כדי לפתוח קבצים. בחר את קבצי ה-MPEG שברצונך להמיר מהתיקייה המקומית שלך, ולאחר מכן לחץ על פתח.
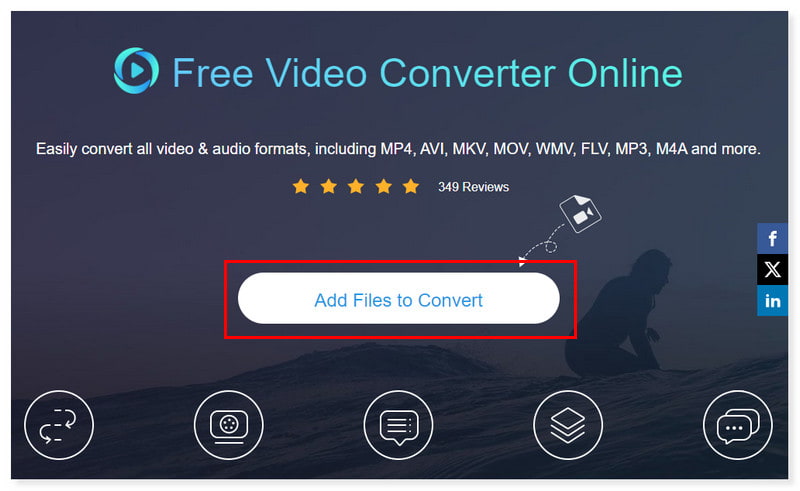
שלב 3. לאחר שהוספת את הקובץ, הגדר את פורמט הפלט ל-MP4. אתה יכול לשנות את ההגדרה של פורמט הפלט על ידי סימון סמל גלגל השיניים של הגדרות. לחץ על אישור בסיום.
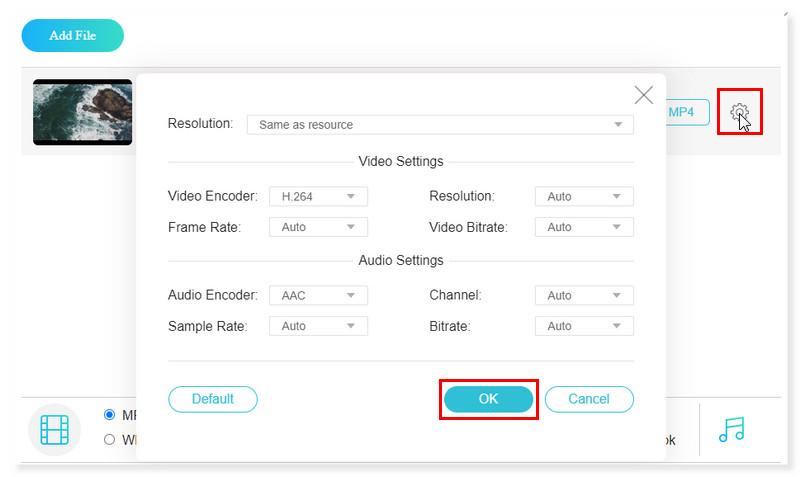
שלב 4. התחל את ההמרה שלו על ידי לחיצה על כפתור המר למטה. וזה הכל! אלו הם השלבים הבסיסיים להמרת סרטי MPEG ל-MP4 באינטרנט עם Vidmore Free Converter Online.
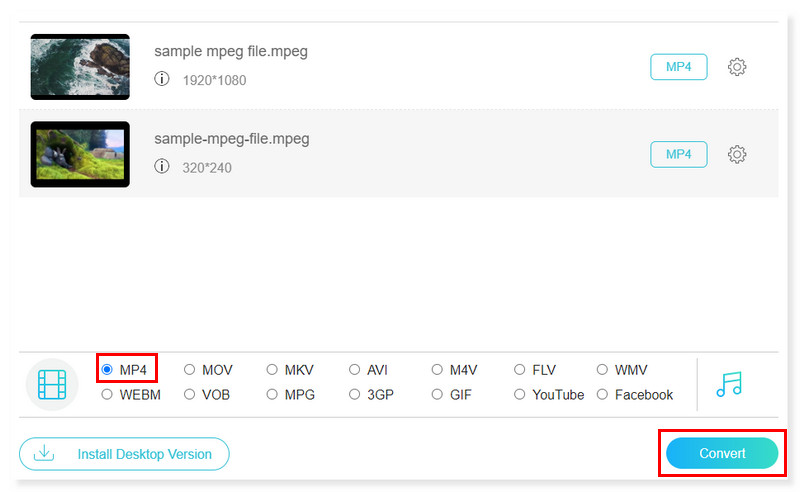
המרת MPEG ל-MP4 באמצעות Adobe Premiere
Adobe Premiere Pro היא תוכנת עריכה בעיקר לווידאו שפותחה על ידי Adobe Systems. עם שפע התכונות שלו, הוא יכול להפוך MPEG ל-MP4 בקלות. גם מחשבי Windows ו-macOS יכולים להפעיל את Premiere Pro. יתר על כן, הוא יכול לייבא וידאו, אודיו וגרפיקה, וניתן להפיק ולייצא קבצי וידאו MPEG שהומרו לאחרונה לפורמט ולמדיום המתאים להפצה. אפשר לערוך תמונות סטילס וסרטונים יחד תוך שימוש ב-Premiere Pro ליצירת סרטונים. כך תוכל להמיר MPEG ל-MP4 באמצעות Premiere Pro על ידי ביצוע השלבים הבאים:
יתרונות
- Premiere מציעה המרת וידאו באיכות גבוהה כדי להבטיח אובדן איכות מועט או ללא ירידה במהלך תהליך ההמרה של קבצי MPEG ל-MP4.
- זה מאפשר למשתמשים להתאים אישית הגדרות שונות, כגון קצב סיביות, רזולוציה וקצב פריימים, באופטימיזציה של יציאות MP4 בהתאם להעדפותיהם.
- הוא מציע תכונות עריכת וידאו לפני ההמרה של קבצים ל-MP4, מה שמאפשר למשתמשים לשנות תחילה את הסרטון שלהם.
חסרונות
- כלי זה אינו בחינם ויש לו עקומת למידה תלולה שעלולה להיות מכריעה למשתמשים מעשיים.
שלב 1. הפעל את Adobe Premiere במחשב שלך. לאחר מכן, סמן את הכרטיסייה קובץ ובחר חדש כדי להעלות קובץ וידאו MPEG.
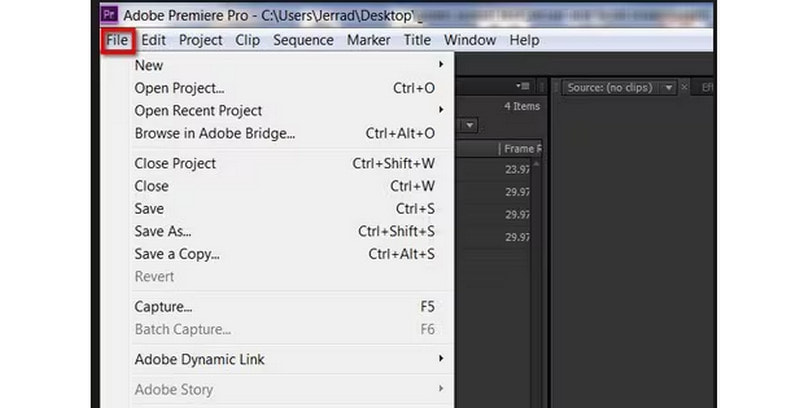
שלב 2. לאחר שתסיים, לחץ שוב על הכרטיסייה קובץ ובחר באפשרות ייצוא. בחר מדיה באפשרויות הנפתחות החדשות שיופיעו.
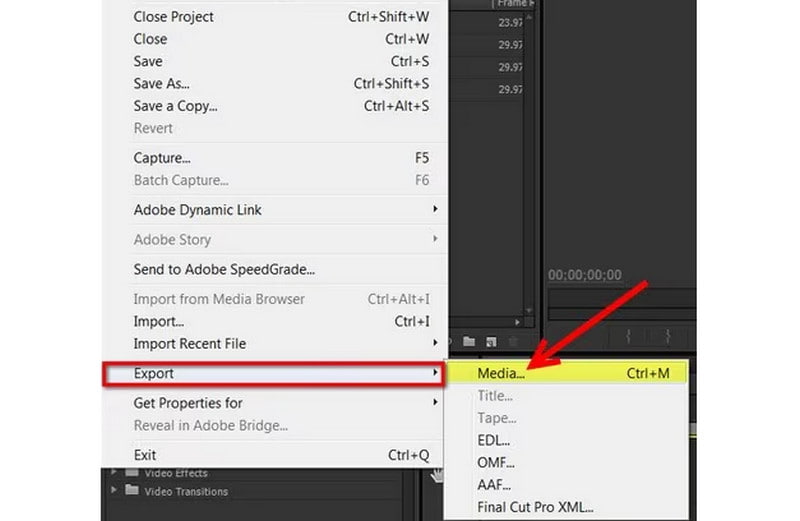
שלב 3. בתיבת הדו-שיח, שנה את הגדרות הייצוא של הקובץ שהעלית. לחץ על הכרטיסייה עיצוב והגדר אותה ל-MP4. לאחר שתסיים, לחץ על שמור ויצא את הקובץ שלך. וזה הכל! אלו הם השלבים שאתה יכול לבצע כדי להמיר MPEG ל-MP4 ב-Mac.
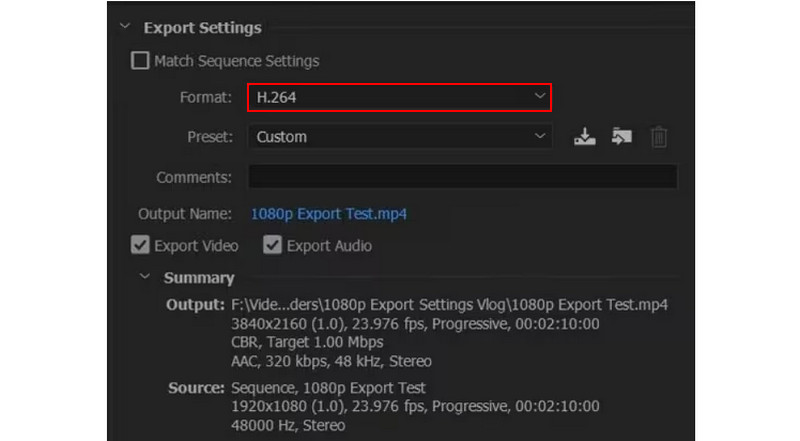
הפוך MPEG ל-MP4 ב-VLC
נגן מדיה חינמי וקוד פתוח שפותח על ידי VideoLAN, נגן מדיה VLC ידוע בזכות הרבגוניות שלו, מכיוון שהוא יכול לנגן כמעט כל סוג של קובץ וידאו. עם זאת, אולי אינך יודע ש-VLC יכול גם להמיר את קובצי הווידאו שלך ב-MPEG לפורמטי קבצים נתמכים יותר, כגון MP4. אז אתה יכול לצפות בהם במכשירים כמו האייפון שלך שאינם מאוד ספציפיים לגבי פורמטי הקבצים שהם יכולים לתמוך בהם. VLC תואם לכל סוגי הקבצים העיקריים, כולל MP4, MPEG, AVI, MOV ועוד. ניתן לבחור את ה-codec של קובץ היעד, קצב הפריימים ומאפיינים אחרים בהגדרות המתקדמות. בדוק את השלבים שלהלן כדי להמיר MPEG ל-MP4 ב-VLC:
יתרונות
- VLC היא תוכנית חינמית וקוד פתוח לכל סוגי המשתמשים.
- זה מאפשר התאמה אישית של פרופילי המרה.
- הוא מציע תצוגה מקדימה של הפלט במהלך ההמרה.
חסרונות
- חסר יכולות עריכת וידאו.
שלב 1. הפעל את תוכנת VLC במחשב שלך. לחץ על הכרטיסייה מדיה ובחר המר/שמור באפשרויות הנפתחות כדי להעלות את קובץ הווידאו MPEG שלך.
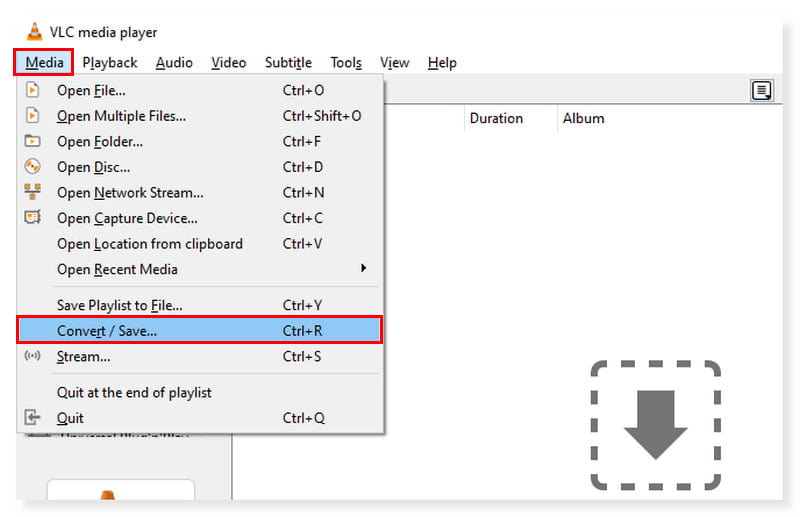
שלב 2. בתיבת הדו-שיח החדשה, לחץ על הכרטיסייה הוסף ובחר את הקבצים שתעתיק. לאחר מכן, לחץ על הלחצן הנפתח המר/שמור ובחר המר.
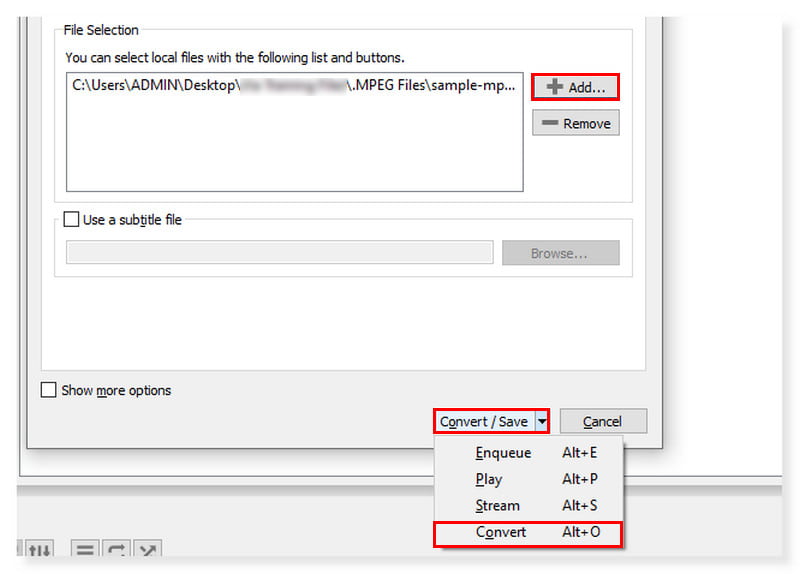
שלב 3. לאחר מכן, תיבת דו-שיח נוספת תופיע. הגדר את פורמט הפלט שלך ל-MP4 ובחר את קובץ היעד עבור הקובץ החדש שהומר. לאחר שתסיים, לחץ על התחל.
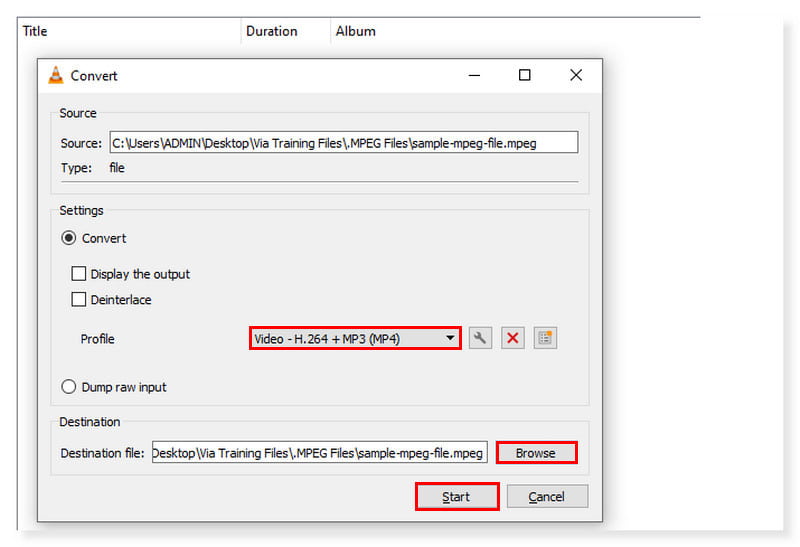
חלק 2. הפוך MPEG ל-MP4 באייפון ובאנדרואיד
נניח שאתה מחפש אפליקציה שתוכל להשתמש בה במכשיר הנייד שלך, אז הנה ממיר וידאו, מדחס. זה המהיר ביותר מדחס וידאו וממיר זמין גם לאנדרואיד וגם ל-iOS. הוא תומך כמעט בכל פורמטי הווידאו, כולל FLV, MTS, MPEG, MPG, WMV, M4V, MP4 ועוד. אפליקציה זו מאפשרת המרה, דחיסה ושילוב של קבצי אודיו ווידאו. ניתן לשנות את הרזולוציה, קצב הסיביות והווידאו של קובץ וידאו בהגדרות. זה יכול גם לשנות את גודל הסרטון תוך שמירה על האיכות המקורית שלו. ניתן גם להמיר קובצי וידאו לפורמטי שמע, כגון WAV, MP3, AAC, AC3, OGG ו-M4A. בצע את השלבים שלהלן כיצד להמיר MPEG ל-MP4 באנדרואיד:
יתרונות
- תומך ברזולוציית 4K.
- תומך בדחיסת וידאו ואודיו.
- ממשק קל לשימוש.
חסרונות
- טונות של מודעות בממשק.
שלב 1. ראשית, לאחר הורדת האפליקציה, הפעל אותה בטלפון החכם שלך. לחץ על האפשרות המר או דחיסה בממשק כדי להעלות את קובץ ה-MPEG שברצונך להמיר.
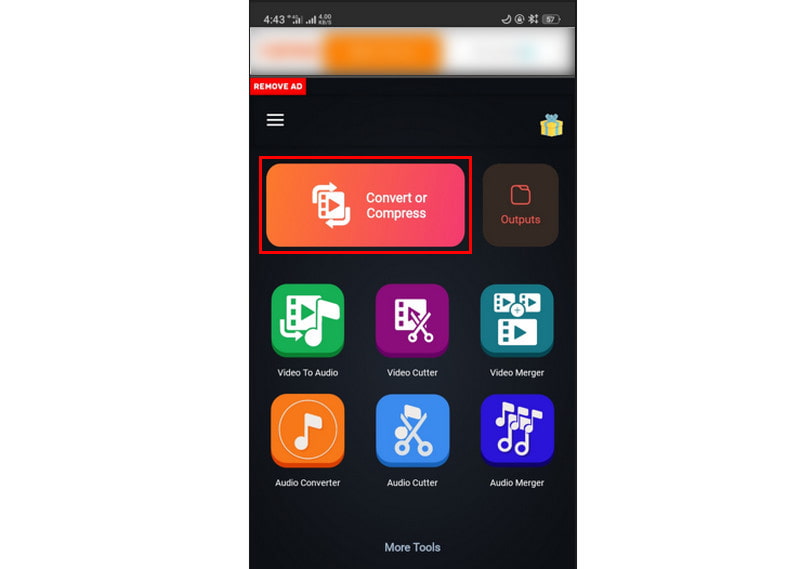
שלב 2. לאחר שתסיים, אתה יכול לשנות את ההגדרות לפי מה שאתה מעדיף. לאחר מכן, הגדר את פורמט הפלט ל-MP4.
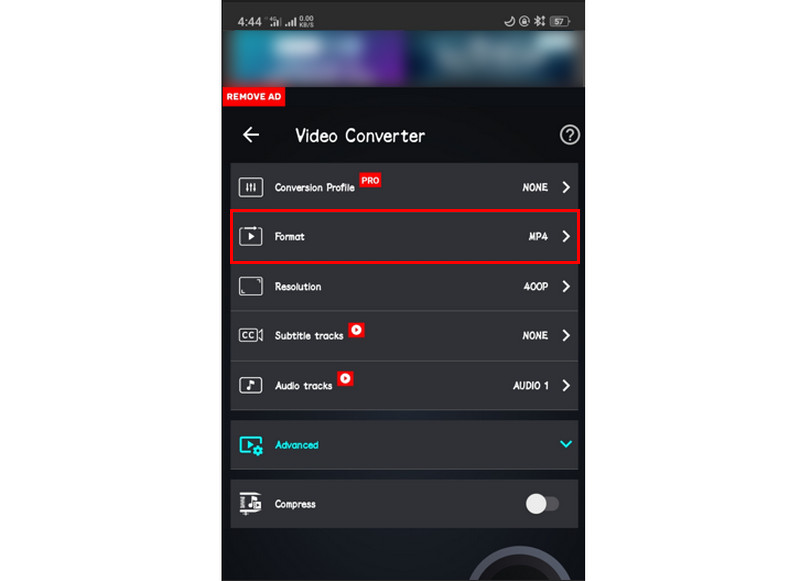
שלב 3. לאחר מכן, כעת תוכל להמיר את קובץ הווידאו. לחץ על כפתור ההמרה למטה כדי להתחיל בתהליך והמתן עד לסיומו. אתה יכול גם להשתמש במדריך זה כדי להמיר MPEG ל-MP4 באייפון באמצעות אפליקציה זו.
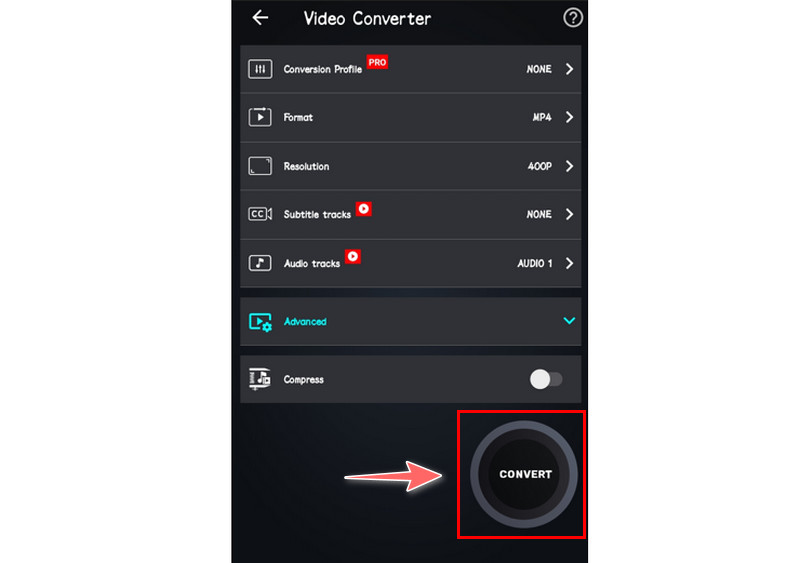
חלק 3. שאלות נפוצות אודות MPEG ל-MP4
האם MPEG זהה ל-MP4?
השמות "MP4" ו-"MPEG-4" אינם בעלי אותם פירושים, למרות ש-MPEG-4 הוא השם המלא של תקן MP4. התקן לקידוד תוכן וידאו לקובצי MP4 הוא MPEG-4, ו-MP4 הוא פורמט קובץ המכולה הדיגיטלי. תקן MPEG-4 משמש לקידוד חומר הווידאו הכלול בקובצי MP4.
האם אני יכול להמיר MPEG ל-MP4 FFmpeg?
בהחלט כן. FFmpeg הוא כלי שורת פקודה ידוע להקלטה, המרת קידוד והזרמת אודיו ווידאו. זה יכול לשמש גם להמרת קבצי MPEG לקבצי MP4. עם זאת, אלו המעוניינים להמיר MPG ל-MP4 ימצאו ששיטת שורת הפקודה היא קצת יותר קשה. הזנה נכונה של פקודה חדשה בתהליך תיקח זמן רב יותר אם יש שגיאת פקודה. מתחילים צריכים להימנע לחלוטין משימוש בכלי זמן רב שכזה.
כיצד להמיר MPEG ל-MP4 ב-HandBrake?
שלב 1. סמן בלשונית וידאו והגדר את הדברים הבאים בהגדרות: Video Codec צריך להיות מוגדר ל-H. 264 (x264). קצב הפריימים צריך להיות 30fps או פחות.
שלב 2. לאחר מכן, סמן בתפריט כלים ובחר העדפות.
שלב 3. לחץ על קבצי פלט וודא ש-Always Use MP4 נבחרה.
סיכום
ברגע שאתה מגיע לחלק הזה, אתה כבר יודע את הדרכים שבהן אתה יכול לנסות לשנות MPEG ל-MP4. על ידי קריאה זו, זה נותן לך אפשרויות נוספות לבחירת הממיר האידיאלי. מכל הממירים הללו, ה ממיר וידאו Vidmore הוא הבולט ביותר. בנוסף לפורמטים נתמכים רבים, יש לו הרבה יכולות עריכה. זו גם אפשרות טובה אם אתה מחפש ממיר פשוט לשימוש ויעיל. אז הורד אותו עכשיו כדי לעשות שימוש בכל התכונות שלו.


