טריקים מועילים כדי להפוך את רקע התמונה שלך לשקוף באמצעות GIMP
בין אם אתה רוצה להפוך את המוצרים שלך למושכים את העין לשוק או שאתה פשוט רוצה להעלות תמונת פרופיל שומטת לסתות בפייסבוק, להסיר את הרקע ולשנות אותו זה משהו שאתה צריך לשקול. ובכן, אם אינך יודע היכן למצוא את הכלים האמינים כדי לגרום לזה לקרות, אתה בדרך הנכונה!
תוכנית מניפולציית התמונות של GNU, הידועה בכינויה GIMP, שוחררה לראשונה בשנת 1998 על ידי ספנסר קימבל ופיטר מאטיס. חוץ מזה, הכלי הזה הוא תוכנה חופשית בקוד פתוח שטובה לעריכה, לשיפור ולשינוי התמונות שלך. כשאנחנו אומרים תוכנה חופשית, כן, הבנתם נכון! אתה לא צריך להוציא דולרים כדי ליהנות מערכי הכלים השונים שהוא מציע מבחינה תכונה. יתר על כן, כלי זה זמין גם עם פלטפורמות פופולריות כמו Mac, Windows ולינוקס. וכך, בין אם אתה מקצוען בוחן כלים אחרים מלבד Adobe Photoshop או סתם ילד פלא שרוצה לגלות את המיומנויות היצירתיות שלך, אנו נלמד אותך להשתמש GIMP והפוך את הרקע שלך לשקוף.
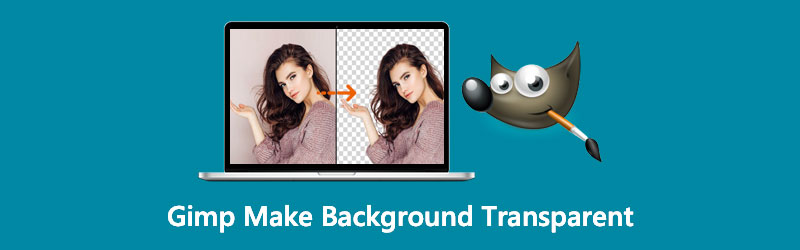
- חלק 1. כיצד להפוך את הרקע לשקוף באמצעות GIMP
- חלק 2. החלופה הטובה ביותר ל-GIMP על הפיכת הרקע לשקוף
- חלק 3. שאלות נפוצות על הפיכת תמונות רקע לשקופות באמצעות GIMP
חלק 1. כיצד להפוך את הרקע לשקוף באמצעות GIMP
סיפקנו דרכים פשוטות ופשוטות למחיקת תמונת הרקע שלך ב-GIMP באמצעות הכלי Fuzzy Select. ההוראות המפורטות להלן הן השלבים כיצד להפוך את הרקע לשקוף באמצעות תוכנת GIMP.
שלב 1: כדי להוריד את הכלי זה הצעד הראשון שאתה צריך לעשות. לאחר מכן, הפעל את התוכנה ובצע את אשף ההתקנה כדי להתקין אותה.
שלב 2: לאחר הפעלת הכלי, פתח את ה- קוֹבֶץ בצד שמאל למעלה של הממשק ובחר לִפְתוֹחַ. בחר בקובץ המחשב שלך איזו תמונה ברצונך לערוך. לאחר מכן, עבור לקטע שכבת התמונה. לחץ לחיצה ימנית באמצעות העכבר ובחר הוסף ערוץ אלפא. בדרך זו, זה יהפוך את הרקע שלך לשקוף כאשר הוא מוצג במקום לבן או שחור.
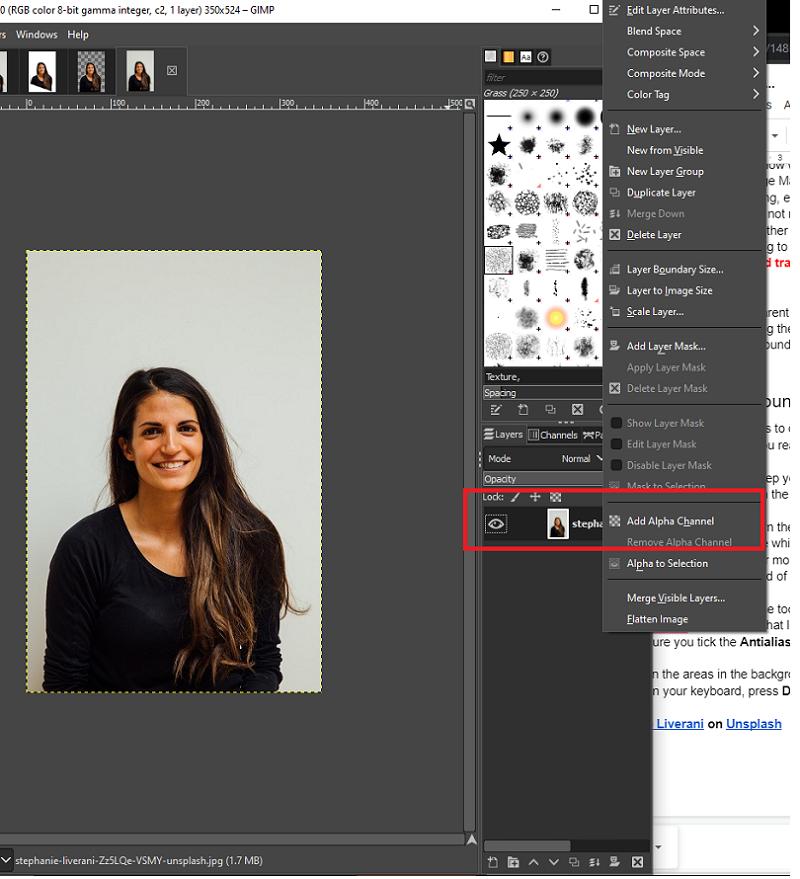
שלב 3: לאחר לחיצה על הוסף ערוץ אלפא, לחץ על כלי בחירה מטושטשת בלוח הכלים הממוקם בצד השמאלי העליון של הממשק. אם אתם תוהים, זה הסמל שנראה כמו שרביט קסמים. באותו חלק של הממשק, ודא שאתה מסמן את ה החלקת עקומות ו בחר אזורים שקופים.
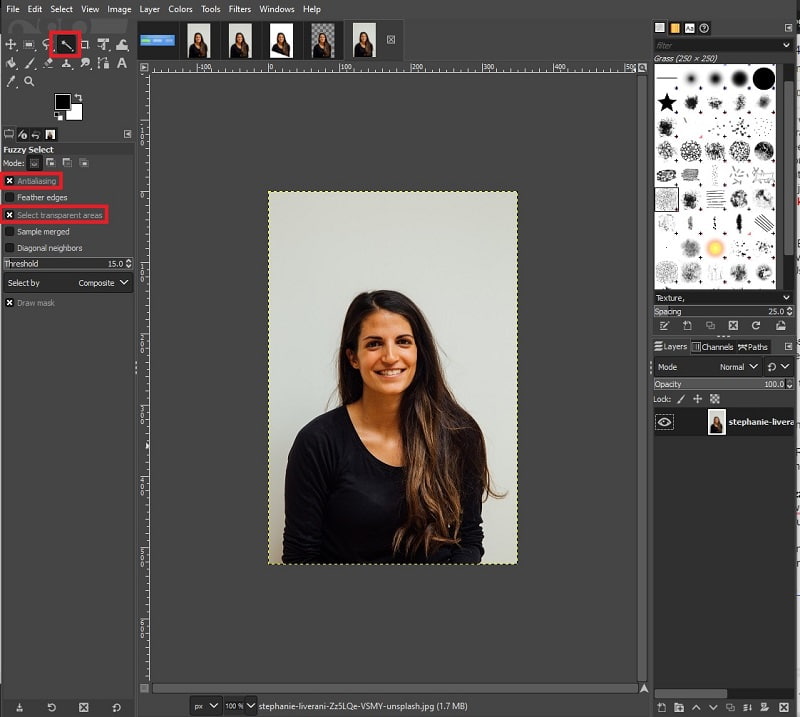
שלב 4: בסיום, לחץ על האזורים בתמונה שבהם ברצונך להסיר את הרקע שלה. עד אז, הבחירה תופיע בשורות שהופסקו. במקלדת, לחץ על לִמְחוֹק, והרקע צריך להיות שקוף.
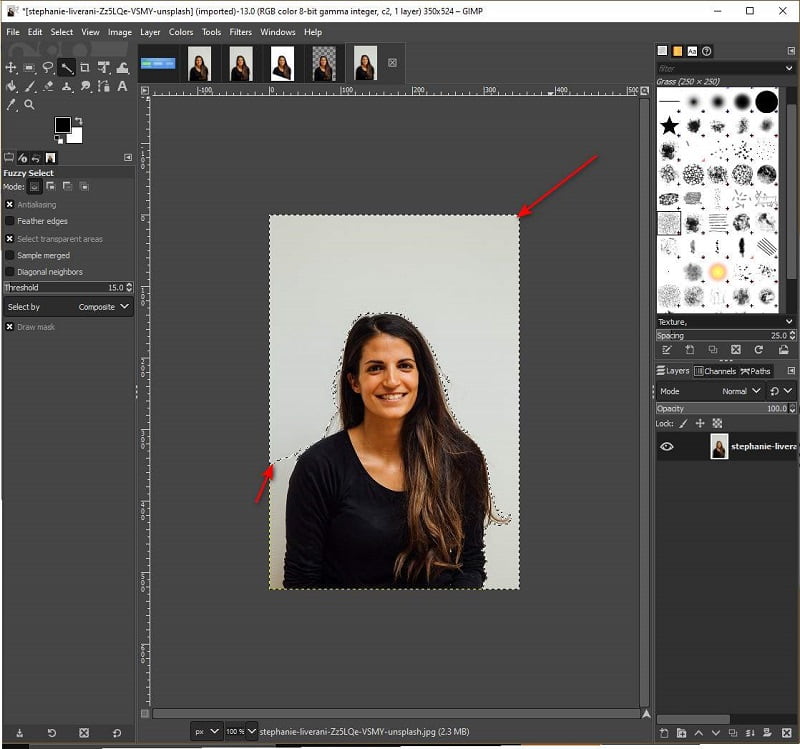
חלק 2. החלופה הטובה ביותר ל-GIMP על הפיכת הרקע לשקוף
בעוד ש-GIMP הוא כלי מדהים לשימוש, מספר משתמשים אינם יכולים להרשות לעצמם להתקין אותם על התוכנה שלהם בגלל אחסון הדיסק המוגבל שלהם. מלבד זאת, אחרים נוטים להשוות את הממשק והכלים שלו עם Adobe Photoshop אך רואים ש-GIMP נראה קצת מיושן.
החדשות הטובות הן שאם אתה רוצה להפוך את הרקע של התמונה שלך לשקוף, זה אפשרי באמצעות כלי מקוון בשם מסיר רקע של Vidmore. באמצעות בינה מלאכותית מתקדמת (AI), הכלי המקוון הזה מעבד את הרקע של התמונות מהחזית תוך כמה שניות. בדרך זו, אינך צריך לחשוש אם אין לך ידע רקע בשימוש בכלים כדי לגרום לזה לעבוד.
לא רק זה, Vidmore Background Remover מאפשר לך להתאים אישית את הרקע שלך על ידי שינוי צבע הרקע או הדבקת תמונה אחרת מאחורי הדיוקן. לבסוף, כלי מבוסס אינטרנט זה יכול להפוך את התמונות שלך ללא תשלום על ידי סיבוב בזוויות שונות והיפוך.
שלב 1: העלה את התמונה שלך
עבור אל מנוע החיפוש שלך ופתח את הקישור. לאחר מכן, תוכל להעלות את התמונות שלך על ידי לחיצה העלה תמונה. בזמן הייבוא, הכלי מעבד גם את התמונה המפרידה בין הרקע לפורטרט או לנושא. המתן מספר שניות או, בהתאם ליציבות האינטרנט שלך.
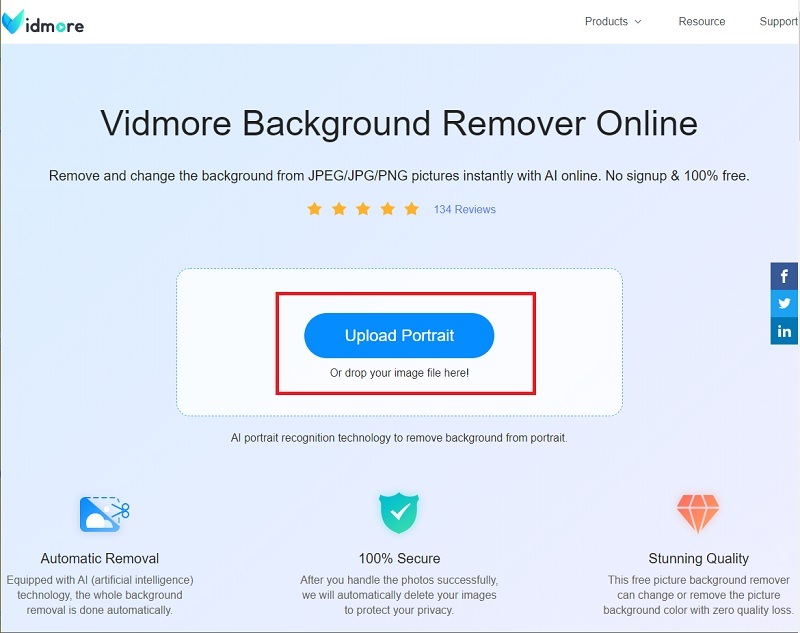
שלב 2: ערוך את הרקע
בהתבסס על האיור למטה, אתה יכול לראות שהרקע הוסר. אם זה הופיע גם בתמונה שלך, אתה יכול להוריד את התמונה כבר. אם לא, שחק עם סרגל הכלים ב- Edge Refine סָעִיף. על סמך השמות שלהם, אתה יכול שמור או מחק החלק שאתה רוצה ולהתאים את גודל מברשת לפרטים.
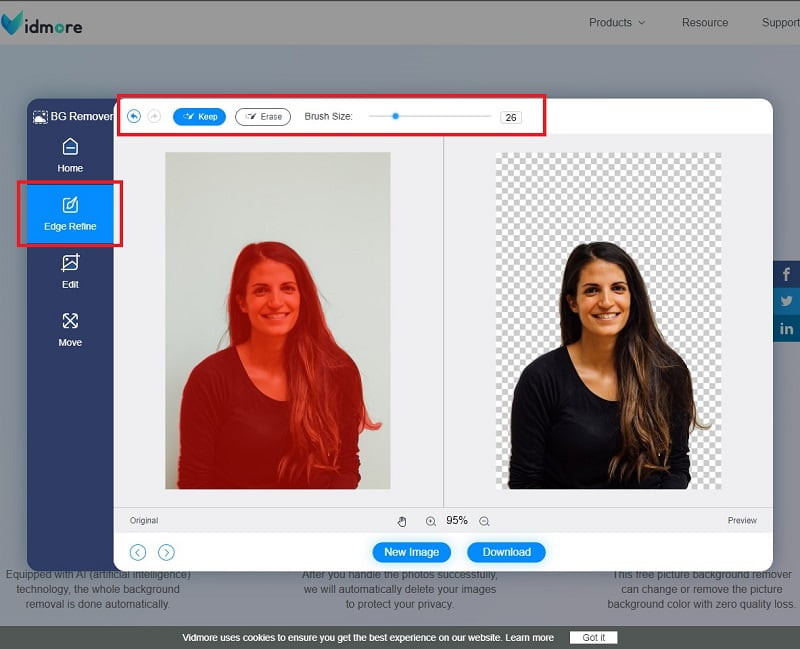
שלב 3: שנה את הרקע
החלפת תמונת הרקע שלך אפשרית גם באמצעות כלי זה. כדי לעשות זאת, עבור אל הקטע עריכה מתחת ל-Edge Refine. כאן, תראה את צבע, תמונה וחיתוך סרגל כלים. שחקו עם הכלי הזה ותנו ליצירתיות שלכם לזרום. מצד שני, אתה יכול ללכת ל- מהלך \ לזוז \ לעבור קטע כדי להפוך את התמונה בחינם.
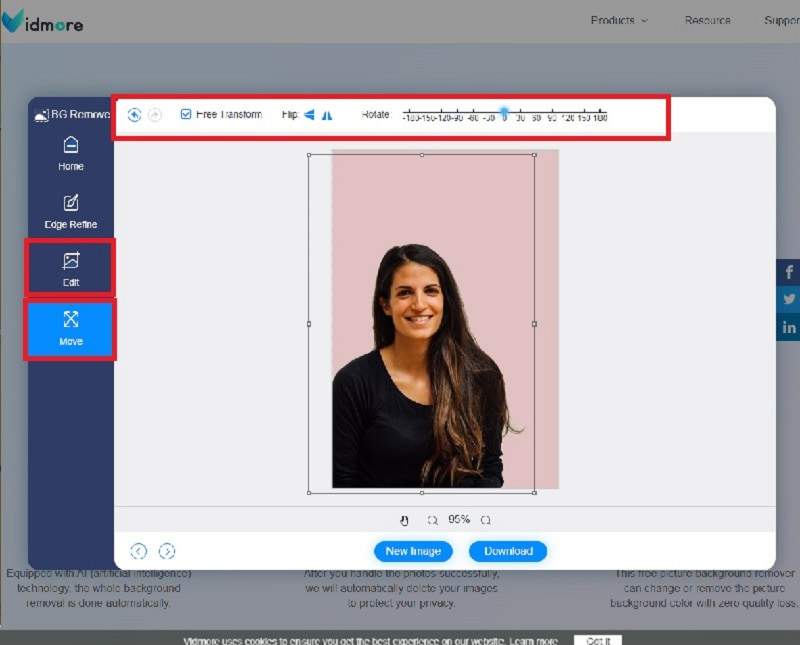
שלב 4: הורד את הפלט
כאשר אתה מרוצה מהעבודה שלך, לחץ על הורד כפתור בחלק התחתון של הממשק.
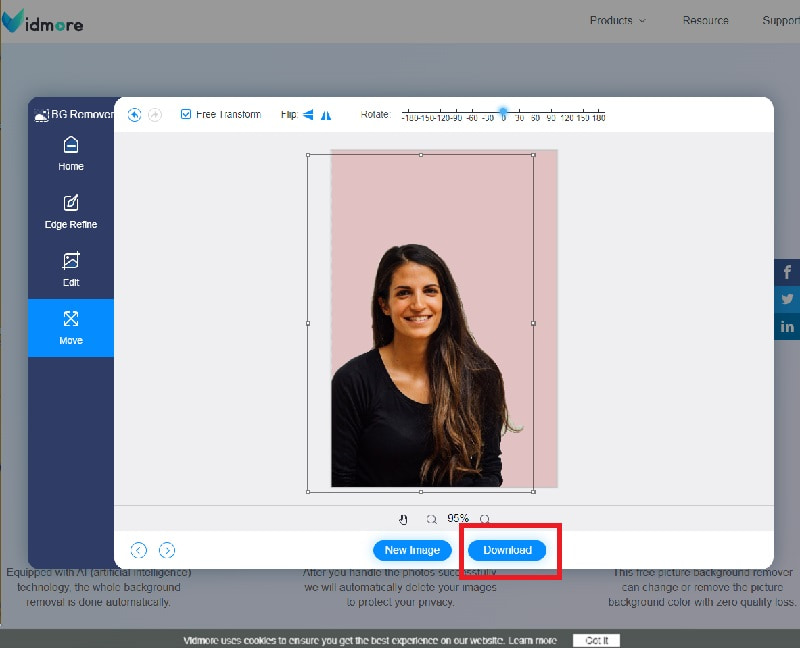
לקריאה נוספת:
כיצד לצלם מסך FaceTime באייפון / אייפד / מק
כיצד ליצור GIF מתמונות בפוטושופ ושימוש באלטרנטיבות מצוינות
חלק 3. שאלות נפוצות על הפיכת תמונות רקע לשקופות באמצעות GIMP
האם ניתן להקטין את גודל הקובץ של התמונה שלי לאחר הסרת הרקע?
בהחלט כן! גודל הקובץ של התמונה עשוי להקטין, אך לא יותר מדי. לא תבחין בשינוי ספציפי בגודל; זה רק כמה KBS. כמו כן, זכור כי גודל הקובץ שלך תלוי גם בסוג סיומת הקובץ שבה תשתמש. לדוגמה, PNG הוא סוג דחיסה ללא אובדן בעוד ש-JPG נמצא בדחיסה חסרת אובדן.
למה אני לא יכול להעלות את התמונה שלי ב- Vidmore Background Remover?
כדי לפתור בעיה זו יש שני דברים שכדאי לקחת בחשבון. ראשית, עליך לבדוק אם סיומת הקובץ של התמונה שלך נמצאת באחד מאלה: jpg, jpeg או png. שנית, הכלי אינו תומך בתמונות עם פיקסלים של יותר מ-3000. כדי לשנות זאת, ניתן לעבור ל-Paint, לבחור בסרגל הכלים של שינוי גודל ולהוריד את הפיקסל. בסיום, שמור את הקובץ שלך בפורמטים האמורים שהוזכרו לפני זמן מה. לאחר מכן, כדאי לך לנסות את מסיר הרקע של Vidmore.
מדוע התמונות שלי נמצאות בסיומת קובץ .xcf לאחר השימוש ב-GIMP?
בדרך כלל, GIMP שומר את התמונות הערוכות בסיומת הקובץ .xcf. כדי לשנות אותו, הקש Ctrl+Shift+E במקלדת כדי לייצא את התמונה. כאשר אתה רואה את שם הקובץ בחלק העליון של הלוח, הוסף אחריו את סיומת הקובץ כמו .png, .jpg, .raw וכן הלאה.
סיכום
שם יש לך את הכלים המקוונים והלא מקוונים שבהם אתה יכול להשתמש ליצור תמונות ברקע שקוף. אם אתה עדיין לא מכיר את העבודה עם תוכנות לא מקוונות, אתה יכול לבחור כלים מקוונים מכיוון שהם מכילים מעבד AI. אם זה המקרה, כדאי לנסות את מסיר הרקע של Vidmore, בעל תכונות שונות רבות. בדרך זו, יהיה לך פחות מאבק מכיוון שהוא יכול לתת לך את הפלט הסופי תוך רגע.


