כיצד לתקן צבע באפטר אפקטים בשיטות קלות
כלי תיקון הצבע הוא אחד מכלי עריכת הווידאו הנפוצים באפטר אפקטס. זה יכול להפוך את צבע הווידאו שלך למושלם ואטרקטיבי יותר. אם אתה רוצה לאזן את הצבע של הסרטון שלך, הכלי הזה הוא בשבילך. למרות של-After Effects יש את הכלי המדהים הזה, אתה עדיין צריך לבצע שינויים מדויקים כדי לייצר צבע יפה ומאוזן. במקרה כזה, מאמר זה יציע לך את הטוב ביותר תהליך תיקון הצבע באפטר אפקטס. בנוסף, תגלו גם את החלופות הטובות ביותר בהן תוכלו להשתמש. נצל את ההזדמנות הזו כדי ללמוד עוד.

תוכן הדף
חלק 1: הדרך הטובה ביותר לתקן צבע באמצעות After Effects
תופעות לוואי היא אחת מתוכנות עורך הווידאו המעולות ביותר בעולם המודרני הזה, היא נהדרת בעריכה ואיזון של צבעי וידאו. שימוש בכלי תיקון הצבעים, שיפור הצבעים של הסרטון שלך אפשרי. כלי זה יכול להציע את האיכות הטובה ביותר מבחינת צבע וידאו. כמו כן, יש לו שיטות שונות לתיקון הצבע של הסרטון שלך. יתר על כן, יישום זה אינו מתאים רק לעריכת צבע וידאו. יש לו עוד תכונות שאתה יכול ליהנות. אתה יכול ליצור דמות דו-ממדית או אנימציות מצוירות, קומפוסט קטעי רינדור תלת-ממדיים, לשלב מספר סרטונים ליצירת יצירה אחת, מעקב אחר תנועה, אפקטי סימולציה, שימוש במסגרות מפתח ועוד.
עם זאת, After Effects מסובך לשימוש. יש לו כלים מתקדמים שונים שקשה להבין. זוהי תוכנת עריכת וידאו מתקדמת המתאימה למשתמשים מתקדמים. אם אתה משתמש לא מקצועי, תתקשה לערוך את הסרטונים שלך. אתה צריך לבקש סיוע מקצועי אם אתה רוצה להשתמש ביישום זה או לצפות במדריכים. בנוסף, רכישת אפליקציה זו היא יקרה. זה יכול להציע רק שבעה ימים ניסיון חינם, ואתה צריך לשלם עבור תוכנית מנוי. השתמש בהוראות שלהלן כדי ללמוד כיצד להוסיף תיקון צבע באפטר אפקטים.
שלב 1: הורד Adobe After Effects על שולחן העבודה שלך. אתה יכול להשתמש בגרסת הניסיון בחינם או לרכוש את האפליקציה.
שלב 2: פתח את קובץ הווידאו שלך על ידי לחיצה על קוֹבֶץ > לִפְתוֹחַ לַחְצָן. לאחר מכן, בחר בכלי Pen.
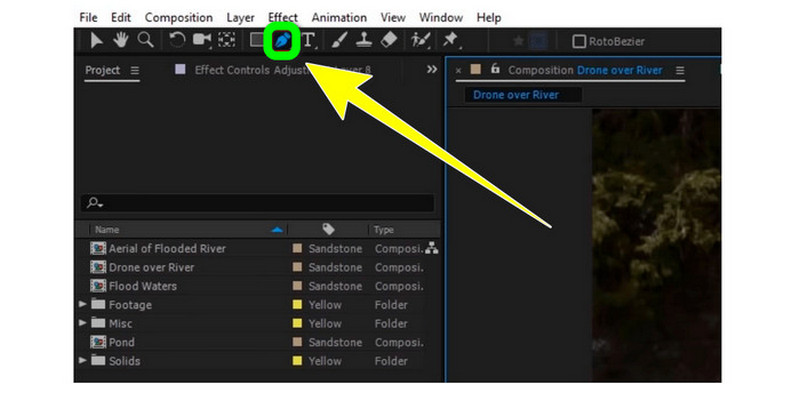
שלב 3: השתמש בכלי זה כדי לבחור את האזור של הסרטון שברצונך לצבוע מחדש. לאחר מכן, העתק את האזור לשכבה חדשה הניתנת לעריכה.
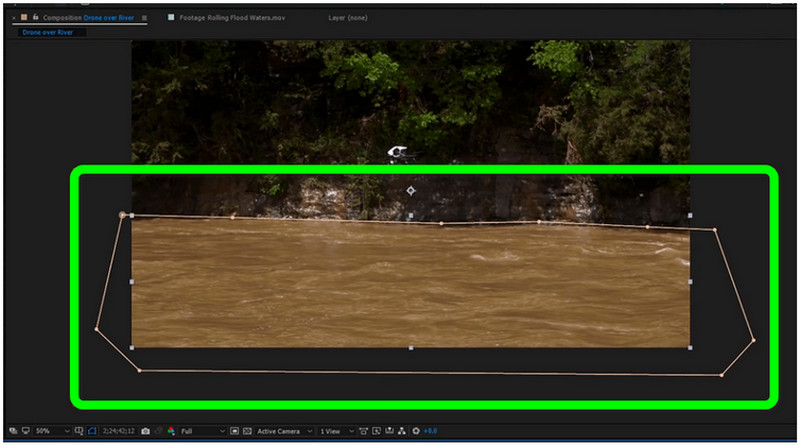
שלב 4: לחץ על הקומפוזיציה במסגרת הזמן. בחר את תיקון צבע ולחץ על הרוויה גוון אוֹפְּצִיָה.
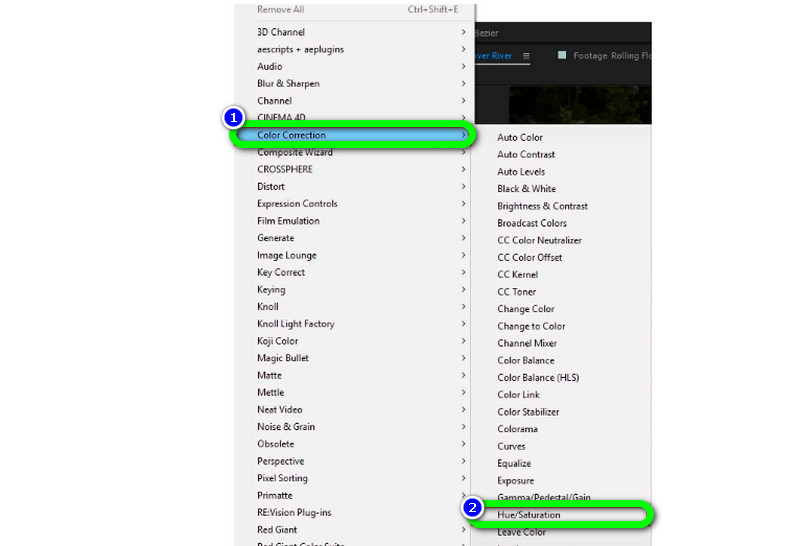
שלב 5: אתה יכול להתאים את המחוונים כדי לשנות את צבע האזור בחלק זה. אתה יכול להתאים את ה-Master Hue, Master Lightness ורווית המאסטר על סמך העדפתך. לאחר מכן, שמור את הסרטון הסופי שלך.
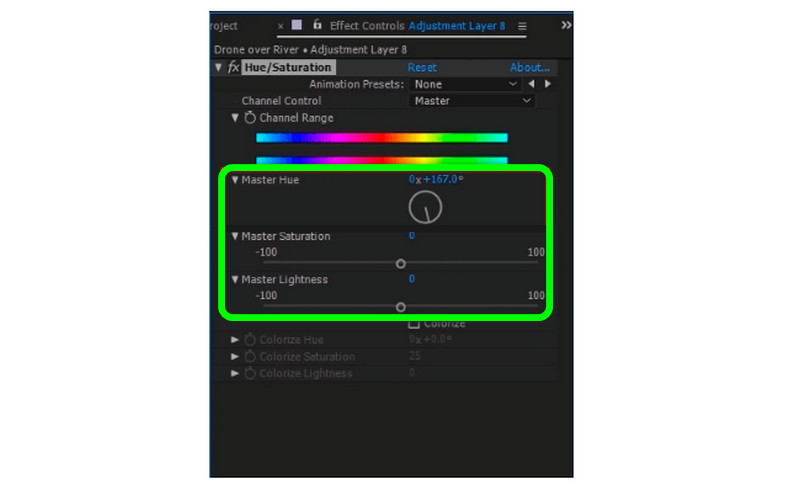
חלק 2: אלטרנטיבה מצוינת לתיקון צבע
אם אתה מעדיף את הדרך הקלה ביותר לתקן את צבע הסרטון שלך, האלטרנטיבה הטובה ביותר שבה תוכל להשתמש היא ממיר וידאו Vidmore. כלי לא מקוון זה אמין גם בעריכה, תיקון ואיזון צבע הווידאו שלך. הוא מציע כלי תיקון צבע כדי לערוך בקלות את הרוויה, הניגודיות, הגוון והבהירות של הסרטון שלך. בעזרת המדריך של כלי שימושי זה, תוכל לשפר את איכות הצבע של הסרטון שלך. במונחים של שימוש באפליקציה זו, היא יכולה להציע לך שיטה פשוטה עם ממשק אינטואיטיבי וידידותי למשתמש. פירוש הדבר הוא Vidmore Video Converter מתאים לכל המשתמשים, במיוחד למתחילים. אתה יכול גם לייצא בקלות את הסרטון הערוך שלך מכיוון שיש לו תהליך ייצוא חלק שהופך אותו לפנטסטי יותר. מערכת ההפעלה Windows ו-Mac תומכות ביישום זה, מה שהופך אותו נוח לכל המשתמשים.
אנא עקוב אחר המדריכים המלאים למטה כדי לתקן את צבע הסרטון שלך במהירות.
שלב 1: התקן את ממיר וידאו Vidmore ב-Windows או ב-Mac שלך. לאחר מכן, פתח אותו כדי להתחיל בהליך. אתה יכול ללחוץ על כפתור ההורדה למטה.
שלב 2: לאחר הפעלת האפליקציה, נווט אל ארגז כלים בחר ובחר באפשרות כלי תיקון צבע.
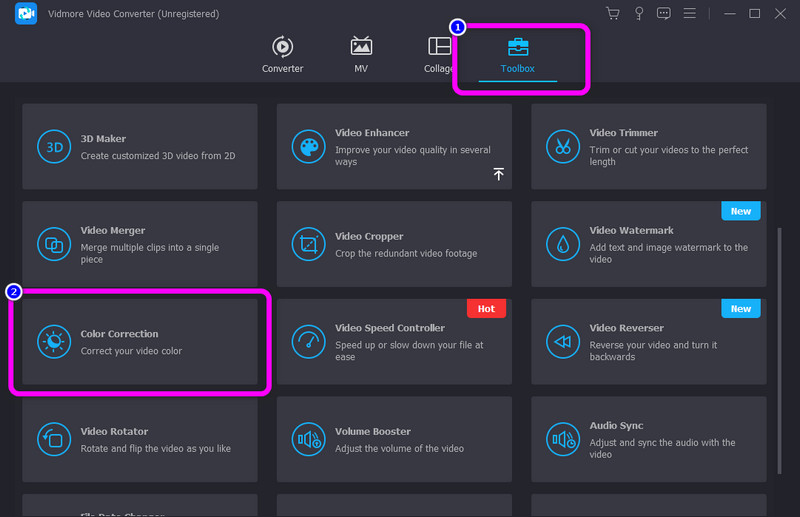
שלב 3: לאחר מכן לחץ על ועוד לחצן חתימה. התיקיה תופיע על המסך שלך. בחר את קובץ הווידאו שברצונך לערוך.
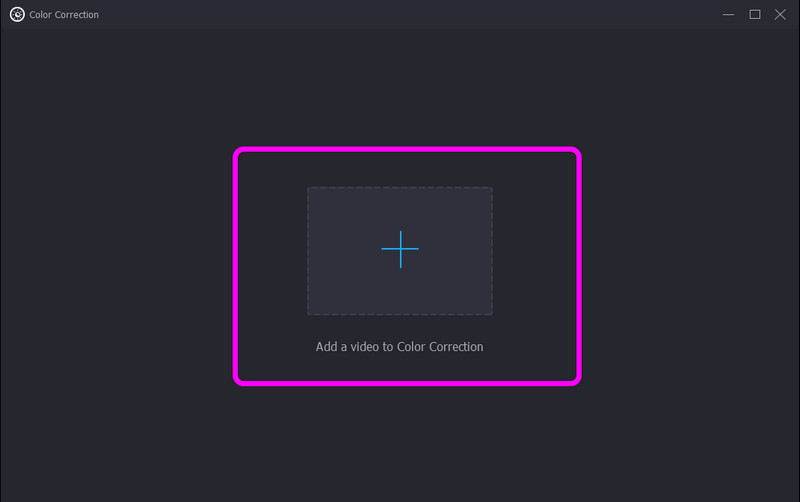
שלב 4: שנה את צבע הסרטון שלך על ידי התאמת המחוונים של הניגודיות, הבהירות, הרוויה והגוון של הסרטון. אתה יכול גם ללחוץ על כפתור האיפוס כדי להחזיר אותו למצב רגיל.
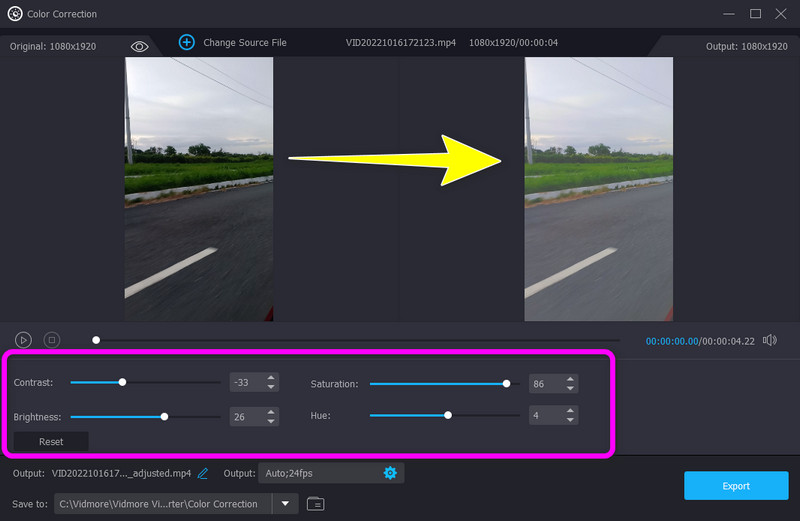
שלב 5: בנוסף לכך, אם ברצונך לשנות את קצב הפריימים, הרזולוציה ופרמטרים אחרים של הסרטון, לחץ על הגדרות סמל בחלק התחתון של הממשק. לאחר מכן לחץ בסדר.
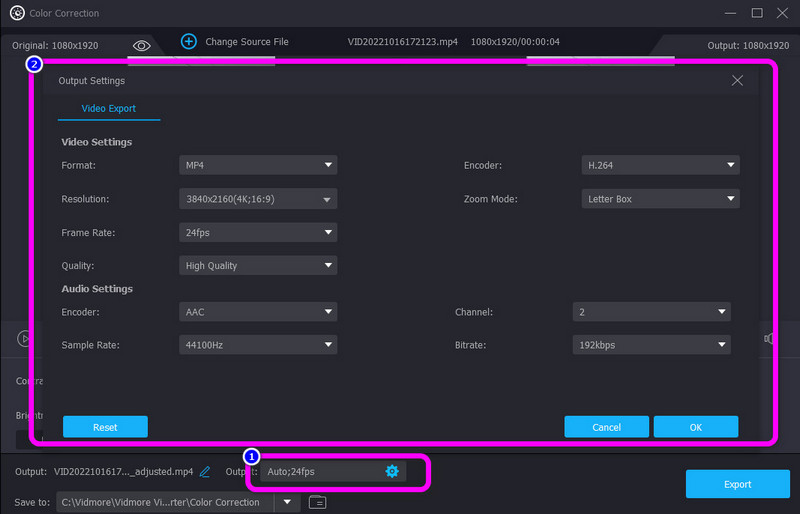
שלב 6: לבסוף, כדי לשמור את הסרטון הערוך במכשיר שלך, לחץ על יְצוּא כפתור בצד ימין למטה של הממשק.
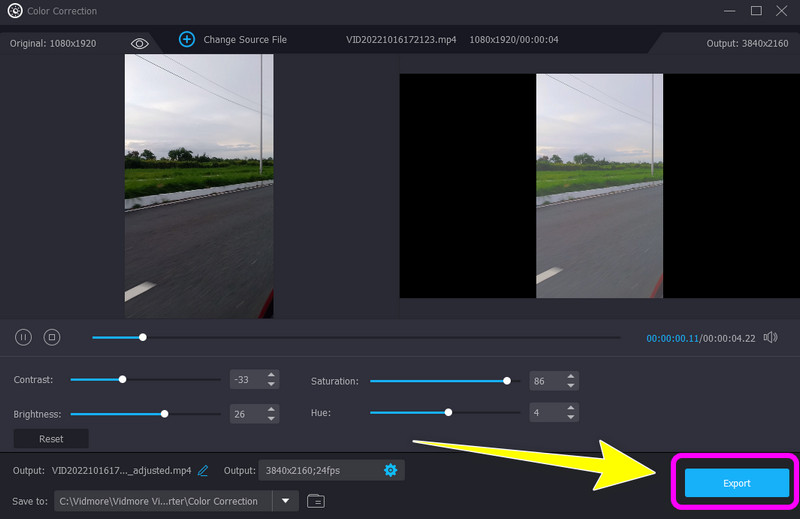
חלק 3: שאלות נפוצות לגבי איך לתקן צבע באפטר אפקטס
1. האם עליך לרכוש עבור Adobe After Effects?
למרבה הצער, אתה צריך לשלם עבור יישום זה. לאחר שבעת ימי הניסיון בחינם, אתה נדרש לשלם לפי התוכנית שתבחר. אבל אם אינך רוצה לקבל חיוב עבור יישום זה, עליך לבטל אותו לפני תאריך התפוגה של תקופת הניסיון בחינם.
2. מהם העצות הטובות ביותר ללימוד Adobe After Effects?
ראשית, עליך להבין את כל הדברים הבסיסיים מהאפליקציה, במיוחד על שימוש במסגרות מפתח, שכבות, קומפוזיציות ועוד. שנית, צפייה במדריכים יכולה להיות גם עזרה גדולה למסע העריכה שלך. כך תוכלו להכיר את התוכנה, לקבל רעיונות חדשים ולהשתמש בכל כלי. שלישית, לימוד קיצורי דרך היא גם הדרך הטובה ביותר. זה יאיץ את זרימת העבודה שלך כאשר אתה שולט בקיצורי הדרך. לבסוף, אתה יכול להשתמש בגוגל. אם אתה צריך הבהרה לגבי דבר מסוים, עדיף לאסוף מידע ממשאבים אחרים כדי לקבל מושג איך לפתור את הבעיה שלך.
3. האם אני יכול לתקן את צבע הסרטונים שלי בחינם?
בהחלט כן! אתה יכול להוריד את Vidmore Video Converter ב-Windows או Mac שלך. יישום זה מאפשר לך לתקן את צבע הווידאו שלך מבלי להוציא כסף אחד.
4. כמה עולה Adobe After Effects?
אתה יכול לרכוש את Adobe After Effects כיישום יחיד כמו שאר התוכניות של Adobe. זה עולה $19.00 לחודש. מנוי זה כולל אתר אישי לתיק העבודות שלך עם 20GB של אחסון בענן לטיפול בקבצים דיגיטליים.
סיכום
עכשיו למדת כיצד לבצע תיקון צבע באפטר אפקטס. אך עלינו להכיר בכך ששימוש באפליקציה זו קשה ואינו מתאים למשתמשים לא מקצועיים. בדרך זו, מאמר זה גם סיפק לך אלטרנטיבה מצוינת שבה תוכל להשתמש כדי לתקן את צבע הווידאו, המשתמש ב- ממיר וידאו Vidmore. כלי זה מאפשר לך להשתמש בכלי תיקון צבע בשיטה וממשק פשוטים.


