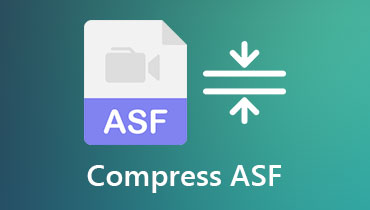בצע פעולת Bitrate של דחיסת וידאו וכיווץ גודל וידאו במהירות
סרטים, סרטונים וסרטוני מוזיקה באיכות גבוהה, כמו רזולוציות 8K ו-4K, תופסים יותר מדי שטח זיכרון. זה עלול לגרום לבעיות במחשב שלך, במיוחד כשהן כמעט ממלאות את התקן האחסון שלך. ברגע שדיסק הזיכרון שלך ייגמר, אתה תרגיש שהמחשב שלך מקרטע בביצועים, וזה מעצבן.
אחד הפתרונות המומלצים הוא להקטין את גודל קובץ הווידאו. בין אם אתה רוצה לחסוך מקום בדיסק, לשתף עבור דואר אלקטרוני או אינטרנט, פעולה זו תהיה לעזר רב. מאמר זה הציג את ההנחיות כיצד תוכל לבצע 8K או דחיסת קצב סיביות של וידאו 4K פעולה לצמצום גודל המדיה.
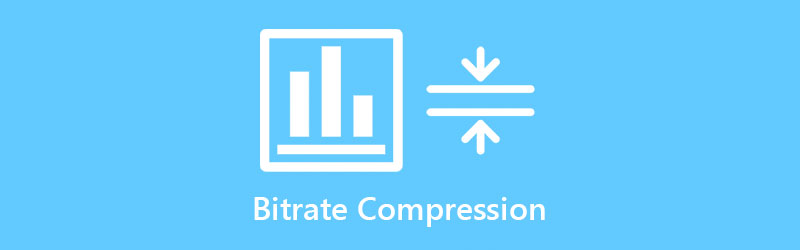
- חלק 1. מהו וידאו Bitrate וכיצד הוא משפיע על האיכות
- חלק 2. באיזה קצב סיביות עלי להשתמש בעת דחיסה של וידאו
- חלק 3. כיצד לדחוס סרטונים על ידי התאמת קצב סיביות
- חלק 4. שאלות נפוצות על דחיסת Bitrate
חלק 1. מהו וידאו Bitrate וכיצד הוא משפיע על האיכות
ישנן דרכים שונות להקטין את גודל המדיה של סרטון. אחד מהם הוא על ידי התאמת קצב הסיביות. קצב סיביות מתייחס לכמות הנתונים או הסיביות המשמשות לקידוד וידאו או אודיו. זה נמדד בדרך כלל מגה-ביט בשנייה בודדת ו-kilobits לשנייה. מגה-ביט אחד לשנייה שווה ערך ל-1000 kbit/s ו-kilobit אחד לשנייה שווה ערך ל-1000 סיביות לשנייה.
בהזרמת וידאו, קצב סיביות הוא הגורם הקובע הגדול ביותר לאיכות וגודל הסרטון. במילים אחרות, זה הבסיס של איך הסרטון שלך ייראה וכמה מקום הוא ייקח. ככל שקצב הסיביות או הנתונים שאתה מאפשר גבוה יותר, כך איכות הסרטון תהיה טובה יותר. מצד שני, כאשר אתה מפחית את קצב הסיביות או הנתונים שאתה מאפשר לעבור, איכות הווידאו תהיה נמוכה יותר. לפיכך, האיכות עלולה להיות מושפעת בעת אובדן נתונים לאחר ביצוע דחיסת קצב סיביות.
חלק 2. באיזה קצב סיביות עלי להשתמש בעת דחיסה של וידאו
כמות הסיביות של הווידאו עשויה להשתנות בהתאם לאמצעי האחסון הנתון או היכן תשתמש בו. אתה יכול לייעל את קצב הסיביות של הווידאו להזרמה או העלאה בפלטפורמת שיתוף וידאו ספציפית. עם זאת, הנה כמה מקצבי הסיביות המומלצים להזרמת וידאו. קצב סיביות הווידאו המומלץ עבור סרטוני 4K עם קצב פריימים סטנדרטי הוא 35Mbps עד 45Mbps. סרטוני 2K יכולים לקחת 16 Mbps, 4Mbps עד 6Mbps עבור 1080p, 2Mbps עד 4Mbps עבור 720p, 1Mbps עד 2Mbps עבור 480p ו-400kbps עד 1.5Mbps עבור 360p. קצב הסיביות שונה עבור סרטוני וידאו בקצב פריימים גבוה. כמו כן, לא לכל פלטפורמה יש את אותה הגדרה מראש עבור הנתונים המותרים להעברה.
חלק 3. כיצד לדחוס סרטונים על ידי התאמת קצב סיביות
ממיר וידאו Vidmore הוא מדחס וידאו נוח עם מגוון רחב של פורמטי פלט. לשם כמה, זה יכול לעזור לך לדחוס סרטונים כגון MP4, MOV, AVI, WMV, MKV ועוד רבים. יתר על כן, ניתן לבצע אופטימיזציה של סרטונים דחוסים עבור מכשירים שונים ונגנים ניידים כמו iPad, iPhone, HTC וסמסונג. יתרה מכך, זה עוזר לך לדחוס קבצי וידאו גדולים לגדלי מדיה קטנים פי 50 מהר יותר עם איכות נטולת אובדן, שכן הוא מאמצ את טכנולוגיית Blu-Hyper.
מה שהכי טוב בתוכנית זו היא שהיא מאפשרת למשתמשים להתאים אישית את רזולוציית הווידאו, קצב הסיביות ופורמט הפלט תוך שמירה על האיכות המקורית שלה. מלבד התכונות שהוזכרו, אתה יכול גם להשתמש בו כדי לשנות את הרזולוציה בקנה מידה גבוה, להסיר רעשים או להשתיק אודיו כדי לכווץ עוד יותר את גודל קובץ הווידאו. להלן התכונות הנוספות והדרכות מפורטות על ביצוע קצב סיביות של דחיסת וידאו 4K באמצעות תוכנית זו.
![]() התוכנית הטובה ביותר לכוונון קצב סיביות של וידאו
התוכנית הטובה ביותר לכוונון קצב סיביות של וידאו
- דחיסת אצווה של קבצי אודיו ווידאו נתמכת.
- זה תומך בכל פורמט קלט, כגון MP4, MKV, MOV וכו '.
- זה מגיע עם אפשרויות עריכת וידאו חזקות.
- משתמשים יכולים לשנות את גודל הדחיסה, הרזולוציה ופורמט הפלט.
- שתף את הסרטון הדחוס לחשבונות חברתיים שונים.

שלב 1. הורד והתקן Vidmore Video Converter
קודם כל, קח את התוכנית על ידי לחיצה על אחת מהן הורדה חינמית כפתורים למעלה. ודא שאתה מקבל את תוכנית ההתקנה הנכונה עבור מערכת ההפעלה של המחשב שלך. לאחר ההורדה, עקוב אחר אשף ההתקנה כדי להתקין אותו. הפעל את התוכנית לאחר מכן. הכר את הניווט והפונקציונליות עם השקת התוכנית.
שלב 2. ייבא קובץ וידיאו
לשלב הבא, ייבא את הסרטון שברצונך לדחוס באמצעות התוכנית. לך אל ארגז כלים הכרטיסייה וגישה אל מדחס וידאו אוֹפְּצִיָה. מהחלון המוקפץ שיופיע, סמן את ה ועוד לחצן חתימה כדי לפתוח את תיקיית המכשיר שלך. עיין בקובץ הווידאו הרצוי ובחר בו כדי להעלות לתוכנה.
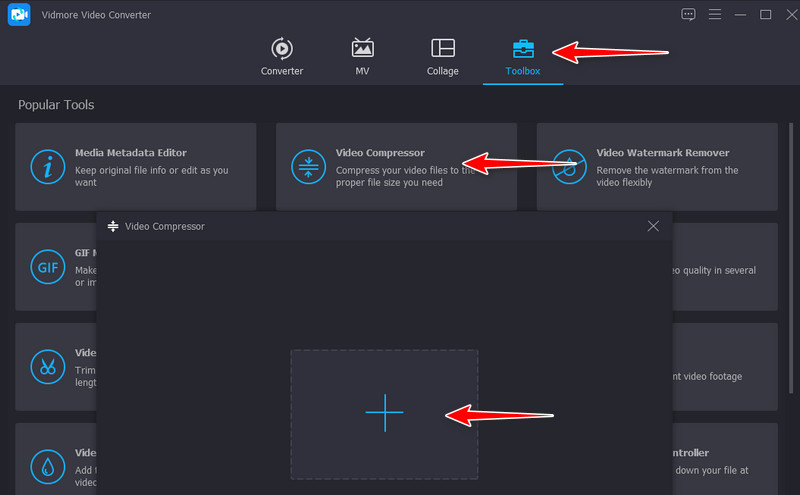
שלב 3. דחוס את הסרטון שהועלה
חלונית הדחיסה אמורה להופיע כאשר הסרטון נטען לתוך הכלי. ניתנות לך אפשרויות לשינוי פורמט קובץ הדחיסה מחלון זה. כדי להגדיר את קצב הסיביות, פשוט הזיז את סרגל מחוון הדחיסה. חזור על התהליך עד להשגת קצב הדחיסה הרצוי. אתה יכול להגדיר את גודל הקובץ, הרזולוציה והפורמט של הסרטון. אתה יכול ללחוץ על תצוגה מקדימה לחצן כדי לראות את הקובץ שהתקבל. לאחר שהכל מוגדר, לחץ על לִדחוֹס לחצן כדי לאשר את הפעולה.
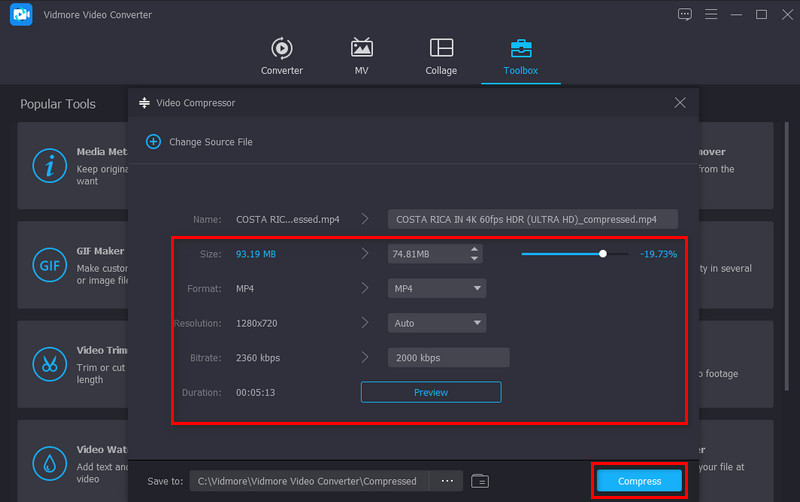
שלב 4. תצוגה מקדימה של הסרטון
לאחר שהתוכנית תסיים לדחוס את הסרטון, תיקיית הפלט תופיע. לאחר מכן, לחץ פעמיים על הסרטון שהתקבל כדי לצפות בתצוגה מקדימה של ההשמעה. אתה יכול גם ללחוץ לחיצה ימנית על הסרטון וללכת אל נכסים לשונית כדי לראות את גודל הקובץ האמיתי של הסרטון לאחר תהליך הדחיסה.
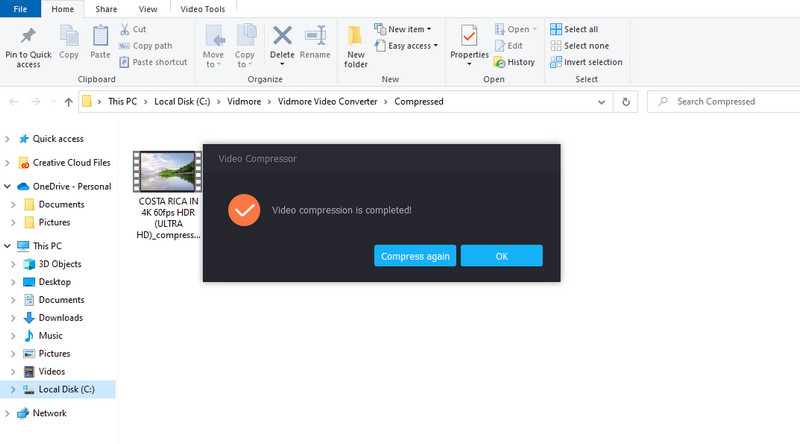
חלק 4. שאלות נפוצות על דחיסת Bitrate
מדוע אנו דוחסים קבצי וידאו?
אחת הסיבות לדחוס קבצי וידאו היא לגרום לסרטון לצרוך פחות שטח אחסון על ידי הקטנת גודל הקובץ. בנוסף, דחיסה משמשת להעלאת סרטונים לאינטרנט או למייל באמצעות שינוי גודל הסרטון.
למה בדיוק יש לקצב סיביות גבוה יותר איכות טובה יותר?
אם מדברים על המנגנונים מאחורי קצב סיביות גבוה יותר, יש לזה קשר לקצב הסיביות שאתה מאפשר לעבור. איכות טובה יותר מושגת על ידי מתן אפשרות לפיקסלים לציין ולייצג כל תמונה עם יותר פרטים ומידע. לפיכך, פחות מידע מוצג כאשר אתה דוחס את הסרטון, אך האיכות נפגעת.
איך לדחוס קבצים גדולים באינטרנט בחינם?
אתה יכול לקחת בחשבון תוכניות מבוססות אינטרנט. עם זאת, שים לב לאותם כלים מקוונים המבקשים את הנתונים הסודיים או האישיים שלך. עדיף, ללכת עם כלים כמו מדחס וידאו של Vidmore באינטרנט.
סיכום
בפוסט הזה, נתקלת בהגדרה של דחיסת קצב סיביות והיה לו סקירה מעמיקה. אז, אנחנו מקווים שסידרנו את הדברים בצורה יפה. בינתיים, יש לנו המלצה על כלי שיעזור לך לדחוס קבצי וידאו עם פלט ללא אובדן. עד אז, תוכל לדחוס ולהקטין את גודל הסרטון ללא מאמץ.