למד להקטין את גודל קובץ הווידאו ב-Windows Movie Maker
Windows Movie Maker הוא אחד הכלים המומחה בעריכת וידאו, אנימציות לשינוי אפקטים קוליים ויצירת סרטים. עם זאת, נאמר ש-Windows Movie Maker אינו זמין לשדרוג יותר, ו-Microsoft Story Remix החליף אותו. אבל אם יש לך תוכנה מהסוג הזה במכשיר שלך, הפוסט הזה יהיה בשבילך! לִלמוֹד כיצד לדחוס סרטון ב-Windows Movie Maker.

- חלק 1. כיצד לדחוס סרטון ב-Windows Movie Maker
- חלק 2. דרכים קלות יותר לדחוס וידאו
- חלק 3. שאלות נפוצות על איך לדחוס סרטון ב-Windows Movie Maker
חלק 1. כיצד לדחוס סרטון ב-Windows Movie Maker
Windows Movie Maker תומך בפורמטים רבים של קבצים. אלה הם MPG, WMV, AVI, ASF, ועוד רבים. וכדי לעזור לך לדחוס את הסרטון ב-Windows Movie Maker, הנה שלושת השלבים שאתה יכול לסמוך עליהם.
שלב 1: ראשית, התקן את Windows Movie Maker והפעל אותו במכשיר שלך. לאחר מכן, לחץ על משימות ובחר לִלְכּוֹד. לאחר מכן לחץ על ייבא וידאו כדי שתוכל לראות ולהוסיף את הסרטון שלך. ומרשימות הסרטונים בתיקייה שלך, בחר את זה שאתה רוצה לשנות את גודלו וגרור אותו על ציר הזמן.
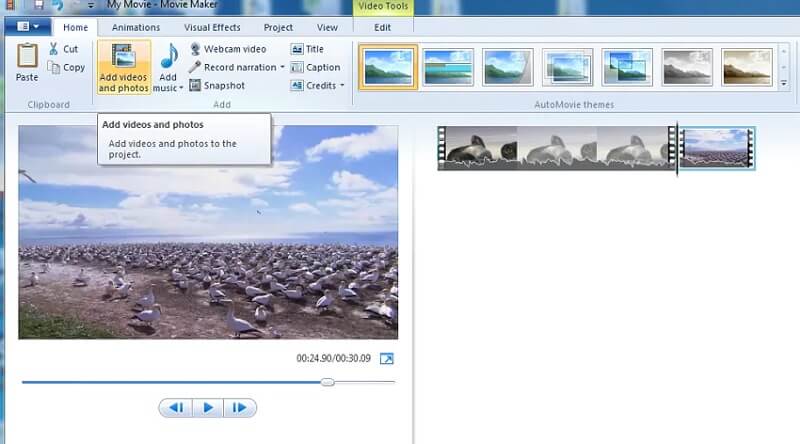
שלב 2: לאחר מכן, עבור אל קוֹבֶץ בסעיף ובחר את שמור סרט קוֹבֶץ. לאחר מכן, לחץ על צור הגדרה מותאמת אישית ולפתוח אותו.
שלב 3: כאשר חלון חדש מופיע, כעת תוכל לשנות את הפרמטרים מההגדרות המוגדרות מראש, או שאתה יכול גם לבחור אותם באופן ידני. לבסוף, לחץ על שמור עבור Movie Maker כדי להתחיל לדחוס את הסרטון שלך.
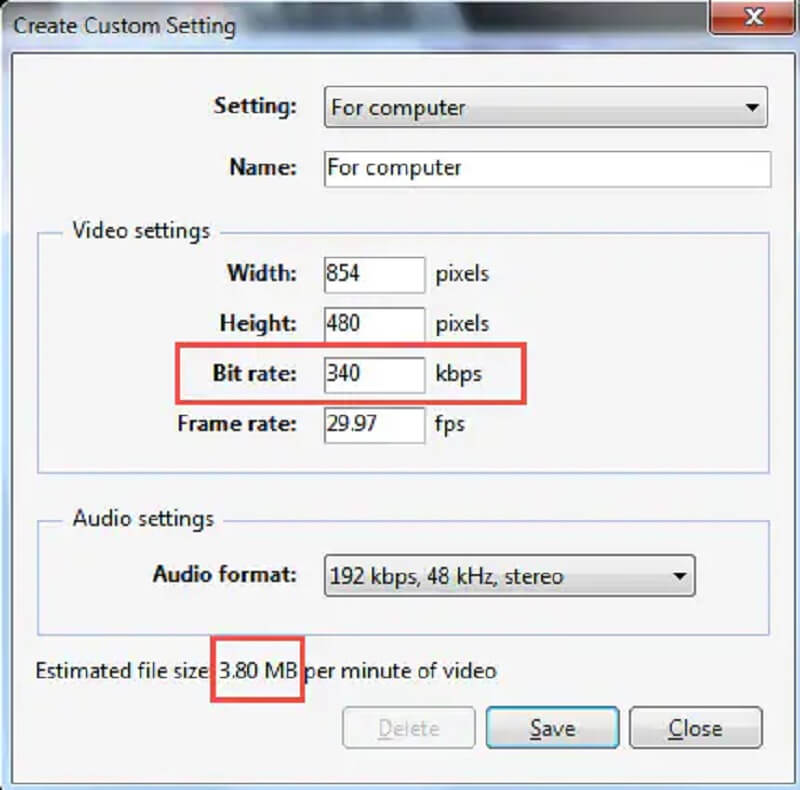
חלק 2. דרכים קלות יותר לדחוס וידאו
1. ממיר וידאו Vidmore
מדחס הווידאו האלטרנטיבי ל-Windows Movie Maker הוא ממיר וידאו Vidmore. שלא כמו Movie Maker, המתמקד בעריכת וידאו ואפקטים קוליים, כלי זה מתמקד יותר בעריכת וידאו ואנימציה. למרות ש-Vidmore Video Converter יכול גם לערוך תמונות וסרטונים, הוא מתמקד יותר בשיפור איכות השמע והווידאו. תוכנית זו מכילה ממשק וירטואלי שבו אתה יכול להשתמש בו בקלות. לכן מתחילים מתעניינים בתוכנה הזו.
אתה יכול לגשת אל Vidmore Video Converter במערכות ההפעלה Windows ו-Mac. הוא תומך במגוון רחב של פורמטי אודיו ווידאו. חלקם הם MP4, WMV, MKV, WEBM, VOB, DV, ASF ועוד רבים. ואם אתה רוצה לדחוס את הסרטון שלך באמצעות תוכנה זו, קיבלת את ההחלטה הטובה ביותר! אם ברצונך לדחוס את הסרטון שלך כדי לנצל את המקום כראוי, מומלץ להשתמש בתוכנית זו.
ואם אתה רוצה לדחוס סרטון מבלי להקריב יותר מהאיכות שלו, אתה יכול לבצע את ההוראה הזו למטה.
שלב 1: התקן את חלופה של Windows Movie Maker
עליך להשלים את תהליך ההתקנה של הכלי. וכדי לעשות זאת, לחץ על הורדה חינמית באתר הראשי של ממיר וידאו Vidmore. לאחר מכן, תוכל להמשיך בהתקנת התוכנה ולאפשר לה לקבל גישה במכשיר Windows או Mac שלך.
שלב 2: המשך אל ארגז הכלים
לאחר שתאפשר לתוכנה לפעול במכשיר שלך, כעת תוכל לפתוח אותה. ברגע שאתה רואה את החלון הראשי, אתה צריך ללכת אל ארגז כלים ממוקם בחלק האחרון של ארבע הלשוניות. במקרה זה, תראה את שאר תכונות העריכה של הכלי.
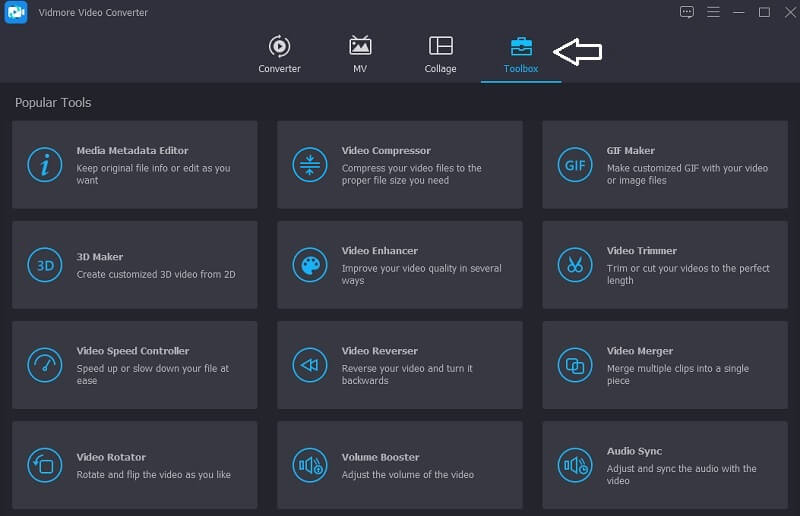
שלב 3: הוסף וידאו למדחס הווידאו
לאחר שתראה את תכונות העריכה של Vidmore, כעת תוכל ללחוץ על מדחס וידאו. ומשם, תראה את הגדול ועוד חתום, הקש עליו והצג את התיקיה במכשיר שלך. לאחר מכן, הוסף את הסרטון.
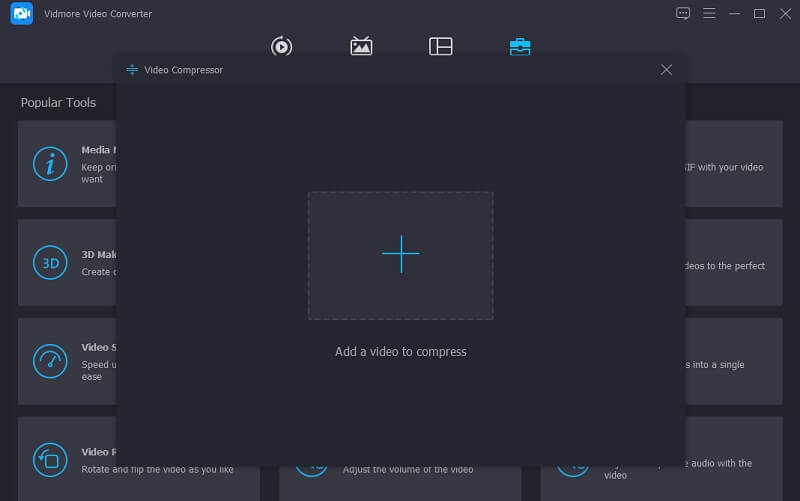
ברגע שאתה מעלה את הסרטון ל- מדחס וידאו בסעיף, תראה מיד את התוצאה. זה יראה לך את הגודל, הפורמט, הרזולוציה וקצב הסיביות של הסרטון. אם תרצו לדחוס את הגודל, תוכלו להזיז את המחוון שמאלה ולהתאים את גודל הסרטון.
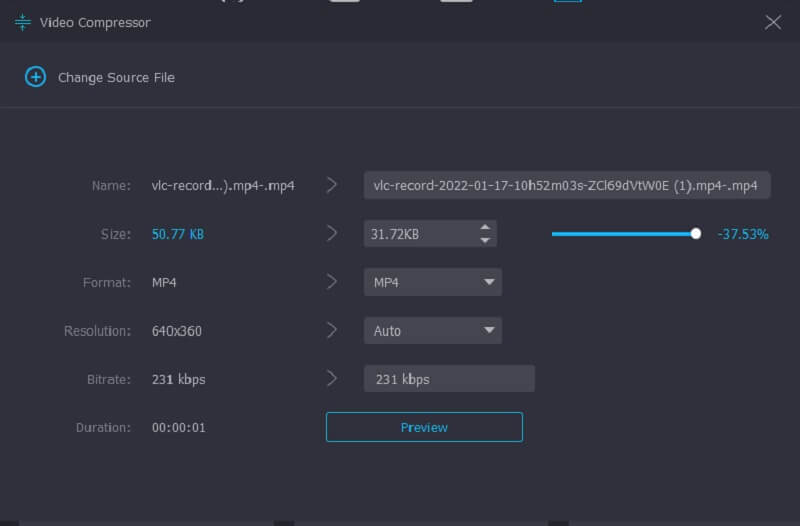
שלב 4: דחוס את הקובץ
לאחר שתסיים להתאים את גודל הסרטון שלך, תוכל ללחוץ על לִדחוֹס כפתור למטה.
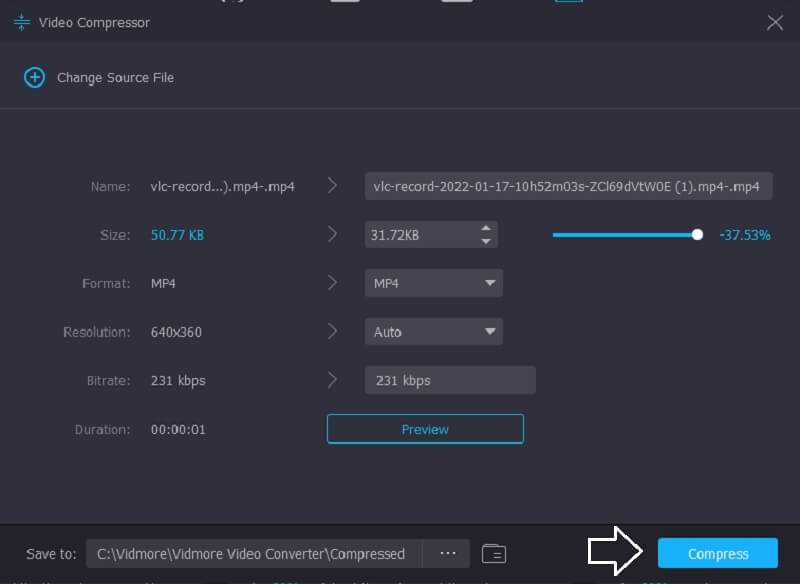
2. Vidmore מדחס וידאו חינם באינטרנט
אם אתה חופשי להשתמש במדחסי וידאו, מדחס וידאו בחינם של Vidmore בשבילך! זוהי תוכנית מקוונת שמטרתה לדחוס את הגודל של סרטון ללא צורך לשלם או להירשם לדף כלשהו מכיוון שהוא בחינם. כמו גרסת שולחן העבודה, Vidmore Free Video Compressor Online הוא גם ידידותי למשתמש. בנוסף, הוא נגיש במכשירי Windows ו-Mac. מה שמייחד אותו מגרסת שולחן העבודה הוא מדחס וידאו טהור. אבל הדבר הטוב הוא שהוא מתחרה בכל הנוגע לשימושיות.
למרות שתוכנית זו היא חינמית, אין ספק שהיא יכולה לדחוס את הקובץ שלך מבלי לאבד כמעט את האיכות. דבר נוסף, תוכלו גם לשלוט ברזולוציה ובאיכות הקובץ שלכם לפי רצונכם. אם אתה סקרן להקטין את גודל קובץ הווידאו באמצעות Vidmore Free Video Compressor Online, הנה הדרכה בחינם למטה.
שלב 1: יש צורך ללחוץ על דחוס עכשיו כפתור שתראה בעמוד הראשי של Vidmore Free Video Compressor Online. לאחר שתלחץ על הסמל הזה, הוא יוריד את המשגר. לאחר מכן, סמן את דחוס עכשיו לחצן שוב ובחר את התיקיה שברצונך לדחוס.
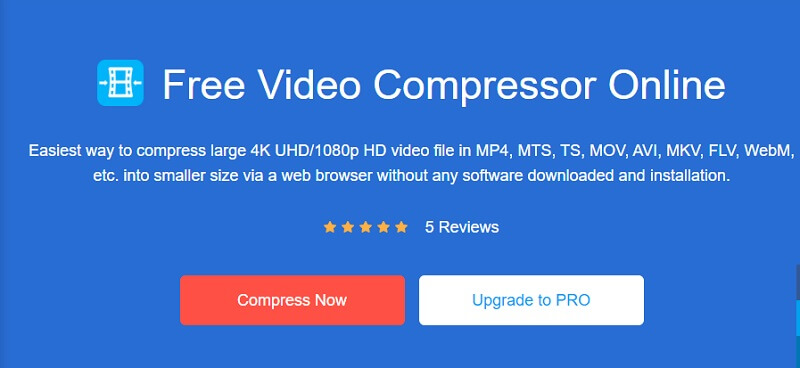
שלב 2: לאחר שתסיים להעלות את הסרטון, התוצאה תופיע. זה כולל את כמות הדחיסה שנעשתה. אבל אם אתם עדיין לא מרוצים מגודל הסרטון, התחילו להזיז את המצביע שמאלה עד שתקבלו את כמות הדחיסה הרצויה.
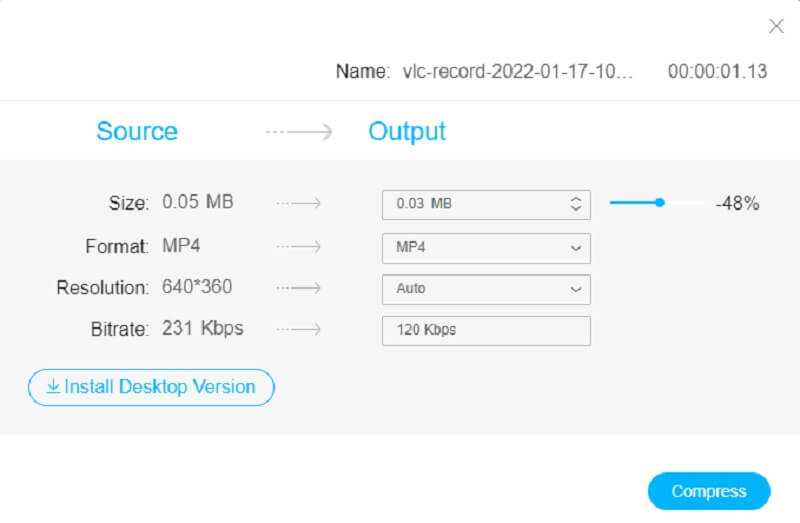
שלב 3: לאחר התאמת גודל הדחיסה של הסרטון שלך, לחץ על לִדחוֹס סמל למטה. לאחר מכן, זה יראה לך את התיקיה מהמכשיר שלך. בחר היכן התיקיה שברצונך למקם את הקובץ שלך. הקש על בחר תיקייה, והכל נעשה!
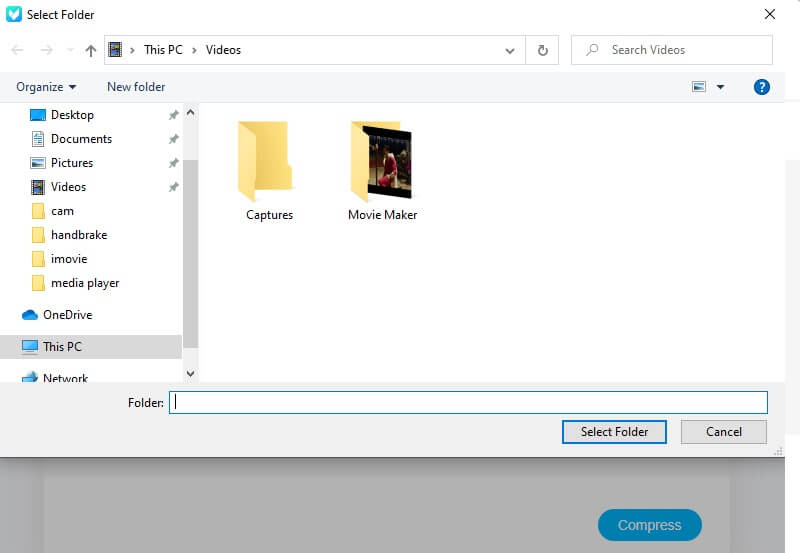
חלק 3. שאלות נפוצות על איך לדחוס סרטון ב-Windows Movie Maker
מדוע Windows Movie Maker לא היה זמין להורדה יותר?
Windows Movie Maker אינו זמין להורדה יותר מכיוון שהוא לא יכול לעמוד בהצלחה שמיקרוסופט הייתה רוצה. לפיכך, הפסיקה החברה את הפעולה והחליפה אותה.
מהם כמה יתרונות של Windows Movie Maker?
Windows Movie Maker יכול לעשות מצגות, והוא תוכנת ליצור סרטונים ביתיים. Windows Movie Maker מצוין גם לביצוע מעברים יצירתיים, ערכות נושא ייחודיות ואפילו הוספת שמע לסרטון.
מהי מגבלת גודל הקובץ של Windows Movie Maker?
מגבלת גודל הקובץ של Windows Movie Maker היא עד 4 גיגה-בייט.
מסקנות
הקטנת גודל קובץ הווידאו ב-Windows Movie Maker נעשה קל יותר בעזרת מאמר זה על ידי ביצוע השלבים שלמעלה. אבל מכיוון ש-Windows Movie Maker הפסיק את פעולתו, אתה עלול להיתקל בבעיות מסוימות. כדי לוודא שהווידאו קליפים שלך בטוחים, כדאי להשתמש בממיר הווידאו של Vidmore. לחלופין, אם אתה רוצה גרסה מקוונת, אתה יכול ללכת ל- Vidmore Free Video Compressor Online.


