המדריכים הטובים ביותר כיצד לחתוך סרטון ב-Mac ללא iMovie ו-QuickTime
חיתוך סרטון הוא אחת מפונקציות העריכה שעורך חייב לשלוט בהן. עכשיו, אם אתה עורך וידאו שואף שמשתמש ב-Mac, ורוצה לעבוד כמקצוען, אז אתה לא יכול לסמוך על הכלים הרגילים שיש למחשב שלך. אנחנו יודעים כמה שימושיים הכלים המובנים ב-Mac, כגון כלים כמו QuickTime ו-iMovie. עם זאת, ההסתמכות על פתרונות טובים יותר צריכה להיות ברורה אם אתה רוצה לשפר את כישורי עריכת הווידאו שלך. מסיבה זו, אספנו שלושה כלים נהדרים לחלופין לאפליקציות הרגילות שלך לתת פתרונות כיצד לחתוך סרטון ב-Mac נושא. אנו בטוחים שעד סוף הפוסט הזה, אתה תהיה עורך וידאו טוב יותר מהמצב הנוכחי שלך. אז למה אתה מחכה? בואו נתחיל את ההדרכה המרגשת הזו!
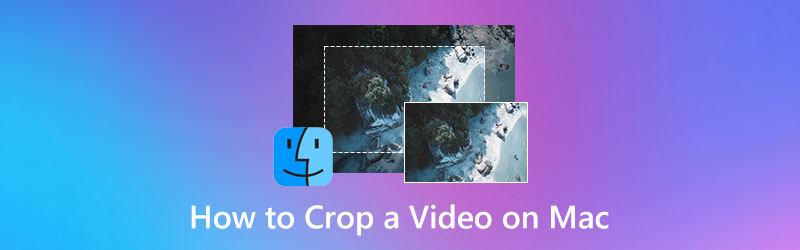
תוכן הדף
חלק 1. הדרך הטובה ביותר לחתוך סרטונים ב-Mac
אם אתה מחפש את כלי חיתוך הווידאו הטוב ביותר שאתה יכול להשתמש בו ב-Mac שלך, אז אתה צריך לראות את כלי החיתוך האולטימטיבי של ממיר וידאו Vidmore. כן, זה ממיר וידאו, אבל הוא מכיל את הכלים הטובים ביותר בארגז הכלים החזק שלו, וחתך הווידאו הוא אחד מהם. פנה מקום, כי יהיה לך הכלי הקל אך המקצועי ביותר לשנות את גודל הווידאו ב-Mac. תארו לעצמכם כמה חופשי יהיה לחתוך את הסרטונים שלכם לגודל הרצוי, שכן כלי זה מספק לכם מספר דרכים לעשות זאת. אתה יכול לחתוך את אזור הווידאו על ידי ביצוע גודל סטנדרטי, החלת יחס רוחב-גובה נדרש או גרירת המחוון והסרה מהירה של חלקי הווידאו שברצונך לבטל.
יתר על כן, ממיר הווידאו של Vidmore מאפשר לך להתאים אישית את הפלט שלך על ידי מתן הגדרות קבועות מראש שונות לשינוי. לכן, חיתוך הקליפ שלך עשוי לתת לך את המגע הרצוי של הפורמט, האיכות, הרזולוציה, קצב המסגרות שלו ועוד רבים אחרים. ולתהליך הייצוא? תופתעו לגלות באיזו מהירות הכלי הזה מייצא את הסרטונים שלכם מכיוון שהוא משתמש בטכנולוגיות האצת חומרה ו-GPU מתקדמות. לפיכך, כדי לחתוך את ההתרגשות שלך מהשימוש בו, הנה השלבים לחיתוך וידאו ב-Mac.
- ממיר הווידאו הטוב ביותר עם כלי חיתוך הווידאו הטובים ביותר.
- עשיר בכלים ותכונות רבי עוצמה עבור Mac ו-Windows.
- תמיכה ביותר מ-200 פורמטים מבלי לאבד שינוי איכות.
- התוכנה המואצת והמאובטחת ביותר עבור ה-Mac שלך.

שלב 1. לפני כל דבר אחר, הורד והתקן את הכלי הפנטסטי הזה ב-Mac שלך על ידי לחיצה על כפתורי ההורדה למעלה. לאחר ההתקנה, הפעל אותו ועבור אל ארגז כלים תפריט כדי לפתוח את סרטון קרופר כְּלִי. כעת, כדי להעלות את קובץ הווידאו שלך לחץ על ועוד סמל שתראה בחלון החדש.
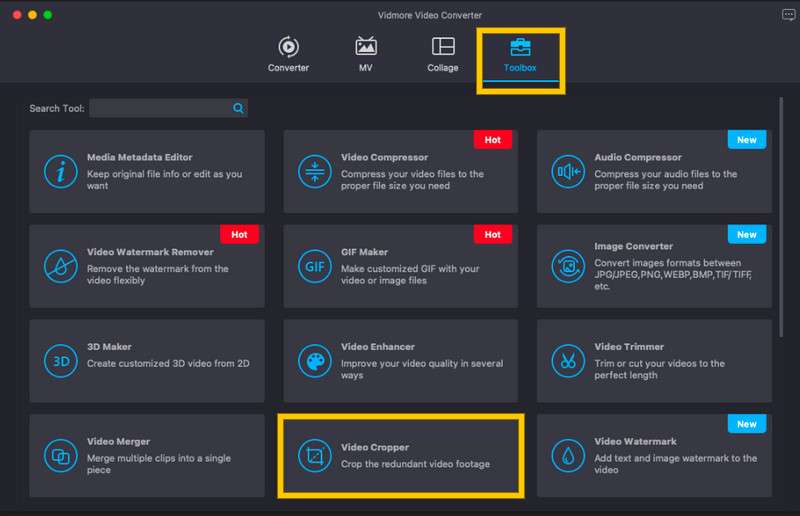
שלב 2. כאשר הסרטון מועלה, תוכל להתחיל לנווט בכלי זה ב-MacBook שלך כדי לשנות את יחס הגובה-רוחב של הקליפ. אתה יכול לחתוך את הסרטון שלך על ידי התאמת פס ההתאמה הצהוב בתצוגה המקדימה לאופטימיזציה מהירה יותר. אחרת, אם אתה צריך לעקוב אחר גודל מסוים, אתה יכול להקליד את הגודל ב- אזור חיתוך סָעִיף.
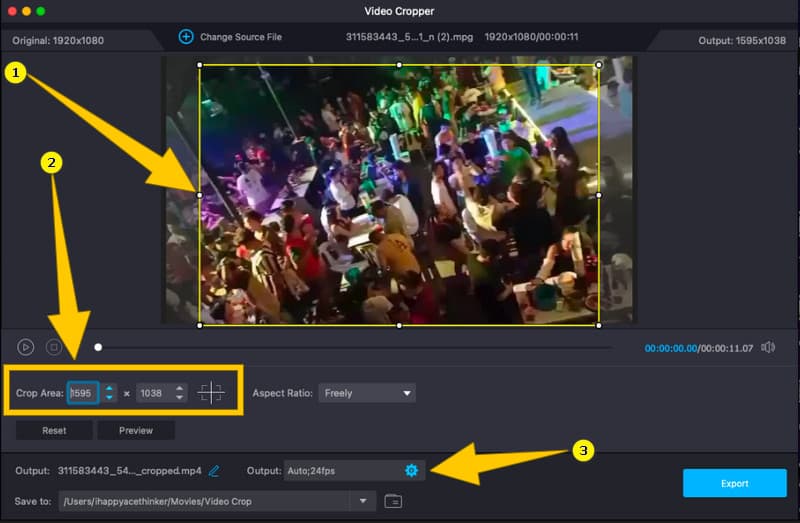
שלב 3. לאחר חיתוך הסרטון, יש לך אפשרות להתאים אישית את הפלט שלך. גישה אל קוגל סמל ב- תְפוּקָה סעיף ותכוונן את ההגדרות המוגדרות מראש הנתונות בחלון החדש.
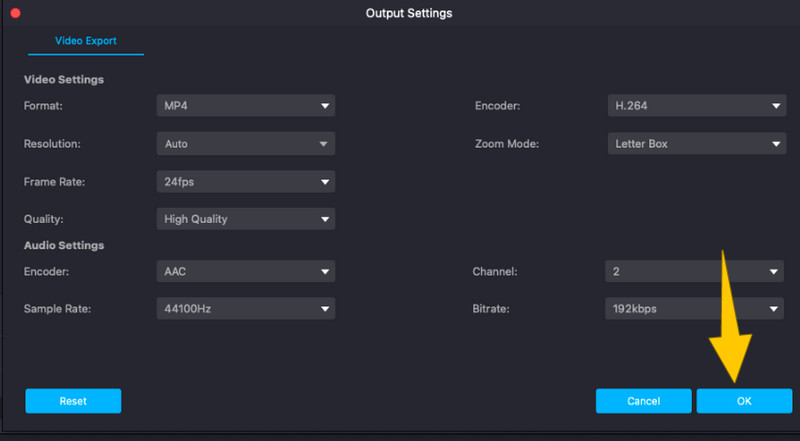
שלב 4. לבסוף, כדי להחיל את השינויים שביצעת בסרטון שלך, לחץ על יְצוּא לַחְצָן. לאחר מכן, המתן מספר שניות עד שתהליך הייצוא יסתיים, ובדוק את הסרטון שלך לאחר מכן.
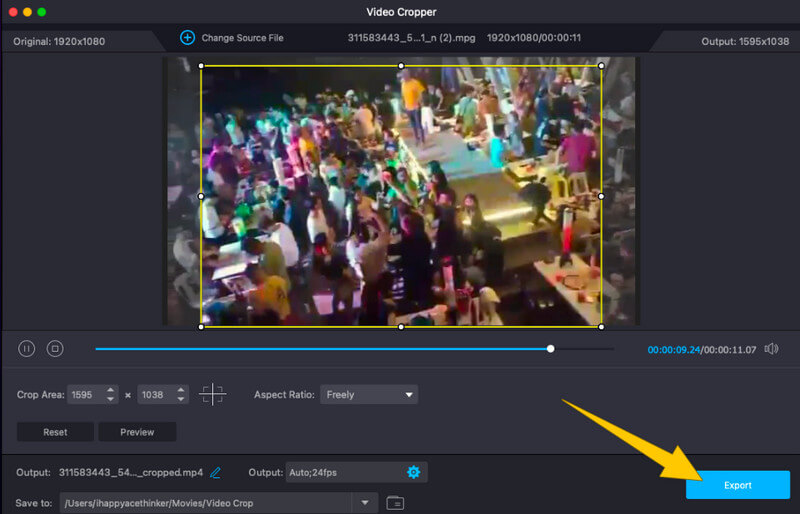
יתרונות
- אתה יכול להשתמש בו עם משימות עריכת וידאו אחרות.
- זהו כלי גמיש שאתה יכול להשתמש בו לא רק ב-Mac אלא גם ב-Windows.
- זה חותך סרטונים בכמה דרכים.
- זה יכול לחתוך מספר סרטונים בו זמנית.
- זה פשוט וקל לשימוש.
חסרונות
- זה לא כלי חינמי לחלוטין, למרות שהוא מציע גרסת ניסיון בחינם.
חלק 2. שתי דרכים אחרות לחתוך סרטונים ב-Mac
מלבד התוכנה המדהימה שהצגנו למעלה, הנה כלי החיתוך הנהדרים האחרים שתוכלו ליהנות מהם באופן מקצועי ב-Mac שלכם.
1. נגן מדיה VLC
VLC Media Player הוא אחד הנגנים עם פונקציונליות רבות שתוכלו ליהנות מהם ב-Mac. תוכנה חינמית וקוד פתוח זו יכולה לאפשר לך לחתוך את הסרטונים שלך בצורה מקצועית. כשזה מגיע לחיתוך וידאו, ה-VLC עוזר לך לעשות זאת ללא מאמץ ומהיר. מלבד זאת, נגן המדיה הזה מאפשר לך להשתמש בו בצורה גמישה, ונותן לך תכונות אחרות שתוכל ליהנות מהם אפילו במערכת הפעלה שונה. עם זאת, מלבד חיתוך וידאו, השימוש ב-VLC Media Player זה יכול להיות מסובך, במיוחד אם זו הפעם הראשונה שלך. לפיכך, להלן ההנחיות לשינוי גודל הסרטון שלך ב-Mac עם VLC.
שלב 1. הפעל את VLC ב-Mac שלך ופתח את קובץ הווידאו שברצונך לחתוך.
שלב 2. בזמן שהסרטון מופעל, לחץ על וִידֵאוֹ תפריט מהסרטים למעלה. לאחר מכן, בחר את בחירת החיתוך ובחר יחס רוחב-גובה שברצונך להחיל על הסרטון שלך.
שלב 3. לאחר מכן, אתה יכול לשמור את הסרטון החתוך שלך על ידי לחיצה על קוֹבֶץ תפריט ובחירה בשמור.
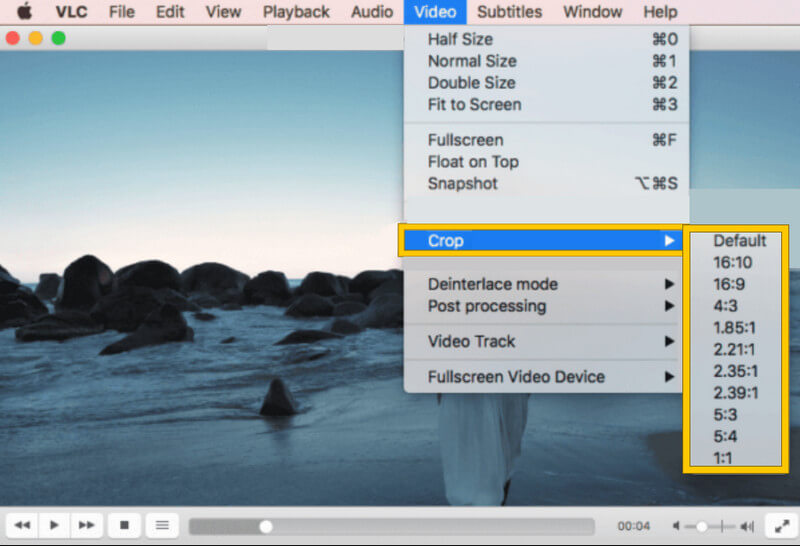
יתרונות
- זו תוכנה חופשית לחלוטין.
- זה מגיע עם הרבה כלים לעריכת וידאו.
- ללא סימני מים ופרסומות מעצבנות, למרות שזה בחינם.
חסרונות
- רק הליך חיתוך הווידאו קל.
- זה צורך סוללה גבוהה.
2. אפליקציית תמונות
דרך מצוינת נוספת לשנות את יחס הגובה-רוחב של הסרטון ב-MacBook Pro היא באמצעות אפליקציית התמונות. כן, האפליקציה המובנית שלך שמציגה את הקבצים שלך מגיעה עם כלי עריכה שבהם כלול חיתוך וידאו. עם זאת, אפליקציה זו יכולה לספק לך רק את הכלים הבסיסיים, ומגבילה אותה להפוך לתוכנה מקצועית עבור סדר היום הזה. עם זאת, הפלט המופק על ידי אפליקציית Photos הוא בעל איכות שבוודאי תקבלו יותר מאשר מעבר. לכן, הנה השלבים שיש לבצע בשימוש בכלי זה עבור הסרטון שלך.
שלב 1. הפעל את אפליקציית התמונות שלך ב-Mac שלך ולאחר מכן פתח את הסרטון שאתה צריך לחתוך.
שלב 2. לאחר העלאת הסרטון, לחץ על לַעֲרוֹך לחצן ובחר את בחירת החיתוך.
שלב 3. עכשיו לך אל אספקט קטע, וחתוך את הסרטון שלך על ידי כוונון הכידון או בחירה בין יחסי גובה-רוחב. ואז, הכה את בוצע כפתור לאחר שתסיים לחתוך. וכך אתה משנה את גודל הווידאו ב-Mac.
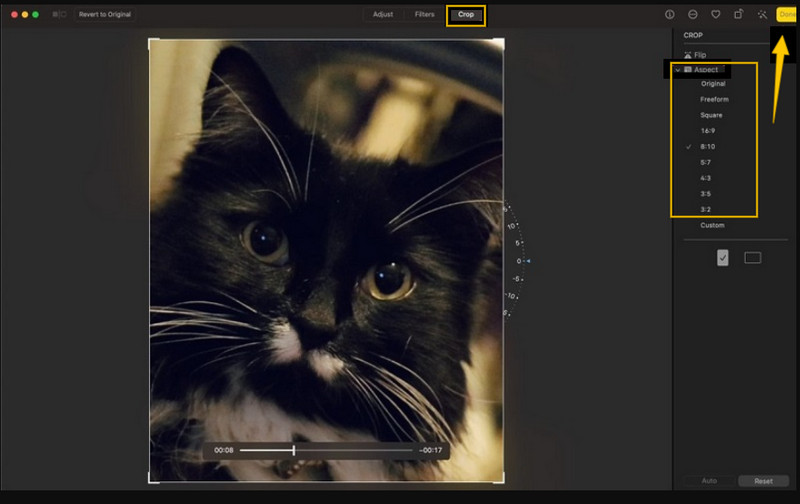
יתרונות
- זהו כלי מובנה ב-Mac.
- הוא משחזר קבצים גדולים, כך שהוא יכול לעבוד גם עם סרטונים גדולים.
- קל וחינמי לשימוש.
חסרונות
- הכלים באפליקציה זו הם בסיסיים מאוד.
- הזמינות של כלי עריכת וידאו תלויה בגרסת ה-Mac שלך.
חלק 3. שאלות נפוצות לגבי חיתוך וידאו
האם אוכל לחתוך סרטון מבלי להשפיע על רזולוציית הקובץ?
כן. למען האמת, חיתוך סרטון אמור כעת להשפיע על הרזולוציה שלו. עם זאת, אם אתה רוצה רזולוציית וידאו טובה יותר, השתמש ממיר וידאו Vidmore.
כיצד לחתוך סרטון ב-iMovie ב-Mac?
כדי לחתוך סרטון ב-Mac, אתה רק צריך ללחוץ על כלי החיתוך לאחר ייבוא הסרטון. לאחר מכן, התאם את סרגל החיתוך ושמור אותו לאחר מכן.
האם יהיה לי אותו גודל קובץ לאחר חיתוך הסרטון שלי?
לא, אתה חייב להיות קובץ וידאו קטן יותר לאחר חיתוך אותו.
סיכום
כפי שצוין קודם לכן, אתה יכול כעת במיומנות חיתוך סרטונים ב-Mac בעזרת ההנחיות שהצגנו לעיל. הקפד לנצל אותם. אחרי הכל, אפליקציית התמונות כבר נמצאת ב-Mac שלך. אבל כדי לקבל פלט מקצועי, השתמש בממיר וידאו Vidmore.



