האם Dropbox יכול לדחוס קובץ וידאו לגודל קטן יותר
Dropbox הוא אחד משירותי האחסון והסנכרון בענן המבוססים ביותר בשוק. זה מסנכרן את כל הקבצים והתיקיות הדיגיטליות שלך כך שתוכל לגשת אליהם מכל מכשיר שיש לו חיבור לאינטרנט. יתר על כן, זוהי אלטרנטיבה טובה עבור אנשים המחפשים פלטפורמת אחסון בענן קלה לשימוש וחסכונית. אתה יכול להשתמש בו כדי לשמר בקלות מסמכים כגון תמונות, קבצים וסרטונים. אבל לפעמים, קטעי וידאו מכילים גודל קובץ גדול. זו הסיבה שאחרים לא יכולים שלא לתהות אם Dropbox דוחס סרטון. וכדי לתת יותר פרטים על השאלה הזו, חיוני לקרוא את הפוסט עד הסוף.
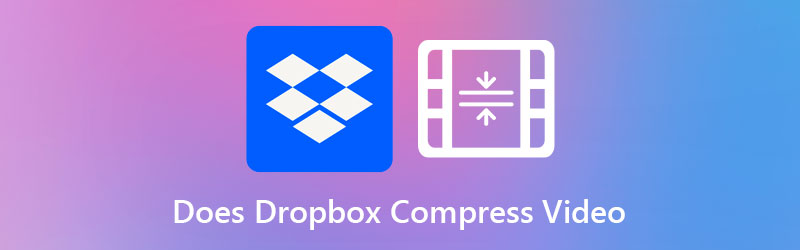

חלק 1. האם Dropbox דוחס סרטון
Dropbox נבדקה כתואמת למגוון רחב של פורמטי וידאו. כמה פורמטי קבצים זמינים הם AVI, MKV, MPG, MP4, MOV, WMV, 3GP ו- OGV. מצד שני, נראה כי Dropbox לא מצליחה לדחוס וידאו. יתר על כן, אין הבדלים ניכרים באיכות הווידאו. הם פשוט דחוסים לצפייה במכשיר שלך, עם הזדמנות לשמור אותם ברזולוציה המקורית שלהם אם תבחר בכך.
חלק 2. דרכים יעילות לדחיסת וידאו באופן ידני
אם הגשת בקשה לחשבון הבסיסי של Dropbox, עשויים להיות מקרים שהשטח שלו יתכלה בקלות מכיוון שהוא יכול לאחסן קבצים עד 2GB בלבד. וכדי לפתור את הבעיה, יש צורך להשתמש במדחס קבצים.
1. ממיר וידאו Vidmore
כשזה מגיע לדחיסת סרטון מבלי לפגוע באיכות, ממיר וידאו Vidmore היא אלטרנטיבה בת קיימא שיש לקחת בחשבון. כל מי שמתקל בקשיים בגישה ל-Dropbox במכשירים שלו יכול להשתמש בתוכנית זו כגיבוי. בסך הכל, תוכנית זו כוללת את כל היכולות שאתה רוצה מכיוון שהיא מספקת אפשרויות עריכה שונות.
ל-Vidmore Video Converter יש ממשק משתמש פשוט וראשוני שלא יפגע ביכולת המשתמשים לנצל את יכולות העריכה בתוכנה. נניח שאתה משתמש בארגז הכלים כדי לדחוס סרטון. לא תצטרך לדאוג להציף על ידי ההליך שכן ארגז הכלים יציג מיד את תוצאות תהליך הדחיסה.
ממיר הווידאו של Vidmore מאפשר למשתמשים גם להקטין את גודל הסרטונים שלהם על ידי הסרת חלקים מיותרים מהם. עם זאת, תוכל להקטין את גודל הסרטון שלך מבלי להקריב הרבה מהאיכות שלו, ללא קשר לשיטה שבה אתה משתמש.
שלב 1: השלם את תהליך ההתקנה
ההבנה כיצד להתקין את התוכנית בצורה נכונה היא חיונית כדי להבטיח שהיא פועלת כראוי. אם אתה בגרסה המקוונת של האתר, לחץ על הורדה חינמית אפשרות ופעל לפי ההוראות שעל המסך להתקנה. לאחר מכן, עליך לתת לתוכנה לפעול.
שלב 2: העלה וידאו לתוכנה
לאחר מתן הרשאת התוכנית, כעת תוכל להפעיל אותה ולהתחיל לצמצם את הסרטון שתבחר. באתר הרשמי, עבור אל ארגז כלים אזור, הממוקם בחלק העליון של הממשק הראשי. תוכל לבחון את כלי העריכה הרבים של האפליקציה.
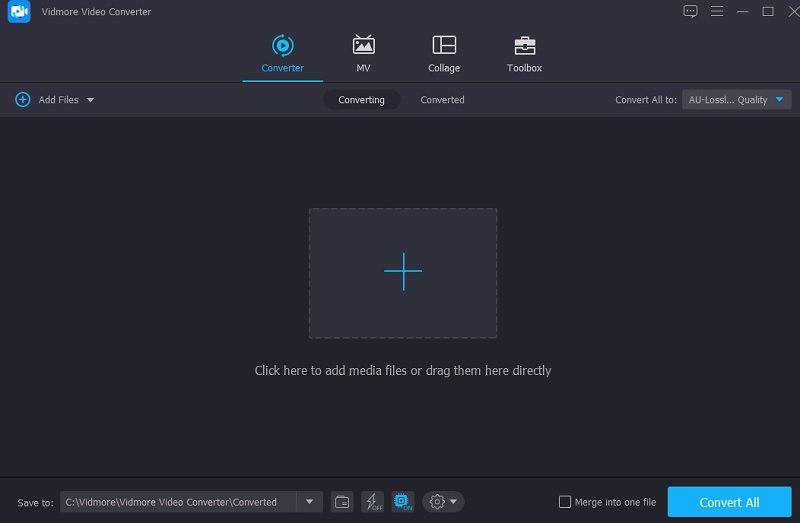
שלב 3: המשך למדחס וידאו
ה מדחס וידאו הוא אחד הכלים הנגישים ב- ארגז כלים. אתה יכול למצוא אותו ברשימת הכלים הזמינים. בחר את הסרט מהתיקיה שברצונך לדחוס על ידי לחיצה עליו ובחירה ב- ועוד סִימָן.
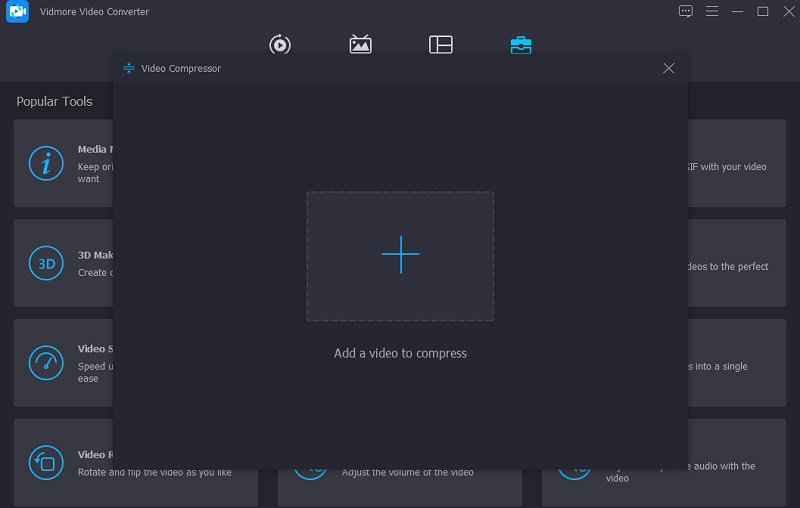
לאחר הוספת הסרטון ל- מדחס וידאו, תוכל לבדוק את תוצאות הדחיסה שבוצעו בסרטון שלך. אם הגודל אינו משביע רצון, תוכל להקטין אותו על ידי החלקת המחוון שמאלה למסך. לחלופין, תוכל לשנות את הגודל באופן ידני על ידי החלקת החץ הנפתח.
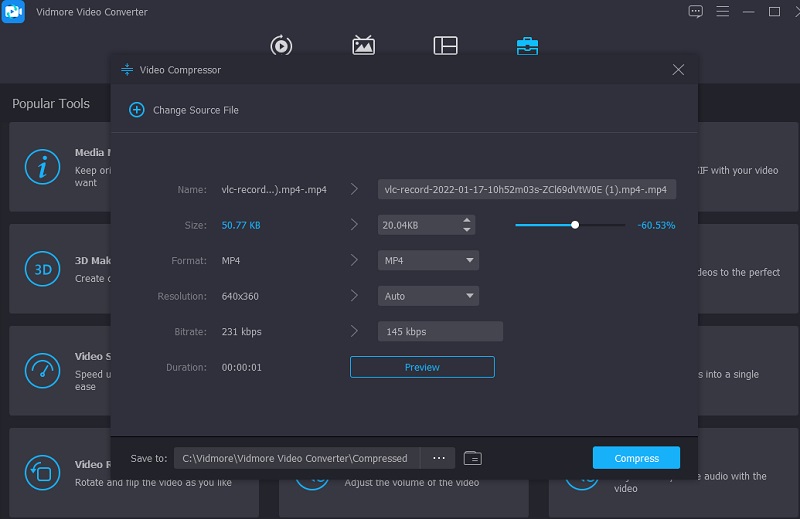
שלב 4: התחל את תהליך ההמרה
לאחר השלמת גודל הסרט, לחץ על לִדחוֹס סמל בקצה הימני התחתון של המסך כדי לדחוס עוד יותר את הסרטון.
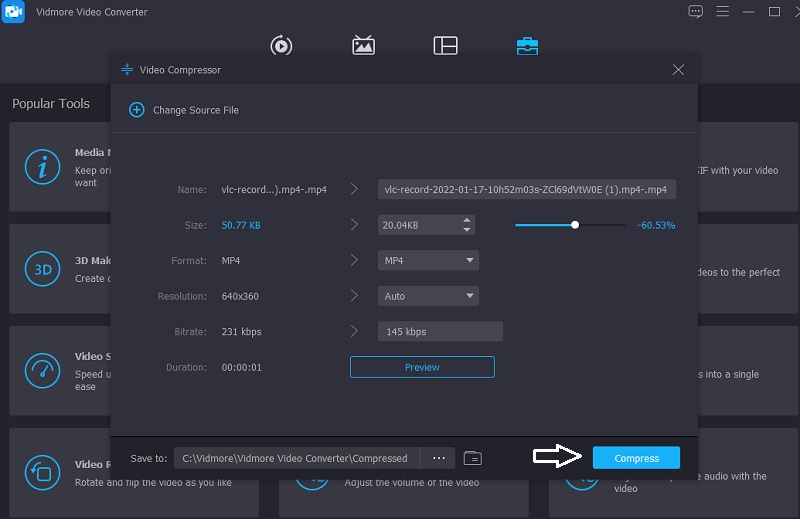
2. Vidmore מדחס וידאו חינם באינטרנט
תוכנית פופולרית נוספת לדחיסת סרטונים היא Vidmore מדחס וידאו חינם באינטרנט, אשר זמין להורדה בחינם. לפני דחיסת סרט, אין צורך להתקין תוכנה או תוכנות של צד שלישי במחשב. תוכנית זו דומה למדי לגרסה הלא מקוונת. יש לו ממשק ידידותי למשתמש, שקיים גם בגרסה המקוונת. יתר על כן, Vidmore Free Video Compressor תואם לפורמטים רבים ושונים של קבצים.
כחלופה, תוכנית זו משמשת כמדחס וידאו. לא תהיה מוגבל בגודל הקובץ, וזה יתרון משמעותי. יתר על כן, זה לא צריך להירשם או להיכנס כדי להשתמש בו ביעילות. תוכל ללמוד עוד על כלי זה על ידי ביצוע השלבים המתוארים בהוראות למטה.
שלב 1: כשתהיה מוכן להשתמש בתוכנית דחיסת הווידאו, לחץ על דחוס עכשיו סמל. המשגר יוריד אוטומטית למחשב או לסמארטפון שלך. לאחר התקנת המשגר, בחר דחוס עכשיו מהתפריט הנפתח ובחר את הסרטון מהתיקייה של המחשב שלך.
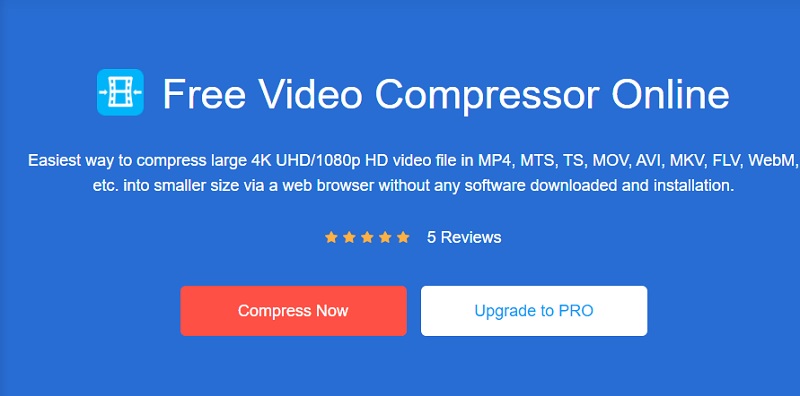
שלב 2: לאחר שהעלית את הסרטון שלך מהממשק הראשי של התוכנית, הוא יציג בפניך מספר אפשרויות, כולל מידת הדחיסה שיש להחיל. עדיף להזיז את המחוון שמאלה כדי להקטין את הגודל עוד יותר.
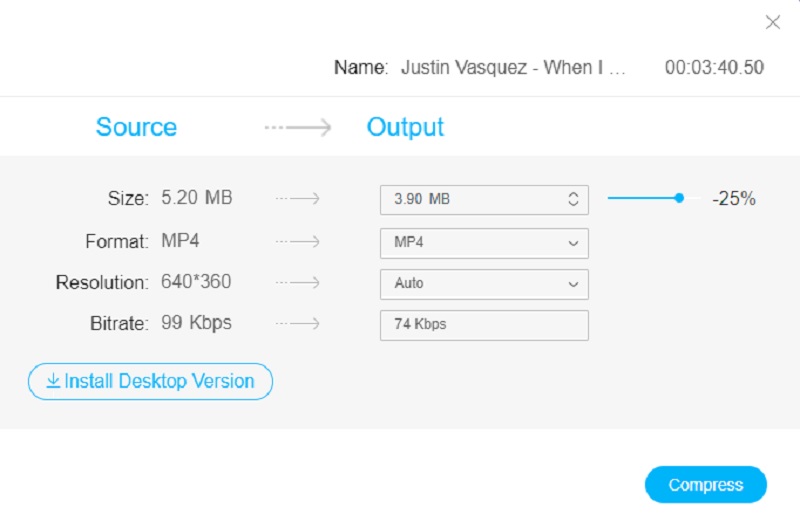
שלב 3: לאחר קביעת גודל הסרטון, תוכל לדחוס אותו על ידי לחיצה על לִדחוֹס אפשרות למטה. לאחר מכן, הוא ינחה אותך לבחור מיקום עבור הסרטון שלך. לאחר בחירת תיקיה, הקש על בחר תיקייה סמל.
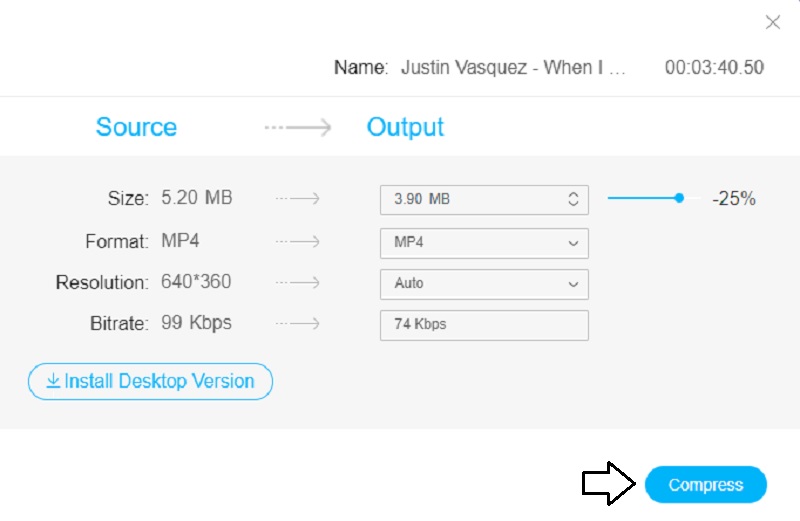
חלק 3. שאלות נפוצות על דחיסת סרטון ב-Dropbox
מדוע הרזולוציה של הסרטון בדרופבוקס מתאימה?
Dropbox משנה את הרזולוציה של הסרטון שלך מכיוון שהוא ממיר מספר גרסאות של הסרטון שלך כשאתה מעלה קובץ. והוא קובע איזו איכות להציע בהתבסס על מהירות חיבור האינטרנט שלך כאשר אתה עושה זאת.
איך אני משתמש ב-Dropbox כדי להעלות סרטונים ענקיים?
אם יש לך יותר מ-10GB של קבצים בגודל, עליך להוריד ולהתקין את אפליקציית Dropbox. צור קובץ דרופבוקס אישי במחשב שלך, והוא יסנכרן את הכל בחשבון שלך בשל כך. גרור ושחרר את הסרטון לתיקיה המתאימה והמתן עד לסיום התהליך.
מה עדיף, Google Drive או Dropbox?
Dropbox היא פלטפורמת שירותי האחסון בענן הנפוצה ביותר בעולם, עם יותר ממיליארד משתמשים. בהתבסס על אבטחה, זה רק מקצה את Google Drive. ובכל זאת, זה שיתוף קבצים פשוט יותר וסנכרון מהיר יותר. זה גם עושה את זה עם שירות מעולה, במיוחד עבור אנשים שעובדים על מאמרים רבים בו זמנית.
מסקנות
בקיצור, אינך רשאי להשתמש Dropbox כמדחס וידאו. זה לא משנה אם אתה מעלה אותו ממחשב או ממכשיר נייד. זה רק תומך בסרטונים ובנתונים שלך בפורמט המקורי שלהם. כמובן, זה מקל על שיתוף סרטי ענק עם אחרים. ונניח שאתה רוצה לדחוס את הסרטון שלך לפי העדפתך. במקרה כזה, Vidmore Video Converter ו- Vidmore Free Video Compressor Online הם שני כלים מקוונים שעשויים לעזור לך לדחוס את הסרטון לשביעות רצונך.


