שינוי גודל וידאו FFmpeg: תהליך לדחיסת גודל קובץ וידאו
שינוי גודל וידאו הופך להיות הכרח, במיוחד אם אתה בעניין של העלאת סרטונים בפלטפורמות מדיה חברתית. לא פעם, הסרטונים שאנו חולקים דרך האינטרנט מגיעים בפורמט שונה ובאיכות HD. עם זאת, ברוב המקרים, ההעלאה עלולה להיכשל לחלוטין בגלל מגבלות גודל הקובץ שמיושמות על ידי אתרים.
אם אתה נמצא במצב דומה, שינוי גודל סרטונים הוא הפתרון. כמו כן, חיוני למצוא כלי מוכשר, מעשי וחינמי לביצוע משימה זו. מתוך מחשבה על כך, חקרנו כיצד להשתמש FFmpeg כדי לכווץ את גודל הסרטון. ב-2 עד 3 הדקות הבאות, כדאי ללמוד את המנגנון המעשי והאמין הזה. יותר מזה, אנו נספק תוכנית פשוטה אך יעילה להשגת תוצאות דומות או טובות יותר.

- חלק 1. כיצד להשתמש ב-FFmpeg כדי לשנות גודל של סרטונים
- חלק 2. האלטרנטיבה הטובה ביותר ל-FFmpeg Compress Videos
- חלק 3. שאלות נפוצות על שימוש ב-FFmpeg לדחיסת סרטונים
חלק 1. כיצד להשתמש ב-FFmpeg כדי לשנות את גודל הסרטון
FFmpeg הוא כלי חינמי לעיבוד קבצי וידאו ואודיו. זוהי תוכנית מבוססת שורת פקודה המאפשרת שינוי גודל של סרטונים בשינוי רזולוציית וידאו, יחס רוחב-גובה וממדים. באמצעותו, אתה יכול לתפעל את הסרטונים שלך בעזרת ממשק שורת הפקודה במחשב Windows 10 שלך. מכיוון שהוא פועל על שורת הפקודה, ביצוע פונקציות כגון שינוי גודל וידאו מתבצע באמצעות פקודות. כדי להשתמש ב-FFmpeg כדי להקטין את גודל הסרטון, עקוב אחר המדריך הפשוט למטה.
שלב 1. ראשית, עליך להשיג את תוכנית ההתקנה של האפליקציה על ידי מעבר לאתר הרשמי שלה. לאחר מכן, קבל את קבצי ההפעלה ועבור לתיקיית המשנה כדי להביא את הקובץ FFmpeg.exe. התקן את האפליקציה במערכת המחשב שלך באמצעות משתני הסביבה.
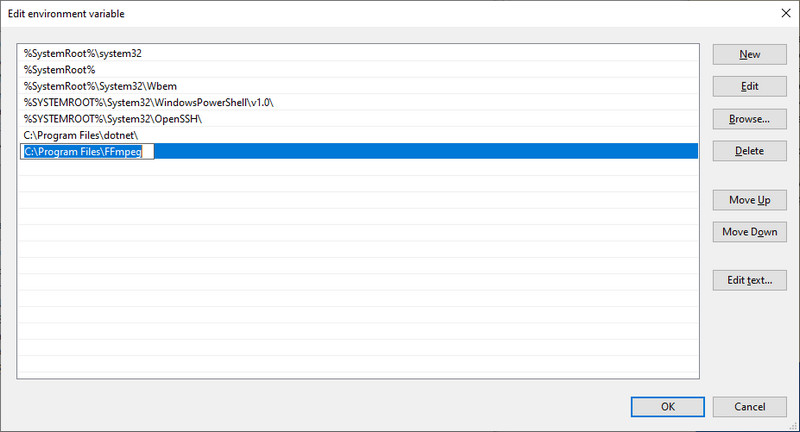
שלב 2. אתר היכן נמצא סרטון היעד שלך והקלד CMD בשורת הכתובת של התיקיה. פעולה זו תפתח את שורת הפקודה במחשב שלך.
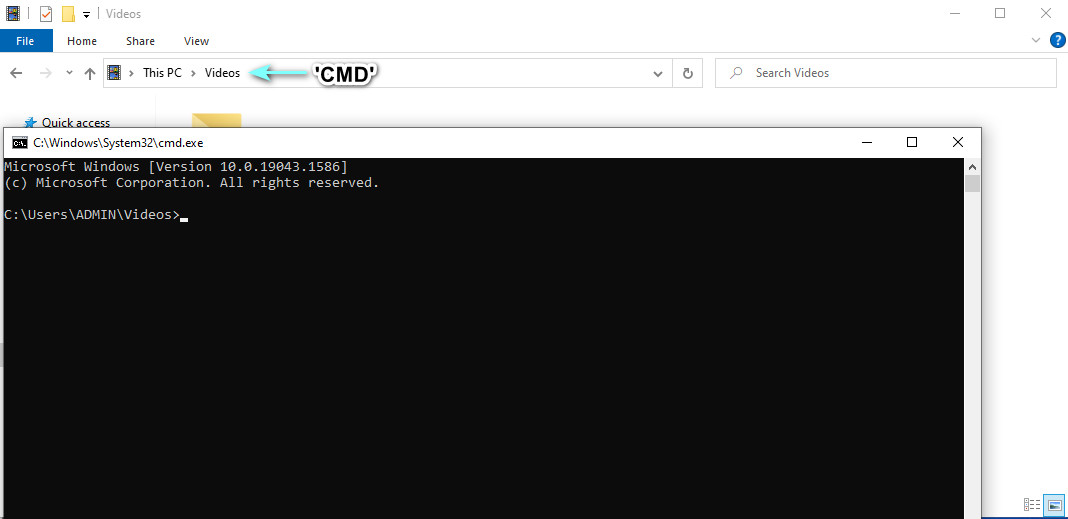
שלב 3. כעת, השתמש בפקודה זו כדי לשנות את גודל הסרטונים באמצעות FFmpeg. כאן נשתמש ב-FFmpeg כדי לדחוס סרטוני MP4. סוּג ffmpeg –i $gtsource video$lt -vf scale=$gtwidth$lt:$gtheight$lt $gtoutput video$lt. בתחביר, שנה את $gtsource video$lt לשם של סרטון הקלט שלך. לגבי הפלט, החלף אותו בשם של סרטון הפלט שלך. כמו כן, הגדר את הרוחב והגובה בהתאם לצרכים שלך.
שלב 4. לדוגמה, אתה יכול לקחת את זה: ffmpeg –i videosample.mp4 –vf scale=640:360 samplevideo.mp4 וללחוץ על Enter לאחר מכן כדי לאשר את הפעולה.
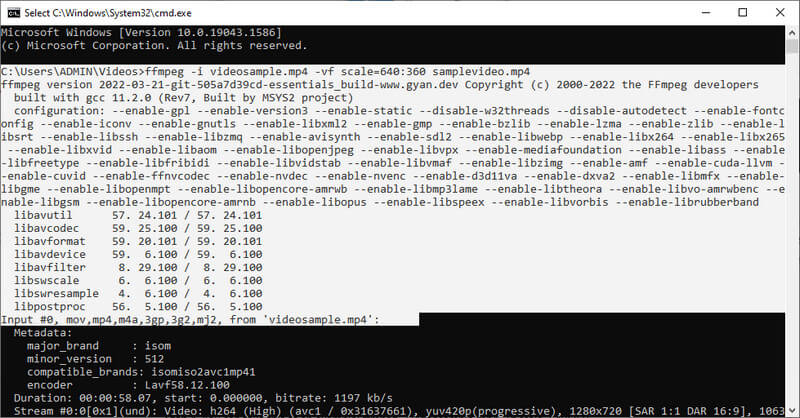
הערה: ישנן פקודות אחרות בשינוי גודל סרטונים. אתה יכול בקלות לחפש את התחביר באינטרנט. עם FFmpeg, אתה יכול להקטין את גודל קובץ הווידאו על ידי שינוי גודל הסרטון לחצי.
חלק 2. החלופות הטובות והקלות לסרטוני דחיסת FFmpeg
אין ספק ש-FFmpeg הוא כלי יעיל לדחיסת ושינוי גודל סרטונים. עם זאת, אם אתה משתמש בו בפעם הראשונה, אתה עלול למצוא אותו בעייתי ומאתגר. רוב המשתמשים בכלי הם מקצוענים. עם זאת, אם אתה מבין את הכלי, תוכל להשתמש ב-FFmpeg כדי לשנות את גודל הסרטון בקלות. בינתיים, הכנו כמה מהחלופות הנהדרות המבוססות על GUI. יהיה לך קל יותר לנווט ולבצע את הפונקציות. ללא הסבר נוסף, הנה המדחסים המצוינים לתהליך דחיסה קל.
1. ממיר וידאו Vidmore
אתה יכול לקחת בחשבון את ממיר וידאו Vidmore. זוהי תוכנת שולחן העבודה המאפשרת דחיסת וידאו, עריכת וידאו, שיפור וידאו וכו'. ניתן לשנות את הרזולוציה של הסרטון תוך שמירה על האיכות לזו של המקור. אתה יכול להגדיר פרמטרים כמו קצב הסיביות של הווידאו ופורמט הפלט אם תרצה. בניגוד ל-FFmpeg, Vidmore מאפשר למשתמשים לצפות בתצוגה מקדימה של הקובץ שנוצר לפני כן. לכן, אתה עדיין יכול לבצע כמה שינויים לפני תחילת משימת הדחיסה. אז איך אתה משתמש בחלופה זו ל-FFmpeg כדי לשנות את גודל הסרטון באותה איכות? גלה זאת על ידי ביצוע ההוראות למטה.
שלב 1. הורד והתקן את Vidmore Video Converter
כדי להתחיל, בחר מתוך הורדה חינמית לחצנים כדי לקבל את תוכנית ההתקנה של התוכנית. עקוב אחר אשף ההתקנה כדי להתקין את האפליקציה ולהפעיל את התוכנית.
שלב 2. הפעל את מדחס הווידאו
אתה תתקבל בברכה עם הממשק הראשי המציג את ארבע הלשוניות עם הפעלת התוכנית. לך אל ארגז כלים לשונית ולחץ על מדחס וידאו אפשרות לגשת אליו.
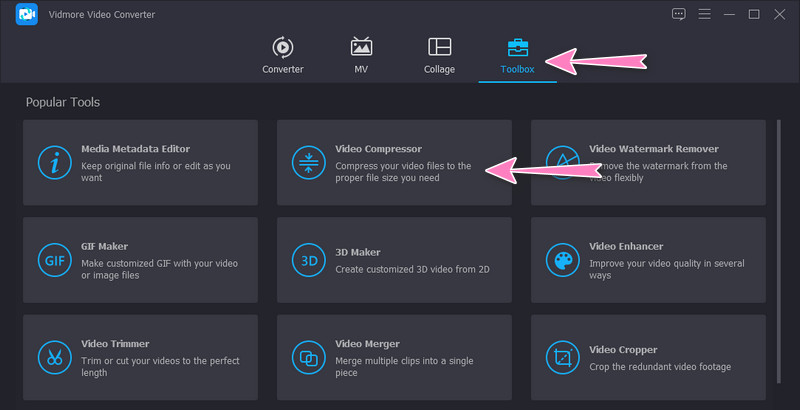
שלב 3. הכנס סרטון לדחיסה
לאחר השלב שלמעלה, העלה קובץ וידאו שברצונך לדחוס על ידי לחיצה על ועוד לחצן לחתום. זה יפתח תיקיה כדי לאתר ולבחור את סרטון היעד שלך. עד אז, תוכל להתחיל לדחוס את הקובץ.
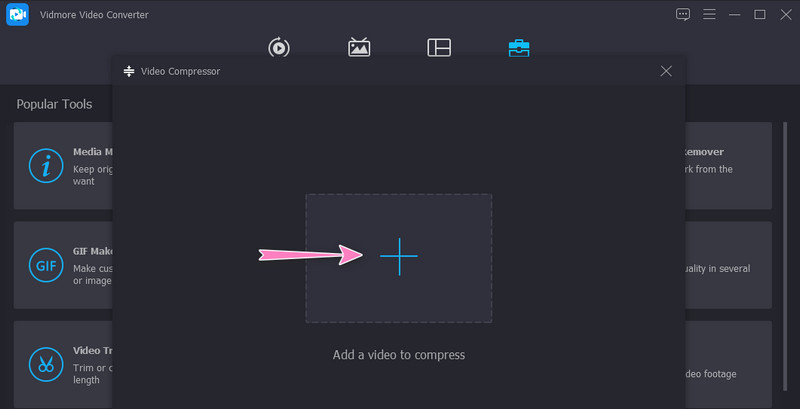
שלב 4. התאם אישית פרמטרים והתחל לדחוס
לאחר טעינת הסרטון, תתאים את קצב הדחיסה על ידי הזזת כדור מחוון הדחיסה. חוץ מזה, אתה יכול גם לדחוס על ידי הגדרת רזולוציית וגודל הווידאו. לבסוף, הגדר את פורמט הפלט לפי טעמך והתחל את התהליך על ידי לחיצה על לִדחוֹס לַחְצָן. אגב, ייתכן שתראה את הגרסה הסופית מראש על ידי לחיצה על תצוגה מקדימה לַחְצָן.
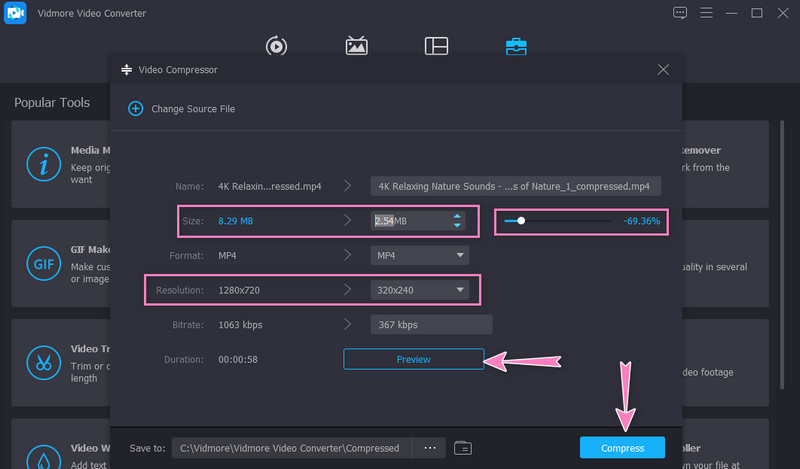
2. Vidmore מדחס וידאו חינם באינטרנט
אתה יכול גם להסתמך על Vidmore מדחס וידאו חינם באינטרנט כתחליף ל-FFmpeg כדי לדחוס גודל וידאו באינטרנט. בהשוואה לתוכנית לעיל, כלי זה אינו מחייב אותך להוריד אפליקציה נפרדת. ניתן לבצע דחיסה באמצעות דפדפן. בנוסף, יש קבוצה של פרמטרים שאתה יכול לכוונן כדי לקבל את הקובץ הדחוס הרצוי. לכן, אם אתה רוצה לחסוך מקום בדיסק שלך ולדחוס קבצים בו-זמנית, קבל הנחיות כיצד להשתמש בכלי זה על ידי ביצוע ההליך שלב אחר שלב.
שלב 1. בקר בכלי האתר
בראש ובראשונה, פתח את הדפדפן המועדף עליך והקלד את שם התוכנית בשורת הכתובת של הדפדפן כדי לבקר באתר הרשמי שלה.
שלב 2. הורד את המשגר בגודל סיביות
לאחר שתגיע לעמוד הראשי, לחץ על דחוס עכשיו לחצן והתקן את המשגר בגודל קטן כדי להפעיל את התוכנית. לאחר מכן, העלה את הסרטון הרצוי לדחיסה.
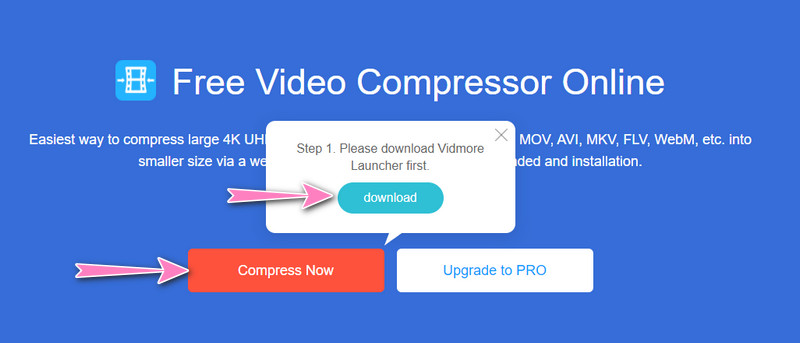
שלב 3. הגדר את הפרמטרים
לפני תחילת תהליך הדחיסה, כוונן את קצב הדחיסה או כוונן עדין את רזולוציית הווידאו. לאחר שתסיים, לחץ על לִדחוֹס לחצן כדי לאשר את הפעולה.
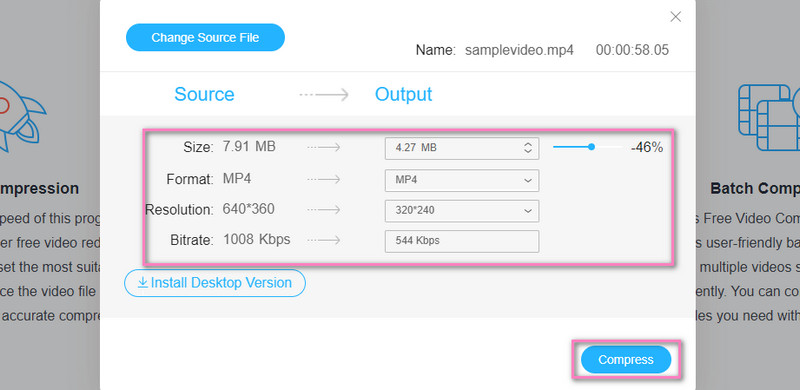
חלק 3. שאלות נפוצות על שימוש ב-FFmpeg לדחיסת סרטונים
האם אני יכול להשתמש ב-PHP-FFmpeg כדי לשנות את גודל הסרטונים?
כן. אתה יכול לשלב ולהשתמש ב-FFmpeg ב-PHP כדי לבצע מניפולציות של וידאו, כולל שינוי גודל וידאו. עם זאת, עליך ללמוד את התחביר המשמש ב-PHP ולבצע פעולה זו.
איך אני משנה את רזולוציית הווידאו ב-FFmpeg?
כדי לשנות את רזולוציית הווידאו ב-FFmpeg, עליך להשתמש בארגומנט קנה המידה. אתה יכול לקחת את הפקודה הזו כדוגמה: ffmpeg –i videosource.mp4 –vf scale=-1:720 videooutput.mp4.
כיצד אוכל לערוך סרטונים עם FFmpeg?
FFmpeg מגיע עם כלים שונים לעריכת וידאו. בעזרתו תוכלו לסובב, לחתוך ולחתוך סרטונים. עם זאת, החלק המאתגר הוא שאתה צריך לדעת את השליטה בפונקציות הללו. עד אז, אתה יכול לערוך את הסרטונים שלך עם FFmpeg בקלות רבה.
סיכום
הקפדה על ההנחיות לעיל תעזור לך לבצע דחיסת וידאו FFmpeg. למתחילים אולי ימצאו את ה-FFmpeg מפחיד, אבל זה שווה את זה אם תגלו את הדפוק שלו. מצד שני, אתה יכול לבצע משימה זו באמצעות תוכנית קלה תוך כדי לימוד השימוש ב-FFmpeg. אבל אם אתה חושב שזה לא בשבילך, אז האלטרנטיבות צריכות להיות התוכניות שלך.


