סקירה כללית של מדחס Final Cut Pro וכיצד להשתמש בו
Final Cut Pro הוא ללא ספק אחד מכלי עריכת הווידאו המעולים הזמינים. גם משתמשים חובבים וגם חובבי וידאו משתמשים בו כדי לשנות את הסרטונים שלהם וליצור סרטונים מדהימים. אכן, אתה יכול לשפר את הסרטון שלך על ידי עריכת אפקטים, הוספת מסננים, הוספת כתוביות ודברים אחרים שאתה צריך לבצע כדי לתפעל סרטונים. הבעיה היא שגודל הקובץ של הסרטון גדול מכדי להעלות אותו בפלטפורמות מדיה חברתית או באתרי שיתוף וידאו.
במקרה זה, Final Cut Pro מגיע עם מדחס שיעזור לכם להשיג איכות וידאו תמונה מעולה תוך ניהול גודל הקובץ. תוכנית זו תעזור לך להעלות את עריכת הווידאו שלך ב-Final Cut Pro מבלי לדאוג לבעיות בגודל המדיה. למידע נוסף על מדחס זה וכיצד Final Cut Pro דחוס סרטונים, המשך לקרוא.


חלק 1. מהו Final Cut Pro Compressor
לפני שנלך ישר לאופן שבו לדחוס סרטונים ב-Final Cut Pro, תחילה נדון במה הוא Final Cut Pro Compressor. למרות ש-Final Cut Pro מציע אפשרויות ייצוא, אתה יכול ליצור הגדרות ייצוא המיועדות לדרישות שלך באמצעות המדחס של Final Cut Pro. תוכנית זו נרכשת בנפרד מכיוון שהיא אמורה לעבוד ישירות עם Final Cut Pro.
הוא משמש בעיקר לדחיסת והמרת קבצי מדיה. מה שמדהים בתוכנה הוא שהיא מגיעה עם תבניות והגדרות קבועות מראש הקשורות לפלטפורמה מסוימת. יהיו הגדרות ספציפיות לפלטפורמה שבחרת להעלות את הסרטון באינטרנט או במדיה פיזית. יתר על כן, זה יכול לעזור לך לחסוך זמן מכיוון שהוא תומך בייצוא אצווה שהוא שימושי במיוחד לייצוא קבצים מרובים בו זמנית. כעת, תן לנו ללמוד את התהליך של Final Cut Pro לדחיסת גודל וידאו.
חלק 2. כיצד להפעיל מדחס Final Cut Pro כדי להקטין את גודל הווידאו
דחיסת סרטונים ב-Final Cut Pro יכולה להתבצע בכמה שיטות. אתה יכול להתאים אישית את הגדרות הייצוא באמצעות המדחס ולשלב אותו ב-Final Cut Pro כאחת מאפשרויות הייצוא. אתה יכול גם לשלוח את הפרויקטים שלך ל-Compressor ולבצע אופטימיזציה ישירה של הפלט תוך גישה לאפשרויות הזמינות ב-Compressor. לבסוף, ניתן להרכיב חבילת iTunes Store ב-Compressor. זה מושלם אם אתה רוצה למכור קבצי מדיה ב-iTunes Store. אבל כאן, נערוך את השיטה הראשונה. גלה כיצד לשנות את גודל סרטונים ב-Final Cut Pro באמצעות ההוראות שלהלן.
שלב 1. פתח את יישומי המדחס ואת Final Cut Pro. לאחר מכן, עבור אל המדחס. מכאן, לחץ על הגדרות ומיקומים כפתור בפינה השמאלית העליונה של הממשק. לאחר מכן, לחץ על ועוד סמל בפינה השמאלית התחתונה ובחר הגדרה חדשה.
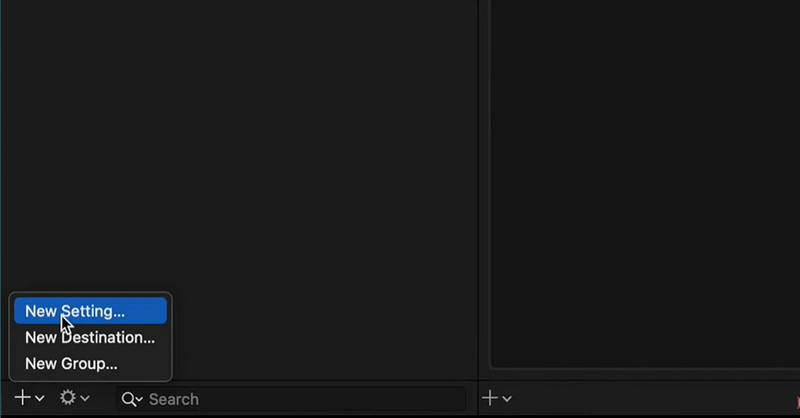
שלב 2. תן שם להגדרת הייצוא ובחר פורמט. אתה יכול לבחור MPEG-4 כפורמט וידאו סטנדרטי.
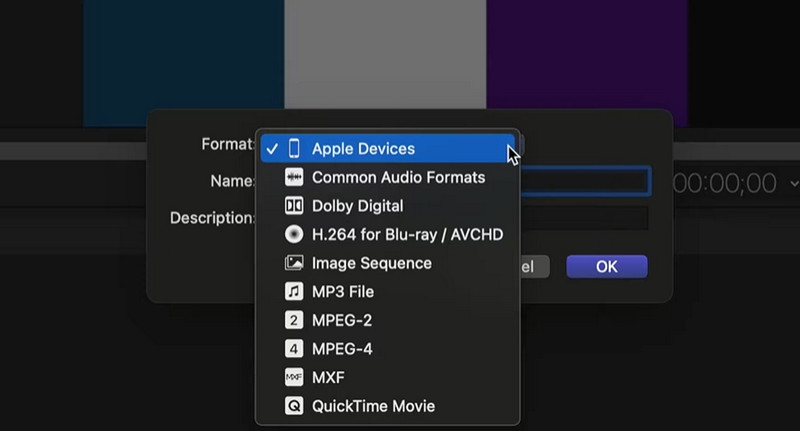
שלב 3. הרחב את מְפַקֵחַ חלון ועבור ללשונית וידאו. לאחר מכן, פרש את קצב נתונים תפריט ובחר המותאם אישית מהאפשרויות. לאחר מכן, הזן את קצב הנתונים המועדף עליך על סמך קצב הפריימים והרזולוציה של הווידאו שלך כדי לקבל את האיכות הרצויה.
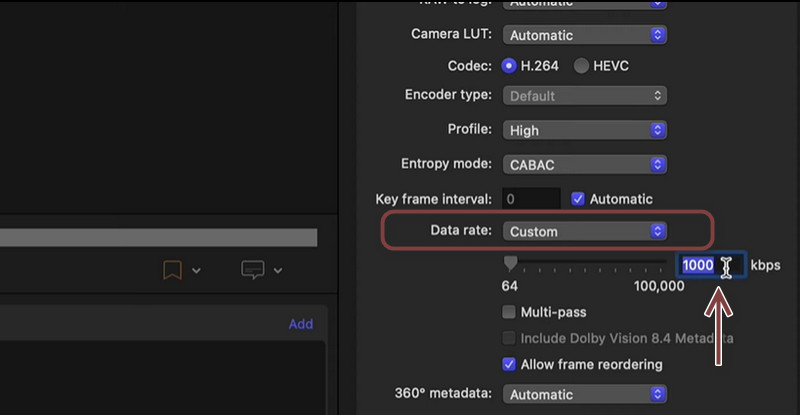
שלב 4. הבה נוסיף כעת את הקביעה מראש הזו ב- Final Cut Pro. לאחר מכן, סמן את ה לַחֲלוֹק סמל בצומת הימני העליון. לאחר מכן, בחר הוסף יעד, וה יַעַד יופיע חלון. בחר את הגדרות מדחס אפשרות לאחר מכן. הוסף את הקביעה המוגדרת מראש שיצרת מהאפשרויות המוצגות.
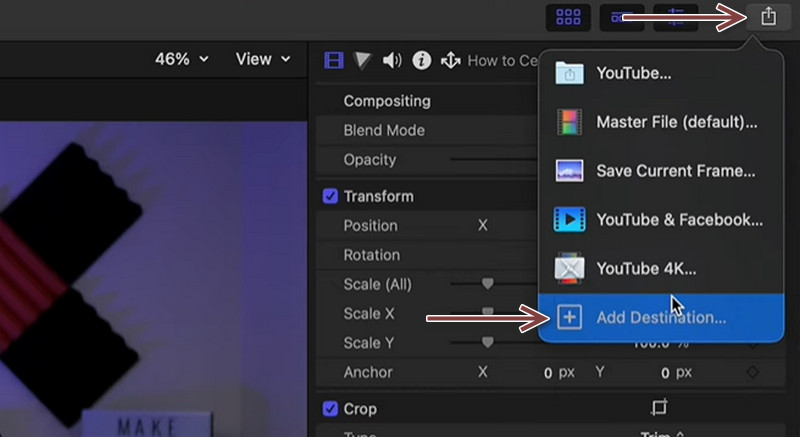
שלב 5. הקלק על ה לַחֲלוֹק כפתור פעם נוספת ושימו לב שההגדרה מראש שעשיתם נוספה. בחר את ההגדרה החדשה שנוצרה מראש וייצא את הסרטון שלך באמצעותה. אתה יכול גם לצפות באותו הליך עם מדחס Final Cut Pro 7 אם תרצה.
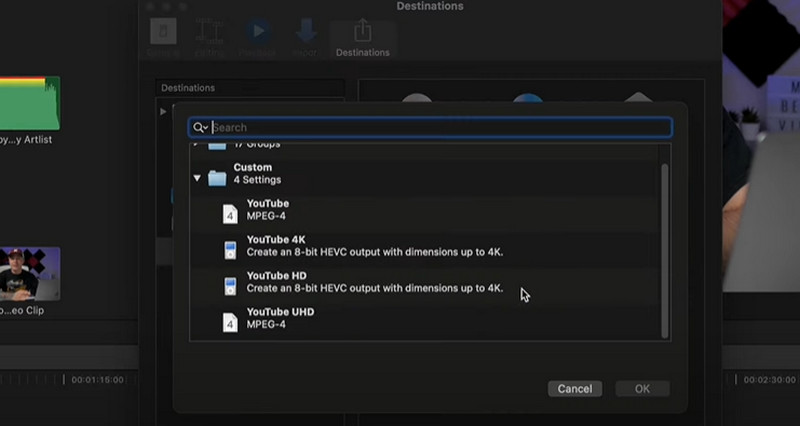
חלק 3. אלטרנטיבה מצוינת למדחס Final Cut Pro
אם תסתכל על Final Cut Pro, הוא אכן מועיל לדחיסת קבצי וידאו. עם זאת, איננו יכולים להכחיש את העובדה שקשה לנווט. כפי שאנו יודעים, השימושיות חשובה באותה מידה מלבד התכונות והפונקציות שלה. לפיכך, הכנו תוכנית המספקת ממשק משתמש קל לניווט. לא משנה מה המטרה שלך היא לדחוס קבצים. בין אם להעלאת סרטונים באינטרנט, שליחת למייל או אחסון הרבה סרטונים במכשיר, זה יעזור לך מאוד.
התוכנית נקראת ממיר וידאו Vidmore. אתה יכול להשתמש בכלי זה כדי לדחוס כל פורמט וידאו מבלי לאבד איכות. למעשה, אתה יכול לדחוס ולהמיר את הקבצים שלך עם זה באותו זמן. הדבר המגניב הוא שאתה יכול להתאים את הגדרות הדחיסה לפני שהדחיסה מתחילה להשתמש בתכונת התצוגה המקדימה שלה. מצד שני, אתה יכול להשתמש באלטרנטיבה ל-Final Cut Pro X כדי לדחוס סרטונים.
שלב 1. הפעל את ממיר הווידאו Vidmore
ראשית, הורד את האפליקציה על ידי לחיצה על אחת מהאפשרויות הורדה חינמית כפתורים למטה. לאחר מכן, עקוב אחר אשף ההגדרה וההוראות להתקנת האפליקציה כראוי. לאחר מכן, הפעל אותו במכשיר שלך.
שלב 2. ייבא קובץ וידיאו
לשלב הבא, עבור ללשונית ארגז הכלים ובחר ב- מדחס וידאו כדי לקבל גישה לכלי הדחיסה של האפליקציה. לאחר מכן, תופיע תיבת דו-שיח המאפשרת לך להעלות סרטונים. הקלק על ה ועוד לחצן חתימה בדפדפן ובחר סרטון היעד שלך.
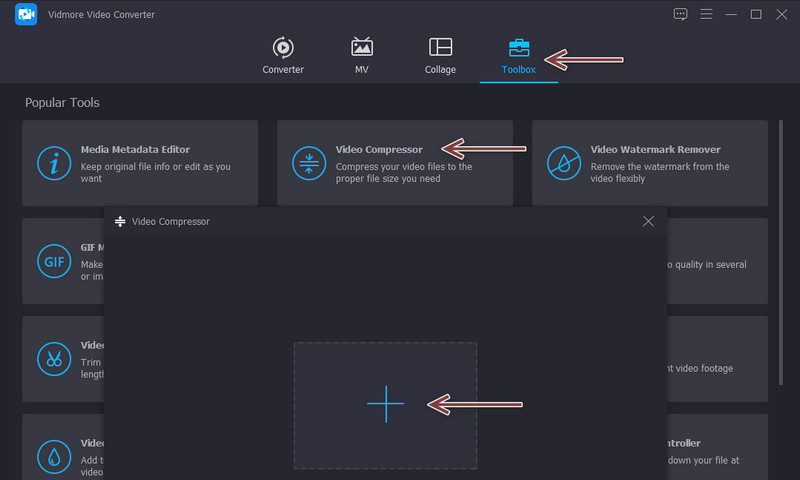
שלב 3. הגדר את הגדרות הדחיסה
עם העלאת הקליפ, יופיע חלון נוסף. עד אז, תוכל לקבל גישה להגדרות של דחיסת סרטונים. הזז את לחצן החלפת המצב כדי לכוונן את קצב הדחיסה. לחלופין, תוכל לבחור פורמט ולהתאים את הרזולוציה. לבסוף, לחץ על לִדחוֹס כפתור ברגע שהכל מוגדר.
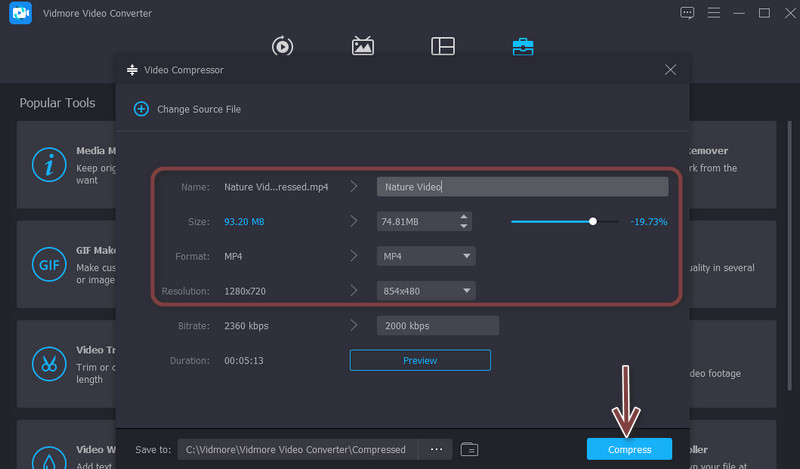
חלק 4. שאלות נפוצות על Final Cut Pro Compressor
האם יש Final Cut Pro עבור Windows?
למרבה הצער, אין גרסה המוקדשת למערכת Windows. Final Cut Pro פותח על ידי אפל ותומך רק ב-Mac.
האם Final Cut Pro Compressor מספק אפשרויות לדחיסת אודיו?
כן. יש דרך לדחוס או לכווץ אודיו של סרטון. פשוט עבור לחלון המפקח ובחר בלשונית אודיו. לאחר מכן, תוכל לגשת לפרמטרים שונים ולהגדיר ערכים עבור bitrate, המשפיעים על גודל השמע.
האם Final Cut Pro שווה את זה?
Final Cut Pro הוא שאין שני לו לעריכת וידאו. עם זאת, זה יקר עבור רוב המשתמשים. חוץ מזה, יש אינספור חלופות בחוץ שהן סבירות אך מציעות את אותן תוצאות.
סיכום
ואכן, Final Cut Pro אינו מצויין רק לעריכת סרטונים. בשילוב עם תכונות עריכת הווידאו המדהימות שלו, הוא מציע מדחס שיכול לתת לך אפשרויות מתקדמות לדחיסת סרטונים. עם זאת, התוכן מלמד את המשתמשים כיצד לשנות את גודל הסרטון ב-Final Cut Pro. אם אתה מתחיל ועם תקציב מצומצם, תוכניות כמו Vidmore Video Converter צריכות להספיק ואף להצטיין ב- Final Cut Pro בשל אפשרויות שינוי הווידאו המלאות שלה.


