מאסטר כיצד להשתמש בבלם היד כדי לדחוס סרטון ב-3 שלבים
אתה יכול למצוא הרבה מדחסי תוכנה באינטרנט היום. כלים אלה נועדו להקטין את גודל האודיו והווידאו. אבל אולי אינך מודע לכך שחלק מממירי וידאו מסוגלים לדחוס קובץ. ואחד הכלים האלה הוא בלם היד. בפוסט הזה תבינו איך בלם יד דוחס סרטון. יחד איתו השלבים שאפשר לסמוך עליהם.

- חלק 1. כיצד להשתמש בבלם היד כדי לדחוס סרטון
- חלק 2. דרכים נוספות לדחוס סרטונים מבלי לפגוע באיכות
- חלק 3. שאלות נפוצות על איך לדחוס סרטון בלם יד
חלק 1. כיצד להשתמש בבלם היד כדי לדחוס סרטון
בלם יד הוא ממיר וידאו שאתה יכול לרכוש בחינם. כלי זה נגיש במכשירי Linux, Mac ו-Windows. חלק מהאיכויות של תוכנה זו היא שהיא מאפשרת המרת וידאו בפורמטים שונים. בלם יד גם עוזר לשחזר סרטון באיכות נמוכה, והוא עוזר לשנות גודל ולחתוך בקלות סרטונים. דבר נוסף שבלם יד יכול לעשות הוא לדחוס סרטון כדי להקטין את גודלו. להיפך, זה לא מאפשר ערבוב של מספר סרטונים. אבל אם אתה רוצה לדעת איך להשתמש ב-Handbrake כדי לדחוס סרטון, הנה שלושת השלבים שלהלן.
שלב 1: ראשית, הורד את בלם היד ואפשר לו לגשת למכשיר שלך. לחץ על קוד פתוח והעלה את הסרטון שאתה אוהב לדחוס תוך כדי פתיחתו.
שלב 2: הדבר הבא, לחץ על מוגדר מראש לוח ובחר מתוך ההגדרות המוצעות מראש כדי לעזור להקטין את גודל הקובץ שלך.
שלב 3: לאחר בחירת ההגדרה מראש עבור הסרטון שלך, הקש על הַתחָלָה כדי להתחיל את תהליך הדחיסה.
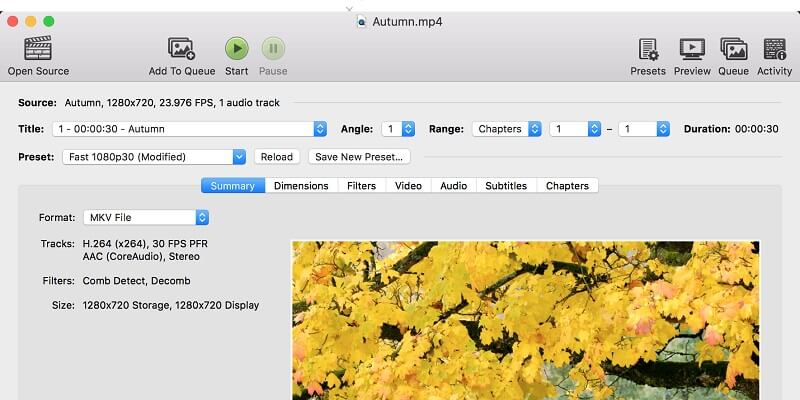
חלק 2. דרכים נוספות לדחוס סרטונים מבלי לפגוע באיכות
נניח שאתה מתחיל לגמרי ולוקח לך זמן לדחוס סרטון ב-Handbrake. במקרה כזה, אתה יכול לסמוך על שתי הדרכים היותר פשוטות לדחוס סרטון. אלו הם Vidmore Video Converter ו- Vidmore Free Video Compressor Online. ראה למטה איזה כלי יועיל לך יותר.
1. ממיר וידאו Vidmore
בניגוד לבלם יד, ממיר וידאו Vidmore הוא הרבה יותר קל ופשוט לשימוש. זוהי גם תוכנה לא מקוונת שתוכל לגשת אליה במכשירי Windows ו-Mac. הוא מכיל ממשק וירטואלי וידידותי שעוזר במהירות למשתמשים להבין את תכונות העריכה. עם זה, הם לא יתקשו להמיר ולדחוס קבצי וידאו ללא קושי.
Vidmore Video Converter תומך בפורמטים שונים של קבצים, כך שלמשתמשים לא תהיה הגבלה בהעלאת הקבצים שהם רוצים לשנות. הקצה של הכלי הזה הוא שיש דרכים שונות לדחוס את גודל הקובץ שלך. ניתן לעשות זאת על ידי חיתוך אורך הסרטון, שליטה ברזולוציה שלו ושימוש בארגז הכלים.
בנוסף, אם אתה רוצה להגן על איכות הסרטון שלך, הכלי הזה הוא הכלי המומלץ ביותר. אם אתה מוצא את זה מעניין, ייתכן שתראה את ההוראות למטה.
שלב 1: ראשית, עליך להשיג את מדחס הווידאו. זה יכול להיעשות רק אם אתה משלים את תהליך ההתקנה. כדי לעשות זאת, לחץ על הורדה חינמית סמל בעמוד הראשי. לאחר מכן, אפשר לתוכנה לפעול במכשיר שלך.
שלב 2: לאחר שתאפשר לתוכנה לפעול, אתה פותח אותה כעת. ראשית, תראה את הממשק הראשי. בחר את ארגז כלים קטע שתראה בחלק העליון של לוח המחוונים.
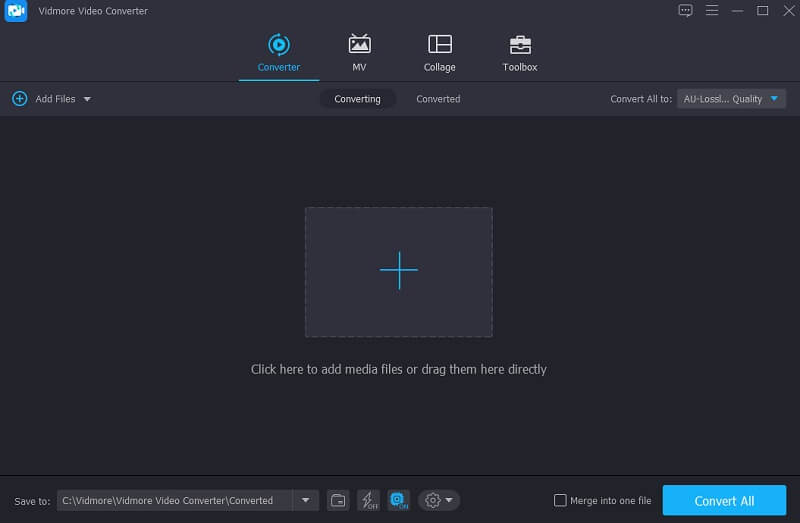
ברגע שאתה מוביל אל ה ארגז כלים בקטע, תראה את תכונות העריכה השונות של ממיר הווידאו Vidmore. כדי לדחוס את הסרטון שלך, לחץ על מדחס וידאו מהרשימה. לאחר מכן, הקש על ועוד היכנס למרכז והעלה את הסרטון מהתיקייה שלך.
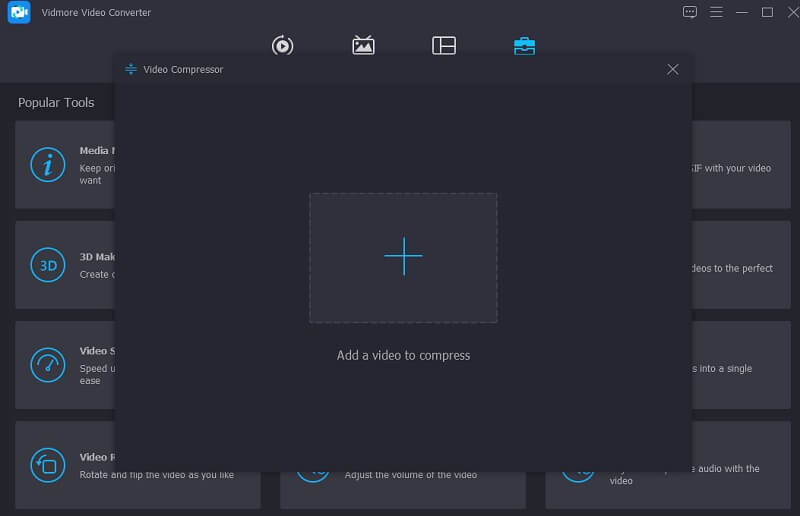
שלב 3: לאחר שתראה את הסרטון על התוכנה, תראה עד כמה היא יכולה להסיר את גודל הסרטון. נניח שאתה רוצה דרך מהירה יותר לשנות את האיכות והרזולוציה של הסרטון, מקם את המצביע שמאלה. אבל אתה יכול גם להזין את המספר לפי העדפתך.
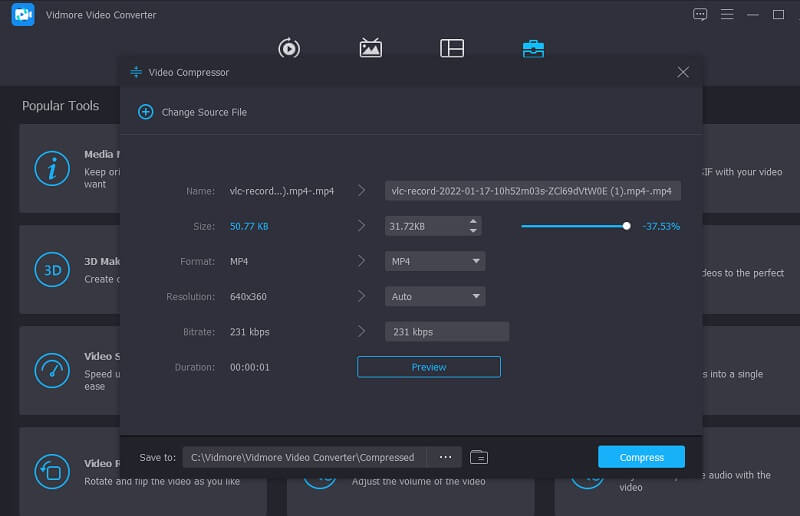
שלב 4: לבסוף, לחץ על לִדחוֹס לחצן כדי לשמור את השינויים שביצעת.
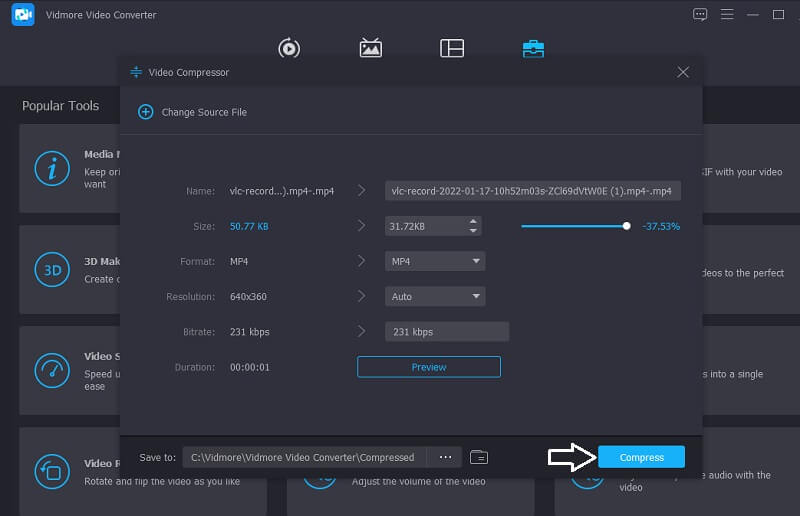
2. ממיר וידאו חינם Vidmore
אתה עדיין יכול לדחוס את קטעי הווידאו שלך מבלי להתקין תוכנה מכיוון שאתה יכול להסתמך על כלי מקוון. ואחד מאלה הוא ה Vidmore מדחס וידאו חינם באינטרנט. תוכנית מקוונת זו היא מדחס וידאו טהור המאפשר למשתמשים לשלוט במהירות ברזולוציה ובגודל של הווידאו קליפים שלהם. אתה יכול להשתמש ב-Vidmore Free Video Compressor בחינם מבלי לבקש ממך להירשם או להיכנס. בניגוד לכלים מקוונים אחרים, תוכנית זו אינה מגבילה אותך בעת העלאת קבצים גדולים. לבסוף, זה יאפשר לך לנווט ברזולוציה של הסרטון שלך לפני המרתו.
אם אתה רוצה לראות כיצד Vidmore Free Video Converter דוחס סרטון, אתה יכול לבצע את שלושת השלבים.
שלב 1: לפני שתוכל להעלות את הסרטון שברצונך לדחוס, עליך לתת גישה למפעיל של הכלי על ידי לחיצה על דחוס עכשיו לַחְצָן. לאחר שהורדת את המשגר, לחץ על דחוס עכשיו לחצן שוב כדי להוסיף את הקובץ לציר הזמן.
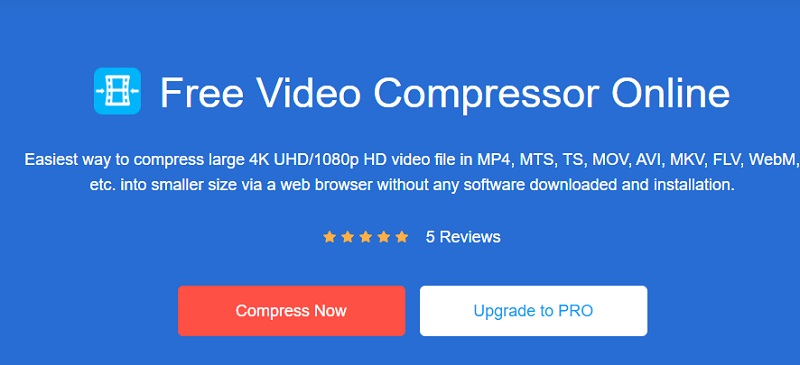
שלב 2: לאחר הוספת הסרטון לציר הזמן, תראה את הפלט של הסרטון ואת האחוז של כמה שהפחית את איכות הסרטון. אם אינך מרוצה מהפלט של הסרטון שלך, תוכל להזיז את המצביע עד שתגיע לאיכות הרצויה.
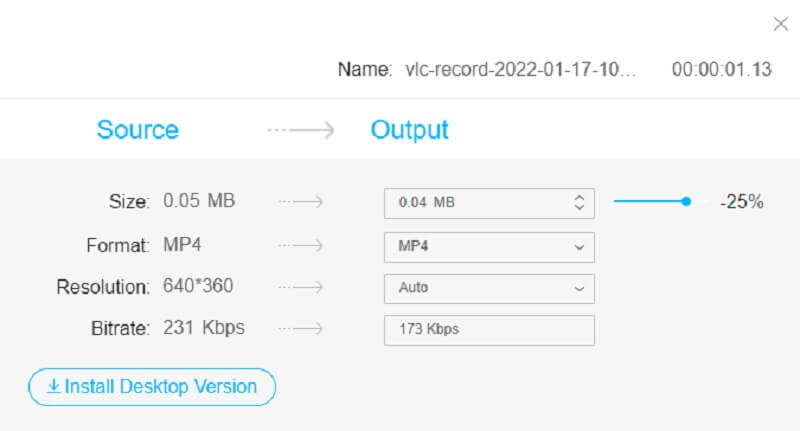
שלב 3: כדי להשלים את תהליך הדחיסה, הקש על לִדחוֹס לחצן ובחר את התיקיה שבה תשים את הקובץ הדחוס.
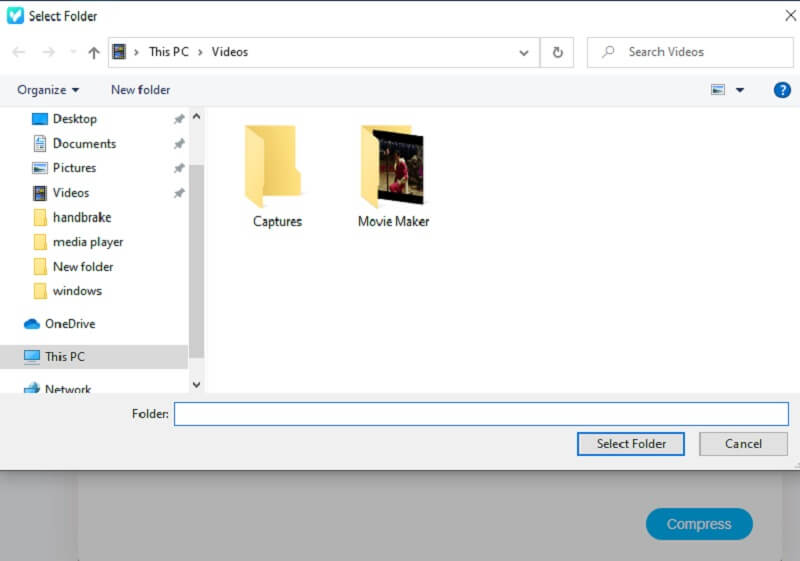
חלק 3. שאלות נפוצות על איך לדחוס סרטון בלם יד
האם אני יכול להעלות סרטון 4K על בלם יד?
בהחלט כן! בלם יד מצפין ומפענח סרטוני 4K שבהם אתה יכול להשתמש באתרי מדיה חברתית, פלייסטיישן, Chromecast ומכשירי אפל.
מהי הקביעה המוגדרת מראש הטובה ביותר שתוכל לבחור בבלם יד?
הקביעה המוגדרת מראש הטובה ביותר שתוכל לבחור ב- Handbrake היא קביעת ברירת המחדל, שהיא 1080p30. זוהי אפשרות מצוינת עבורך אם אתה מתחיל. מלבד זאת, הגדרה מראש זו מהירה ונגישה בסוגים שונים של תוכנות והתקנים.
מה היתרון של בלם יד לנגן מדיה VLC?
הקצה המוביל של בלם היד ל-VLC הוא שהוא מכיל הרבה הגדרות קבועות מראש התואמות לאינטרנט, למכשירים ועוד רבים. מצד שני, Handbrake מכיל פורמטי פלט מינימליים.
מסקנות
מכיוון שאתה כבר מודע לכך כיצד להשתמש בלם יד כדי לדחוס את הסרטון שלך, צמצום גודל הקובץ שלך לא יהיה קשה יותר. אבל נניח שאתה רוצה שיטה פשוטה יותר כדי להקטין את גודל הסרטון שלך ולשנות את הרזולוציה שלו. במקרה זה, Vidmore Video Converter ו- Vidmore Free Video Compressor מושלמים עבורך! כלים אלה מובטחים להפוך את העבודה ליעילה יותר.


