כיצד לבצע לולאה של סרטון כדי לגרום לתוכן שלך להתנגן ב-Repeat
רוצה ללמוד טריק מסודר? אתה יכול להפעיל סרטון שוב ושוב, כמו שיר מועדף על חזרה. זה נקרא לולאה. זה גורם לסרטון שלך להתנגן במעגל בלתי נגמר. זהו טריק מגניב שמביא לחיים את הרגעים האהובים עליך בלולאה מתמשכת. ישנן דרכים שונות להשיג זאת, והכתבה הזו מלווה אותך בתהליך שלב אחר שלב. בואו נחקור כיצד לעשות זאת סרטון לולאה ישר!
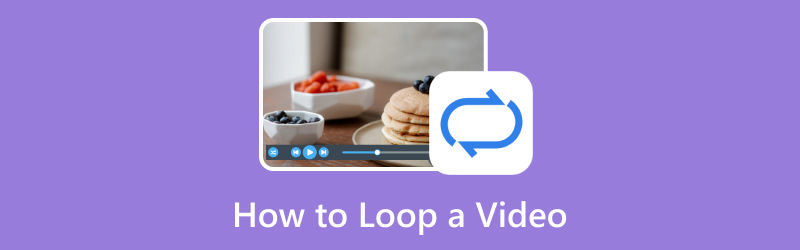
תוכן הדף
חלק 1. עורך הווידאו הטוב ביותר עבור Windows & Mac
אם אתה רוצה להפוך את הסרטונים שלך למשהו מדהים, ממיר וידאו Vidmore הוא כאן כדי לגרום לזה לקרות. זה לא משנה אם הסרטונים שלך הם בפורמטים שונים; Vidmore Video Converter יודע לטפל בהם. לא תצטרך לדאוג שהסרטונים שלך לא ישתלבו. אתה יכול לחתוך את החלקים שאתה לא רוצה, להדביק קליפים שונים זה לזה, ואפילו לגרום לאפקטים מגניבים להתרחש. בנוסף, אתה יכול לשנות את הצליל, להוסיף מוזיקה ולגרום לדברים להישמע כמו שאתה רוצה. כשתסיים לערוך, הסרטונים שלך עדיין ייראו ברורים ונעימים. Vidmore Video Converter עוזר לך לערוך סרטונים ללא לחץ, שומר עליהם להיראות ולהישמע נהדר, וקל לשימוש.
שלב 1. בקר באתר הרשמי של Vidmore Video Converter כדי להוריד את התוכנית. לאחר ההורדה, המשך להתקין את התוכנית במחשב שלך.
שלב 2. פתח את התוכנית, עבור אל MV לשונית, ולחץ על הוסף קבצים כדי להעלות את הסרטון שברצונך לערוך.
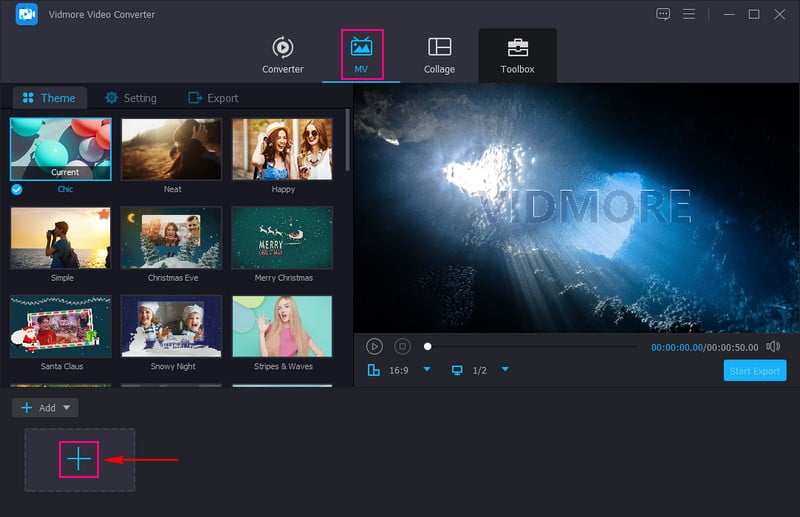
שלב 3. לחץ על לַעֲרוֹך לחצן כדי להפנות אותך לתכונות העריכה של התוכנית. על סובב וחיתוך, אתה יכול לתקן את כיוון הווידאו ולהסיר פריימים לא רצויים. על אפקט ופילטר, אתה יכול לשנות את האפקטים הבסיסיים ולבחור את המסנן הרצוי. אם אתה רוצה לשלב את הבעלות שלך בסרטון, עבור אל סימן מים ולהוסיף אחד. לבסוף, על שֶׁמַע, תוכל לשנות את עוצמת הקול ואת ההשהיה של הסרטון בהתאם להעדפתך.
הערה: לחץ על בסדר לחצן בכל כלי עריכה שבו אתה משתמש כדי להחיל את השינויים שביצעת.
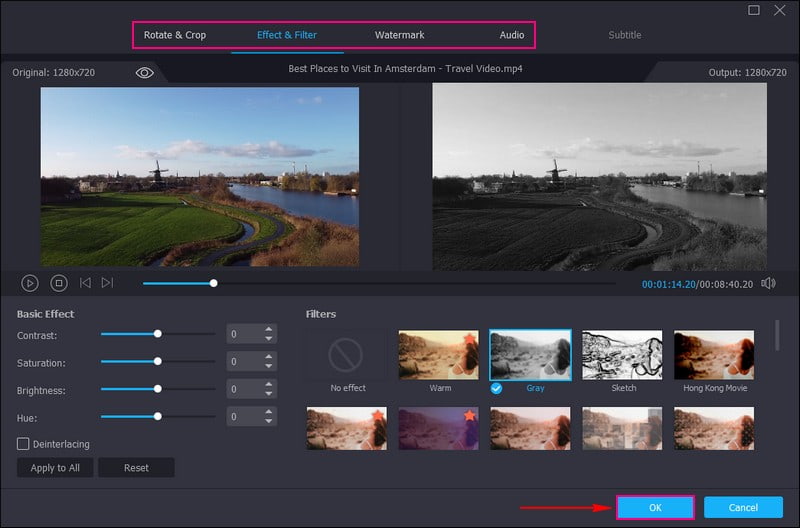
שלב 4. יתר על כן, אתה יכול להוסיף א נושא, הַתחָלָה ו סוף כותרות, ו מוזיקת רקע תחת נושא ו הגדרות אפשרויות.
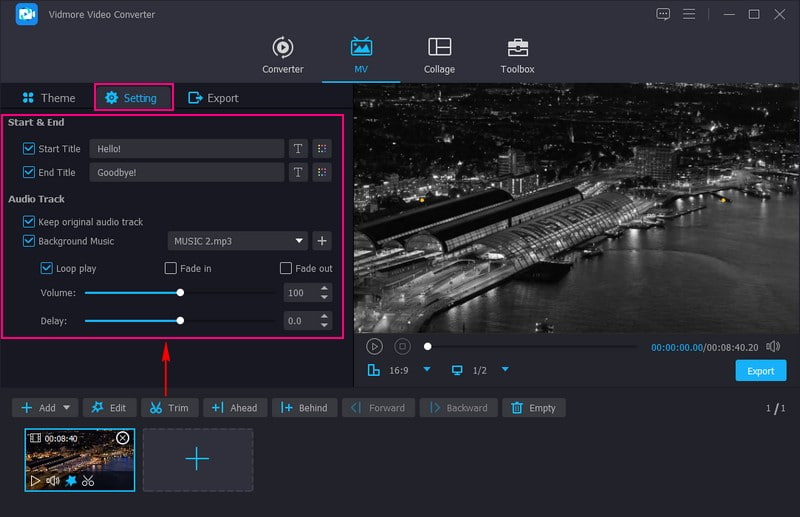
שלב 5. עבור אל יְצוּא אפשרות ושנה את הגדרות הווידאו בהתאם לדרישות שלך. לאחר התיישבות, לחץ על התחל לייצא לחצן כדי לשמור את הסרטון הערוך שלך בתיקיית שולחן העבודה שלך.
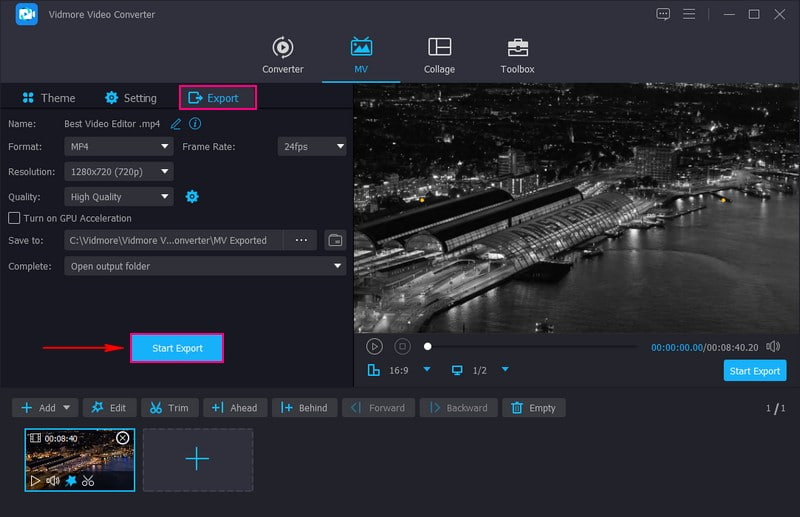
חלק 2. כיצד לבצע לולאה של וידאו באינטרנט
דמיינו שיש לכם כפתור שגורם לסרטונים שלכם להתנגן שוב ושוב כמו שיר קליט. זה בדיוק מה שסרטון ה-Clideo Loop עושה; זה כמו לחש קסם לסרטונים שלך. לא משנה איזה סוג של סרטון יש לך, קליפים מצחיקים, רגעים יוצאי דופן או חיות חמודות, הפלטפורמה הזו מאפשרת לך לגרום להם ללולאה בלי סוף. יתר על כן, אתה יכול להחליט כמה פעמים הסרטון שלך יופעל על חזרה. אתה יכול לעשות לו לולאה כמה פעמים או לגרום לזה לחזור לנצח. אתה יכול להשוויץ בסרטון הלולאה שלך לחברים ובני משפחה כשתסיים לעשות לולאה.
כדי לגלות כיצד לבצע לולאה של וידאו מקוון באמצעות Clideo, סמוך על השלבים המוצגים.
שלב 1. עבור אל האתר הרשמי של Clideo Loop Video.
שלב 2. הכה את בחר קובץ לייבא את הסרטון שלך.
שלב 3. לאחר הייבוא, אתה יכול להחליט כמה פעמים הסרטון צריך ללולאה, אם 2x, 3x, 4x, 5x, 6x, ו אֵינְסוֹף.
שלב 4. בסיום, לחץ על יְצוּא לחצן כדי לשמור את הסרטון בלולאה.
שלב 5. פתח את הסרטון המופעל בלולאה וצפה בו מופעל על חזרה.
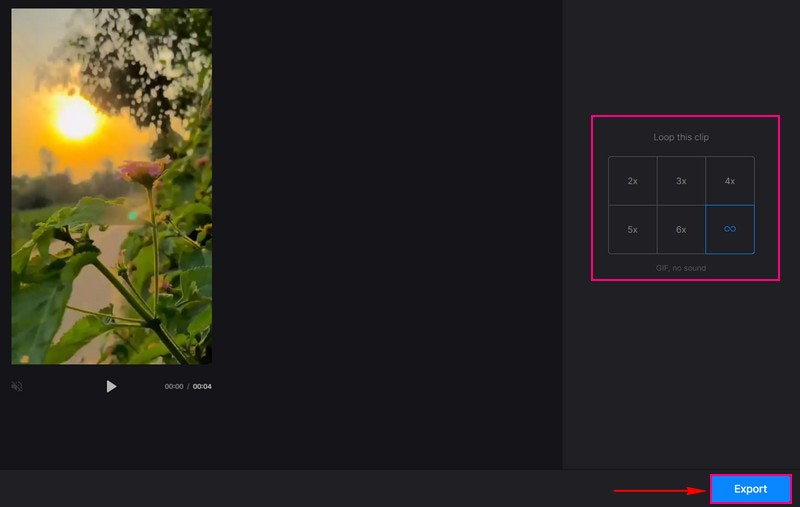
חלק 3. כיצד לבצע לולאה של סרטון ב-QuickTime
QuickTime Player הוא כמו נגן סרטים מיוחד עבור המחשב שלך. אבל נחשו מה? יש לו טריק בשרוול; זה יכול לגרום לסרטונים שלך להתנגן שוב ושוב. זה אומר שהוא ימשיך לשחק שוב ושוב מבלי שתיגע בכלום. אתה צריך ללחוץ על כמה כפתורים כדי לגרום ללולאה לקרות. אם אתה לומד מהלך ריקוד, מתאמן על שיר או לומד סצנה, לולאה עוזרת לך לראות דברים שוב ושוב. תוכנית זו תמיד מוכנה ללולאה את הסרטונים שלך מתי שתרצה.
להלן השלבים כיצד לבצע לולאה של סרטון ב-QuickTime:
שלב 1. ראשית, בחר סרטון שברצונך להפעיל ב-QuickTime והתחל לנגן אותו.
שלב 2. בזמן שהסרטון מופעל, לחץ על נוף תַפרִיט.
שלב 3. לחץ על האפשרות Loop. לחלופין, ניתן ללחוץ Option+Command+L מקשים.
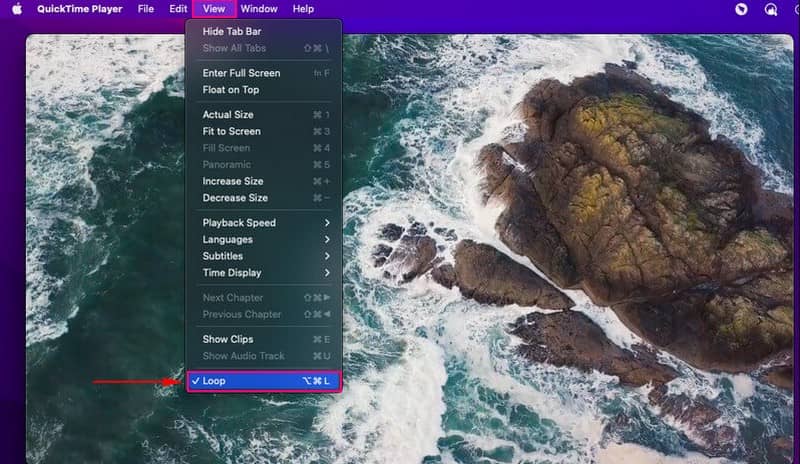
חלק 4. כיצד לבצע לולאה של וידאו ב-PowerPoint
PowerPoint אינו מיועד רק למצגות ומצגות; זה גם הכלי שלך ליצירת לולאה של סרטונים בצורה חלקה. הממשק הידידותי למשתמש שלו יכול לעזור לך לגרום לסרטונים להתנגן ללא מאמץ, ולהוסיף מגע מרתק לתוכן החזותי שלך. לולאה יכולה לחזק מושגים למטרות חינוכיות, להבטיח שהצופים מבינים את המידע בצורה יעילה. אתה יכול בקלות להגדיר סרטונים ללולאה רציפה, ולחסוך לך את הטרחה של הפעלה חוזרת ידנית שלהם.
כדי ללמוד כיצד פועל סרטון הלולאה ב-PowerPoint, הסתמכו על השלבים שסופקו.
שלב 1. פתח את מצגת PowerPoint. עבור לשקופית שבה אתה רוצה את הסרטון. כדי לעשות זאת, לחץ על לְהַכנִיס בחלק העליון.
שלב 2. מכה וִידֵאוֹ ובחר את הסרטון מהמחשב שלך.
שלב 3. לחץ על הסרטון וחפש פורמט וידאו בחלק העליון. תַחַת השמעה, חשבון לולאה עד לעצור.
שלב 4. לחץ מחוץ לסרטון, התחל את הצגת השקופיות ובדוק אם היא מופיעה בלולאה. בסיום, לחץ על יציאה לצאת.
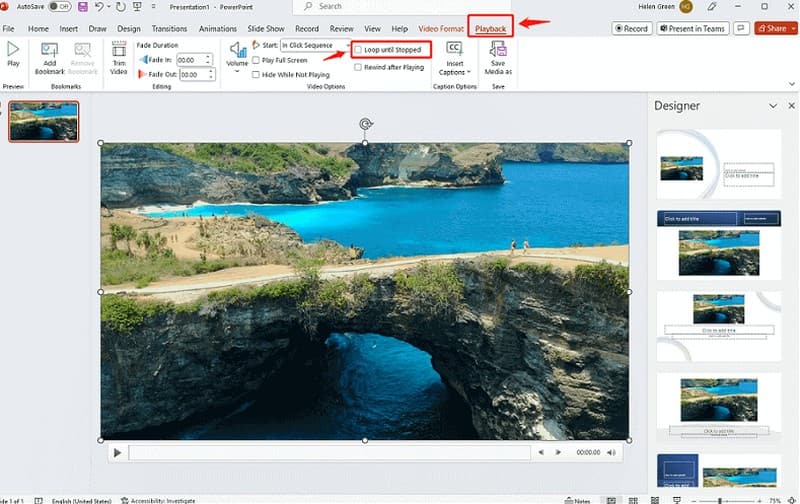
חלק 5. שאלות נפוצות לגבי יצירת סרטון בלולאה
איך להעלות סרטון בלולאה באינסטגרם?
הפעל את אינסטגרם ומצא את הסרטון שברצונך לבצע לולאה. מתחת לסרטון, לחץ על כפתור שלוש הנקודות. יופיע תפריט; לחץ על הלולאה מהאפשרויות. הסרטון שלך יופעל כעת בלולאה אוטומטית.
איך להעביר סרטון בלולאה באייפד?
פתח את אפליקציית התמונות ולחץ על ערוך בפינה השמאלית העליונה של המסך. בתחתית, לחץ על כפתור לולאה ולחץ עליו. לאחר התייצבות, לחץ על כפתור סיום כדי לשמור את הסרטון בלולאה.
איך VLC עושה וידאו בלולאה?
הפעל את נגן VLC. לחץ לחיצה ימנית על הסרטון או לחץ על תפריט ההפעלה בחלק העליון. חפש את Loop בתפריט ולחץ עליו. הסרטון שלך ימשיך להתנגן בלופ עד שתפסיק אותו.
איך Kapwing עושה וידאו בלולאה?
בקר באתר של Kapwing וייבא את הסרטון שלך. לחץ על האפשרות Loop בתפריט, והגדר כמה פעמים אתה רוצה שהסרטון יעבור בלולאה. בסיום, לחץ על כפתור ההורדה כדי לקבל את הסרטון הלולאה שלך.
איך After Effects עושה סרטון בלולאה?
הבא את הסרטון שלך לאפטר אפקטס. העתק את שכבת הסרטון בציר הזמן. החלק את השכבה המועתקת כדי לחפוף את קצה המקור. הכניסו את שתי השכבות לקבוצה והחלו מיפוי זמן מחדש על הקבוצה. לאחר מכן, החלף את טקסט הביטוי timeRemap ב-loopOut. ברגע שהוא מושלם, עבד את הסרטון המשובץ בלולאה.
סיכום
אז, למידה איך לעשות לולאת וידאו זה כמו יצירת כפתור הפעלה חוזרת עבור הסרטון שלך. אתה יכול להשתמש בכלים שונים, בין אם מקוונים או בתוכנית, כדי לגרום לו לשחק שוב ושוב באופן אוטומטי. בצע את שלבי ההדרכה, ותקבל סרטון לולאה מעולה מוכן להנאה תוך זמן קצר!
אם אתה רוצה לערוך את הסרטון שלך עוד יותר, Vidmore Video Converter מוכן לעזור לך. יש לו תכונות עריכה בסיסיות ומתקדמות כדי לשפר את פלט הווידאו שלך.



