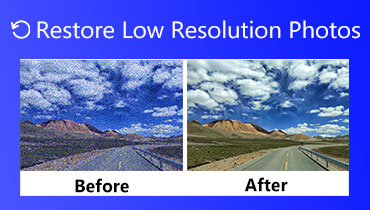שחזור וידאו: האפליקציה הטובה ביותר לשחזור איכות וידאו
יש לך סרטון שאתה רוצה לשחזר את האיכות שלו? או האם ברצונך לשפר אותו כדי לשפר את איכותו? קיימות שיטות רבות כדי להשיג את מה שאתה רוצה לעשות עם הסרטון שלך. שחזור איכות הווידאו חיוני, במיוחד עבור סרטונים ישנים, כדי לשפר את האיכות ופרטי הווידאו. אתה יכול לשנות את האפקטים הבסיסיים, להגדיל את רזולוציית הווידאו ולהשתמש במשפרי וידאו. עם זה, אתה יכול להפיק את הסרטון באיכות גבוהה שאתה רוצה, ולספק לך חווית צפייה טובה יותר.
אם אתה תוהה איך שחזור וידאו איכות, הפוסט הזה הוא מה שאתה צריך. הוא יציג שיטות מפורטות לשיפור הסרטון שלך באמצעות תוכנה אחת בלבד. זה יספק שיטות שונות שבהן תוכל להשתמש כמדריך כדי להשיג את הסרטון האיכותי יותר שאתה שואף לקבל. למה אתה מחכה? המשך לחלקים הבאים כדי ללמוד עוד על שיטות אלה.
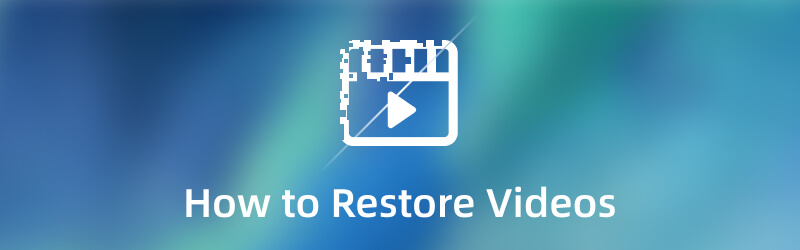
חלק 1. מתי אתה צריך לשחזר וידאו
ישנן סיבות שונות מדוע צריך לשחזר סרטונים; ייתכן שהם בעלי איכות ורזולוציה נמוכים או זקוקים לשיפור. השאלה היא מתי צריך לשחזר סרטונים? חלק זה יציג מידע מפורט לגבי מתי לשחזר את איכות הווידאו.
- אתה צריך לשחזר את הסרטון כאשר יש לך סרטון ישן שצריך לשפר. עם זה, זה ייראה כאילו הסרטון צולם אתמול.
- אתה צריך לשחזר את הסרטון כאשר אתה צריך לשנות את הבהירות, הרוויה והניגודיות של הסרטון שלך. בעזרת התאמת האפקטים הבסיסיים תוכלו להפיק סרטון באיכות גבוהה.
- עליך לשחזר את הסרטון כאשר הסרטון באיכות וברזולוציה גרועים. במקרה זה, אינך רוצה לצפות בסרטון עם איכות ורזולוציה ירודה מכיוון שהוא מציע חווית צפייה איומה. עם זה, אתה צריך לשחזר את איכות הסרטון כדי להפוך אותו ברור יותר, חד יותר ומציאותי יותר.
- עליך לשחזר את הסרטון כאשר הסרטון רועד. עם זה, זה יפחית את הרעידות של הסרטון וייצב את הווידאו קליפ.
- עליך לשחזר את הווידאו כאשר יש רעשי אודיו מיותרים מהווידאו שלך. בעזרת הסרת רעשי הווידאו, דעת הצופים לא יסחת, והפוקוס שלהם יהיה כולו בתוכן.
חלק 2. כיצד לשחזר וידאו
התוכנית הטובה ביותר לשחזור הסרטונים שלך היא ממיר וידאו Vidmore. תוכנית זו יכולה לעבוד רק עם חיבור לאינטרנט. זה לא מחייב אותך להתחבר לחיבור אינטרנט כדי להשיג את המטרה שלך. זה לא משנה אם אתה מתחיל בעריכת וידאו כי לתוכנית זו יש ממשק ידידותי למתחילים. זה מאפשר למשתמש בפעם הראשונה להבין ולשלוט בתוכנית ללא טרחה. הדבר הטוב בתוכנית זו הוא שיש לה תכונות מובנות רבות, פונקציות עריכה וכלים נוספים. יש לו ממיר, ערכות נושא מוכנות, יצרני קולאז'ים וחלק נפרד לתוספת שתוכל לגשת אליה. תוכנית זו יכולה לעזור לך לשחזר את הסרטונים שלך בשלוש שיטות שונות. יש לו קטע שבו אתה יכול לשנות את האפקטים הבסיסיים, להגדיל את רזולוציית הווידאו ולשפר את הווידאו שלך. כדי ללמוד עוד על איך לשחזר איכות וידאו ישנה, הנה מדריכי ההדרכה שאתה יכול לסמוך עליהם:
1. כיצד לשחזר וידאו באמצעות Video Enhancer
שלב 1. הורד והתקן Vidmore Video Converter
כדי לקבל גישה מלאה, הורד והתקן את התוכנית במכשיר ה-Mac או Windows שלך. לאחר תהליך ההתקנה, המשך לפתיחת התוכנית כדי להתחיל.
שלב 2. בחר Video Enhancer
כאשר התוכנית נפתחת, נווט אל ארגז כלים לשונית, וחפש משפר וידיאו מרשימת הכלים. זהו הכלי העיקרי שיכול לעזור לך לשחזר את איכות הסרטונים שלך.

שלב 3. העלה סרטון ל-Video Enhancer
לחץ על (+) הסמל המוצג במרכז המסך. זה יפתח ישירות את תיקיית שולחן העבודה שלך ויבחר את הסרטון שברצונך לשחזר את האיכות.
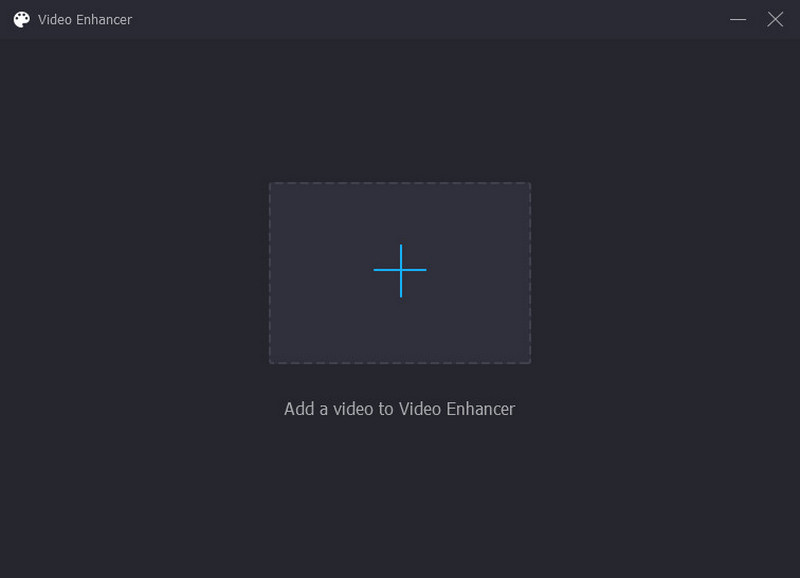
שלב 4. שפר את איכות הווידאו
חלון חדש עם האפשרויות הבאות לשיפור איכות הווידאו יוצג על המסך שלך. אלו הם רזולוציה יוקרתית, הסרת רעשי וידאו, מיטוב בהירות וניגודיות והפחתת רעידות וידאו. אתה יכול להפעיל את ארבעת התכונות העיקריות כדי לשפר את הסרטון שלך. עם זה, שים סימן על התיבה הקטנה לצד האפשרויות הבאות. בנוסף, עבור אל פתרון הבעיה כדי לבחור ברזולוציה הרצויה התואמת למכשיר שלך.

שלב 5. שמור וידאו משופר
כאשר אתה מסופק, לחץ על הלחצן שפר בפינה השמאלית התחתונה של המסך. לאחר מכן, פלט הווידאו המשופר שלך יישמר בתיקיית שולחן העבודה שלך.
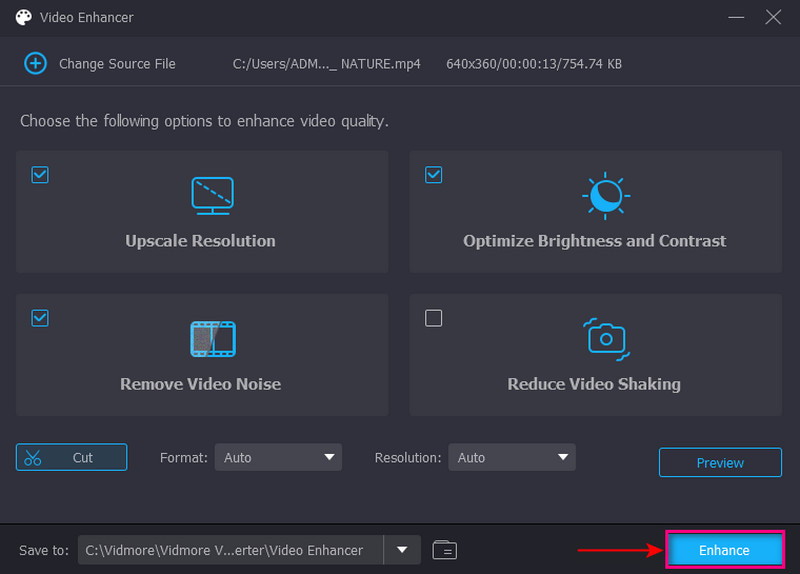
2. כיצד לשחזר וידאו באמצעות תיקון צבע
שלב 1. בחר תיקון צבע
מ ה ארגז כלים לשונית, חפש תיקון צבע מרשימת הכלים המוצגים.
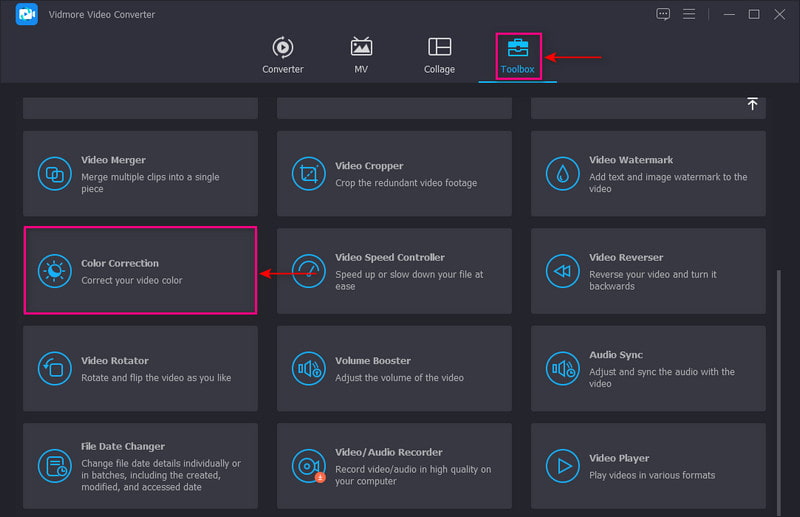
שלב 2. הוסף סרטון לתיקון צבע
לחץ על (+) כדי להפנות אותך לתיקיית שולחן העבודה שלך, ולבחור את הסרטון שברצונך לשחזר את האיכות.
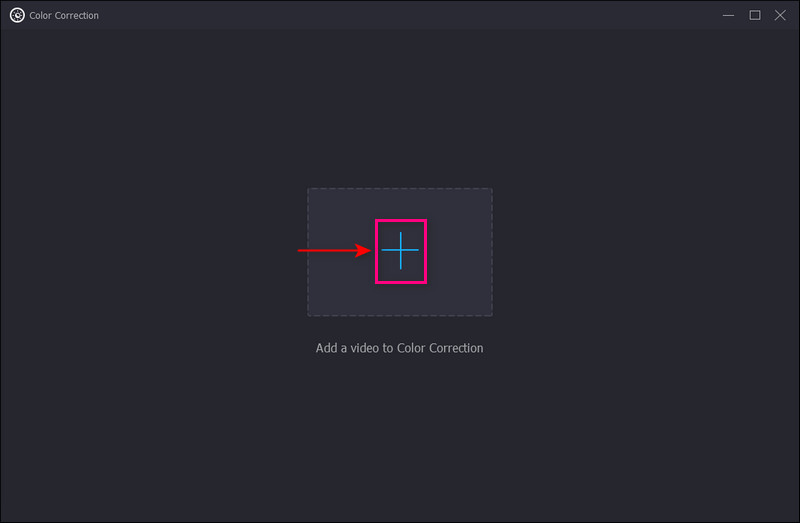
שלב 3. התאם אפקטים בסיסיים
התאם את ניגודיות, בהירות, רוויה, ו צֶבַע בהתבסס על ההעדפה שלך. הזז את הסמן משמאל לימין על ידי גרירת המצביעים לסרגל הקו.
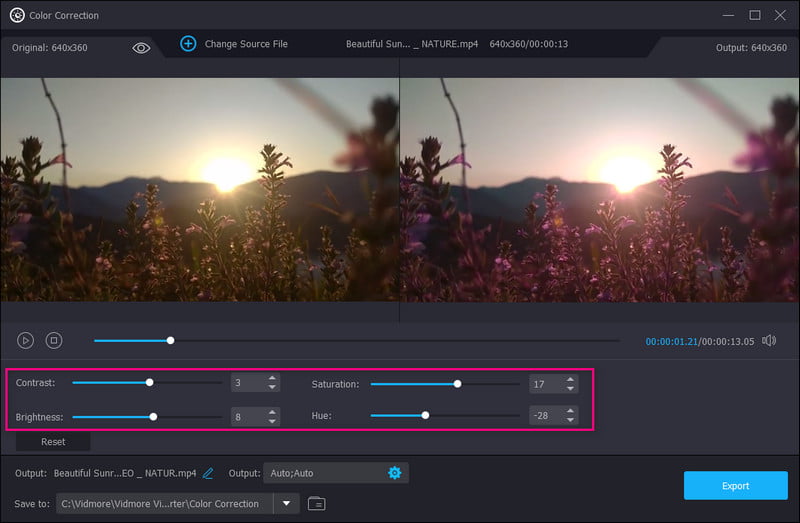
שלב 4. ייצא את הסרטון
לאחר הסדר, לחץ על כפתור הייצוא בפינה השמאלית התחתונה של המסך כדי לשמור את הסרטון שלך בשולחן העבודה.
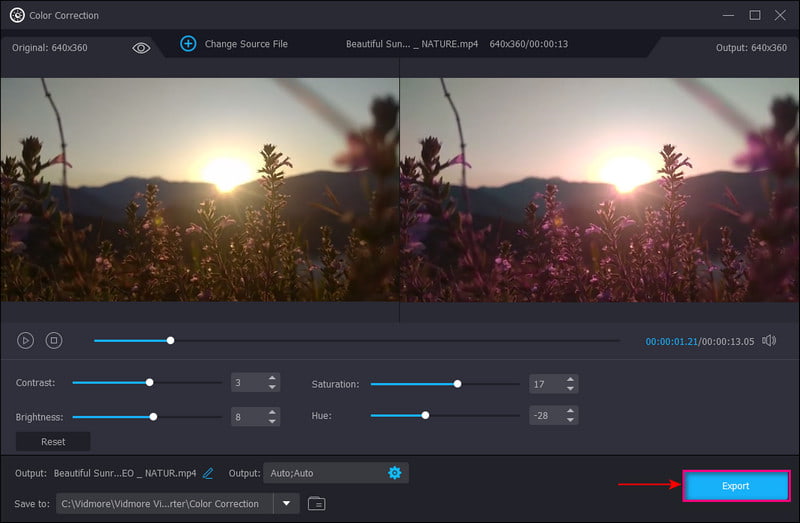
3. כיצד לשחזר וידאו באמצעות ממיר
שלב 1. הוסף קובץ וידאו
מ ה מֵמִיר לשונית, לחץ על (+) סמל במרכז המסך. זה יפתח את תיקיית שולחן העבודה שלך ויבחר את הווידאו קליפ. לאחר מכן, הסרטון שלך ימוקם בקטע הממיר.
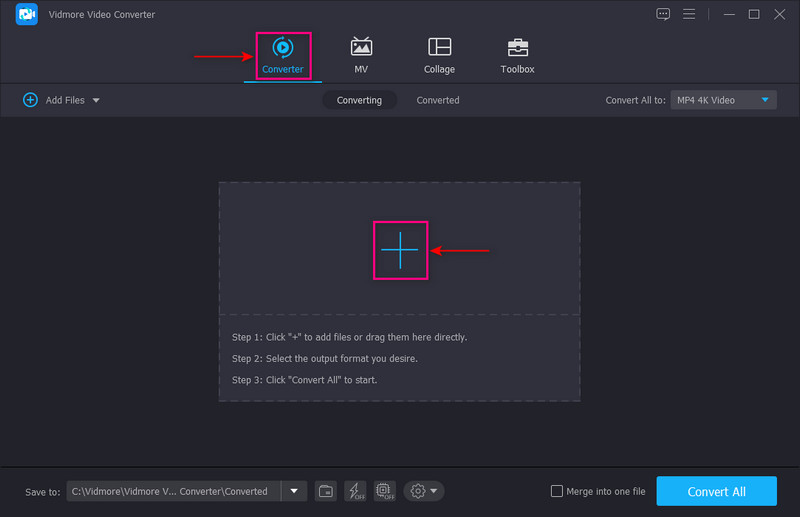
שלב 2. בחר רזולוציית וידאו
עבור אל התפריט הנפתח בחלק הימני של המסך כדי לבחור את פורמט הפלט שלך. כדי לשדרג את הסרטון שלך, בחר ברזולוציה גבוהה יותר התואמת למכשיר שלך כדי להפעיל את הסרטון. עם זה, הסרטון שלך ייראה ברור יותר, חד יותר ומציאותי יותר.
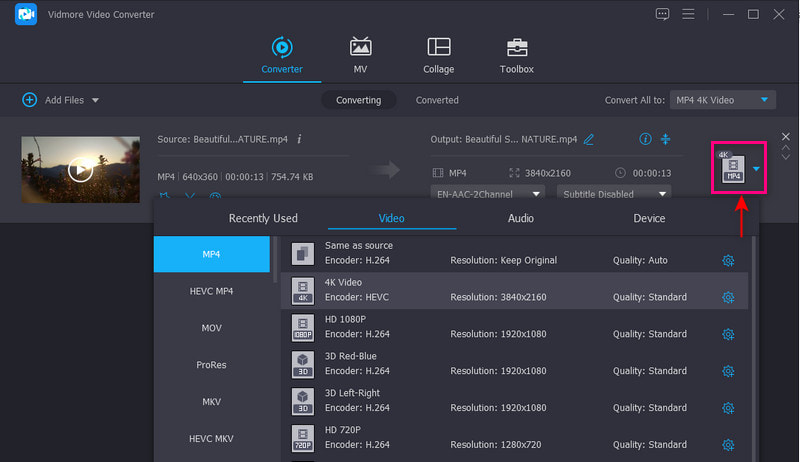
שלב 3. שמור וידאו קליפ
לאחר שתסיים, לחץ על המר הכל לחצן כדי לשמור את הווידאו קליפ המשודרג שלך.
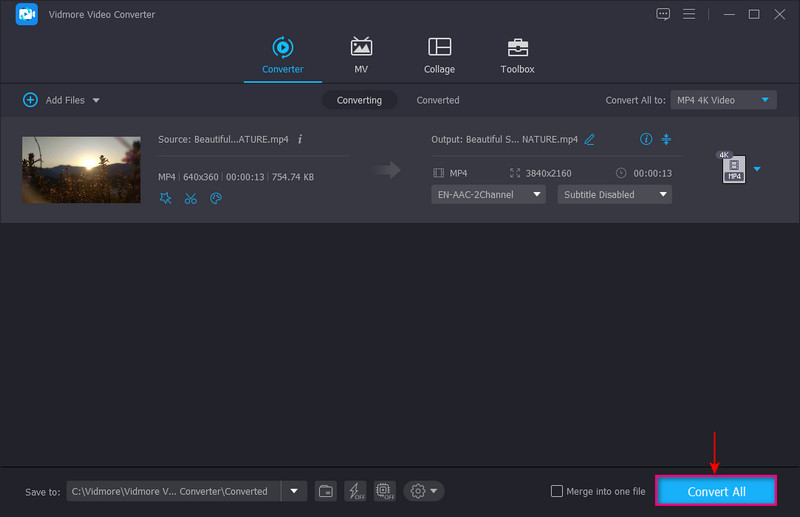
חלק 3. שאלות נפוצות לגבי איכות וידאו
מהי איכות וידאו טובה?
רזולוציית 1080 או Full High Definition הפכו לסטנדרט לסרטון ברור ופריך יותר. וזה תופס רק מעט מקום באחסון שלך. כמו כן, זוהי רזולוציית מסך סטנדרטית הזמינה לסמארטפונים.
במה תלויה איכות הווידאו?
איכות הווידאו קשורה לקצב סיביות של וידאו מכיוון שככל שקצב הסיביות של הווידאו גבוה יותר, כך האיכות גבוהה יותר. לעומת זאת, קצב סיביות נמוך יותר של וידאו פירושו וידאו באיכות נמוכה יותר.
כיצד משפיעה הרזולוציה על איכות הווידאו?
אם לתמונה או לסרטון יש רזולוציה גבוהה יותר, הם מכילים יותר פיקסלים שמציגים יותר מידע חזותי. כתוצאה מכך, תמונה או וידאו ברזולוציה גבוהה נראים ברורים וחדים יותר בהשוואה לתמונה ברזולוציה נמוכה.
סיכום
הנה לך! אתה למדת כיצד לשחזר את איכות הווידאו עם Vidmore Video Converter. אין ספק שתוכנית זו יכולה לשחזר את איכות הסרטון שלך בשיטות שונות. מדהים, נכון? תוכנית זו יכולה לענות על הצרכים שלך ולעזור לך לבצע את המשימות שלך ללא טרחה. נוסף על כך, הוא מספק רמה משביעת רצון שמשתמש בפעם הראשונה כמוך יכול להרגיש. השאר תגובה למטה כדי ליידע אותנו על הרעיון שלך לגבי פוסט זה.