דרכים מהירות כיצד לייצב וידאו באמצעות כלי מייצבי וידאו
האם אי פעם צילמת סרטון שהיה רעוע כשצפית בו? ובגלל זה, חשבת על דרכים להסיר את הרעידות של הסרטון שלך. מהי הדרך הטובה ביותר להסיר אותו? כדי לענות על שאלתך, הדרך הטובה ביותר להסיר רעידות וידאו היא להשתמש ביישומי מייצב וידאו.
לצילומים מטלטלים יכולה להיות השפעה שלילית משמעותית או לספק חווית צפייה איומה לצופים שלך. כשהסרטון שלך רועד, הצופים עלולים להרגיש סחרחורת או מוסחת בזמן הצפייה. אבל כאשר אתה מייצב סרטון, אתה תפיק את הסרטון הנקי והחלק יותר למראה שאתה רוצה. זה יסיר תנועות מצלמה לא רצויות, מה שיכול לעזור לך לייצר קטעי וידאו יציבים. הפוסט הזה ישתף כמה ייצוב וידאו יישומים שבהם אתה יכול להשתמש. מלבד זאת, הוא יציג שלבי הדרכה שאתה יכול לבצע. למה אתה מחכה? המשך לחלקים הבאים.

תוכן הדף
חלק 1. כיצד לייצב וידאו באמצעות Vidmore Video Converter
ממיר וידאו Vidmore היא תוכנית קלה מאוד לעריכת וידאו המאפשרת לך ליצור סרטונים מקצועיים. תוכנית זו יכולה לעבוד ואינה מחייבת אותך להתחבר לחיבור אינטרנט כדי להשיג את המטרה שלך. זה תואם ל-Mac ול-Windows, כך שתוכל לגשת בקלות לתוכנית זו באמצעות שולחן העבודה שלך. נוסף על כך, יש לו תכונות מובנות רבות, כגון ממיר, ערכות נושא מוכנות, יצרני קולאז'ים וכלים נוספים.
Vidmore Video Converter כולל כלי מובנה שיכול לעזור לך לשפר את איכות הווידאו באמצעות ארבעת התכונות העיקריות הבאות. אחת מארבעת התכונות העיקריות הללו יכולה לעזור לך לייצב סרטונים מטלטלים, אך ניתן ליישם אותה רק עבור סרטונים עם מהלכי פריים שלמים.
להלן שלבי ההדרכה להפחתת רעידות וידאו באמצעות תוכנת מייצב הווידאו הטובה ביותר:
שלב 1. הורד והתקן Vidmore Video Converter
הורד והתקן את התוכנית על שולחן העבודה שלך כדי לקבל גישה מלאה. לאחר סיום תהליך ההתקנה, הפעל את התוכנית כדי להתחיל בתהליך.
שלב 2. בחר Video Enhancer
כאשר התוכנית נפתחת, נווט אל ארגז כלים לשונית, וחפש משפר וידיאו מהמדור.
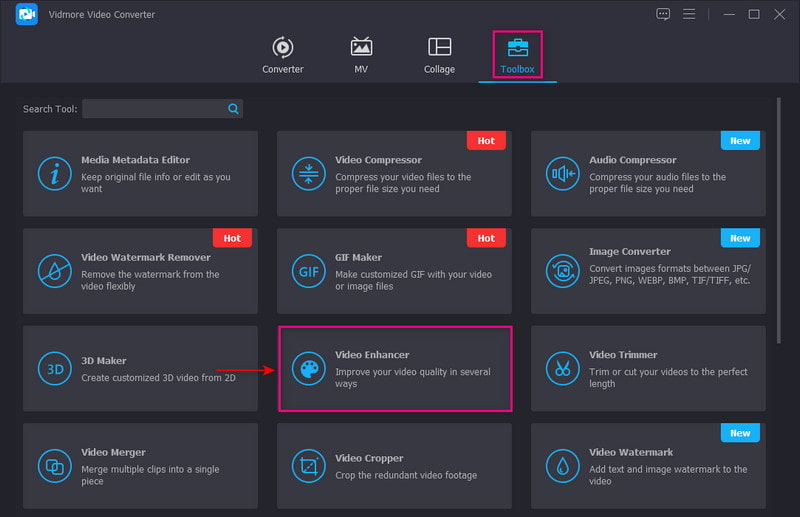
שלב 3. העלה סרטון ל-Video Enhancer
לחץ על (+) הסמל המוצג במרכז המסך. זה יפתח את תיקיית שולחן העבודה שלך ויבחר את הסרטון שברצונך לעבור כדי להפחית את תהליך רעידות הווידאו.
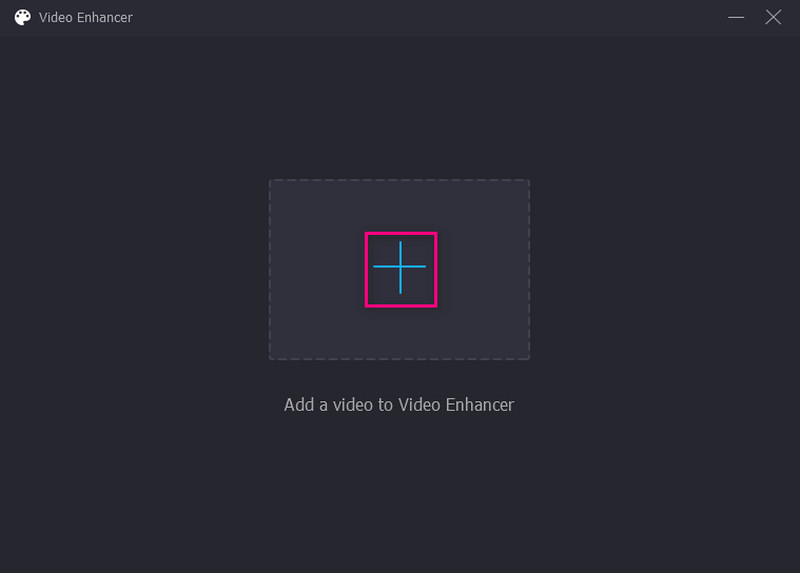
שלב 4. הפחת רעידות וידאו
לאחר העלאת הסרטון, יופיע על המסך חלון חדש עם האפשרויות הבאות לשיפור איכות הסרטון. אפשרויות אלו הן רזולוציה יוקרתית, הסרת רעשי וידאו, מיטוב בהירות וניגודיות, ולהפחית רעידות וידאו. מתוך ארבעת התכונות העיקריות הללו, הצב סימן ביקורת על התיבה הקטנה שלצד ה- הפחת רעידות וידאו אוֹפְּצִיָה. זוהי התכונה העיקרית של ייצוב סרטונים רעועים.
בנוסף, לחץ על פוּרמָט רשימה נפתחת לבחירת פורמט הפלט המועדף עליך. כמו כן, לחץ על פתרון הבעיה רשימה נפתחת ובחר את הרזולוציה התואמת למכשיר שלך.
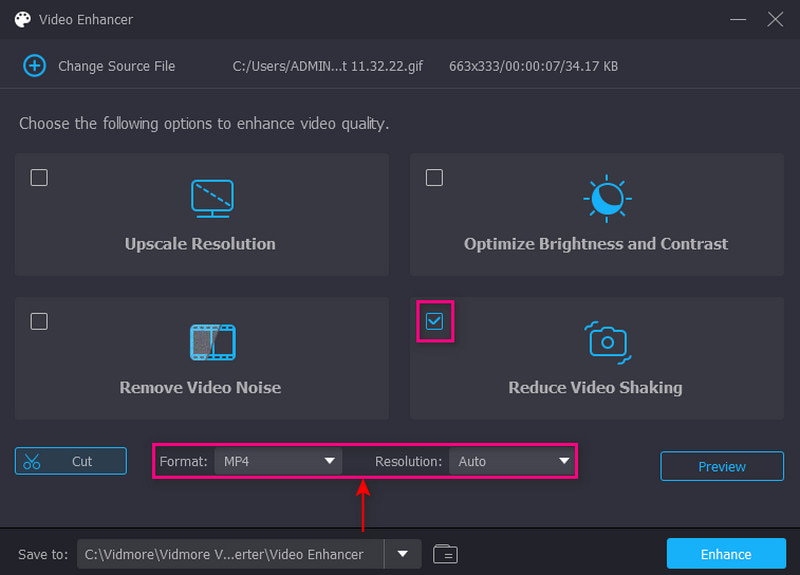
שלב 5. שמור לייצב וידאו
לאחר שתסיים, לחץ על להגביר לחצן בחלק הימני התחתון של המסך. לאחר מכן, פלט הווידאו המיוצב שלך יישמר ישירות בתיקיית שולחן העבודה שלך.
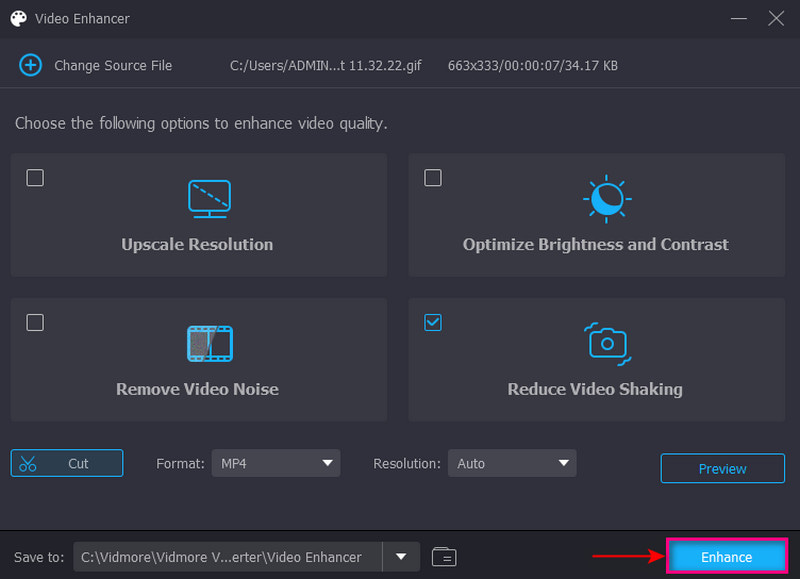
חלק 2. כיצד לייצב וידאו בבכורה
Adobe Premiere Pro היא תוכנית עריכת וידאו מובילה בתעשייה ליצירת פרויקטי וידאו מקצועיים. זה יכול לערוך קטעים מכל פורמט קובץ, מזהה עריכות אוטומטית ולגשת לאפשרויות שמע מלאי באיכות גבוהה. יחד עם זאת, הוא מסוגל לייצב וידאו באמצעות אפשרות ה-Warp Stabilizer. אפשרות זו מאפשרת לך לבחור אם להסיר את תנועות המצלמה או להפחית את רעידות הווידאו. תוכנית זו יכולה לתקן רעידות מצלמה לא רצויות, ולהפיק קטעי כוונון עדין שברצונך לקבל.
להלן שלבי הדרכה כיצד לייצב וידאו בבכורה:
שלב 1. בראש ובראשונה, פתחו את האפליקציה במכשיר השולחני שלכם, והמשיכו לייבא את קטעי הווידאו שלכם. בחר את הווידאו קליפ שברצונך לעבור את הליך ייצוב הווידאו.
שלב 2. לאחר מכן, הוסף את הווידאו קליפ ל- ציר זמן והמשך לסביבת העבודה של אפקטים. משם, פנה אל אפקטים לוּחַ. פתח את ה אפקטים של וידאו התיקייה והמשך ל- לְסַלֵף לַחְצָן. אחרי זה, גלול למטה, חפש מייצב עיוות, ולחץ עליו פעמיים. לחילופין, מתחת אפקטים של וידאו, לחפש לְעַקֵם, ותמצא את מייצב עיוות אוֹפְּצִיָה. לאחר הסדר, התוכנית תנתח את הווידאו קליפ שלך לתהליך הייצוב.
שלב 3. שנה את הווידאו קליפ חֲלָקוּת פרמטר כדי לשנות את כמות הייצוב.
שלב 4. ראש אל ייצוב, תוצאה, ו אין תנועה אוֹפְּצִיָה. זה יצור אפקט מצלמה נייח ללא תנועות. או לבחור תנועה חלקה אם אתה רק רוצה להפחית את הרעידות של הסרטון. לאחר שתסיים, לחץ על לְנַתֵחַ לחצן להערכת סרט הווידאו שלך.
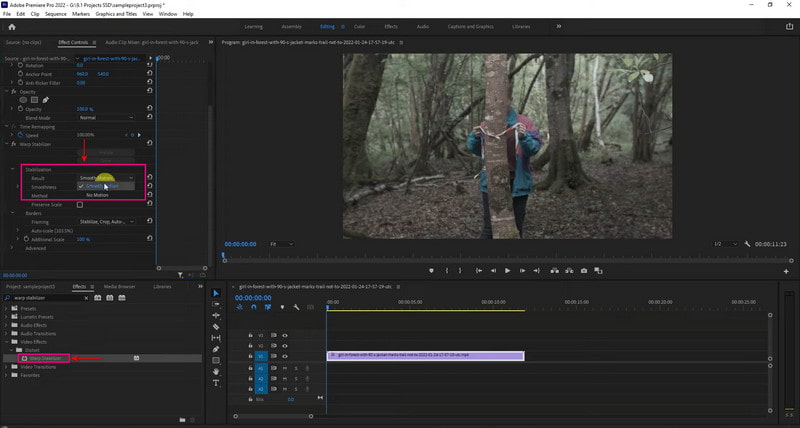
חלק 3. ייצוב וידאו iMovie
משתמשי Mac, iPad או iPhone יכולים לתקן במהירות רעידות וידאו לא רצויות באמצעות iMovie. יישום זה יכול לייצב סרטון וידאו באמצעות אייפון או מק.
אם אתה משתמש באייפון, יהיה קל לייצב את הסרטון שלך, מכיוון שכל התהליך הוא אוטומטי. עם זאת, אינך יכול לשלוט במידת הפעלת האפקט או כיצד ייראה הווידאו קליפ שלך. האפליקציה יכולה לייצב אוטומטית את הווידאו קליפ אך משיגה רק תוצאות ביניים. אם אתה משתמש מק, זה מאפשר לך לתקן את רעידות המצלמה ולתקן את עיוות התמונה שנגרם מתנועת המצלמה. התכונה המובנית של Stabilize Shaky Video של ה-iMovie חותכת את הקליפ כדי ליצור סרטון יציב. עם יישום זה, אתה יכול לייצב במהירות את הסרטון המטלטל שלך ללא טרחה ולהציע תכונות מתקדמות בהן תוכל להשתמש.
עיין בשלבים כדי ללמוד כיצד מייצב הווידאו של iPhone משתמש ב-iMovie.
שלב 1. פתח את האפליקציה במכשיר הנייד שלך. לאחר פתיחת האפליקציה, צור פרויקט חדש וייבא את הווידאו קליפ לאפליקציה.
שלב 2. הבא, הכה את קוֹבֶץ תפריט ובחר את ניתוח לייצוב לַחְצָן. זה ינתח את הווידאו קליפ, וברגע שיסיים, זה יציב את הווידאו קליפ שלך בקטע ציר הזמן.
שלב 3. לאחר הצגת הווידאו קליפ, א גלגל שיניים סמל יופיע על המסך שלך. לחץ על הסמל, בחר התאמות קליפ, אז ה תנועת קליפ חלקה תכונה. תכונה זו תעזור לך להפוך את הצילומים שלך ליציבים ככל האפשר.
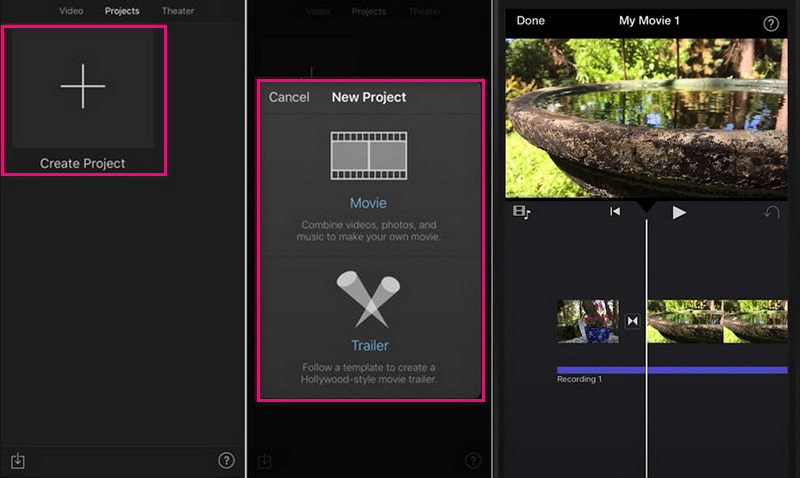
להלן התהליך של אופן פעולת ייצוב הווידאו של iMovie:
שלב 1. הפעל את התוכנית במכשיר השולחני שלך. לחץ על פרוייקט חדש כפתור על המסך כדי להתחיל פרויקט חדש. ייבא את הווידאו קליפ שברצונך לעבור את תהליך ייצוב הווידאו. לאחר העלאת הווידאו קליפ, גרור אותו לקטע ציר הזמן.
שלב 2. לחץ על הקליפ שברצונך לייצב מציר הזמן ולאחר מכן לחץ על ייצוב לחצן מעל מסך התצוגה המקדימה. מהכפתור, בחר ייצוב וידאו רעוע תיבת סימון. הקליפ ינותח ויוצב, ומחוון הפעילות יחליף את תיבת הסימון עד להמשך התהליך.
שלב 3. לאחר שתסיים, הפעל את הווידאו קליפ כדי להציג תצוגה מקדימה של אפקטי ייצוב. כשתהיה מרוצה מהשינויים, לחץ על להציל כפתור בפינה השמאלית העליונה של המסך. זה ייצא את הסרטון המיוצב שלך לשולחן העבודה שלך.
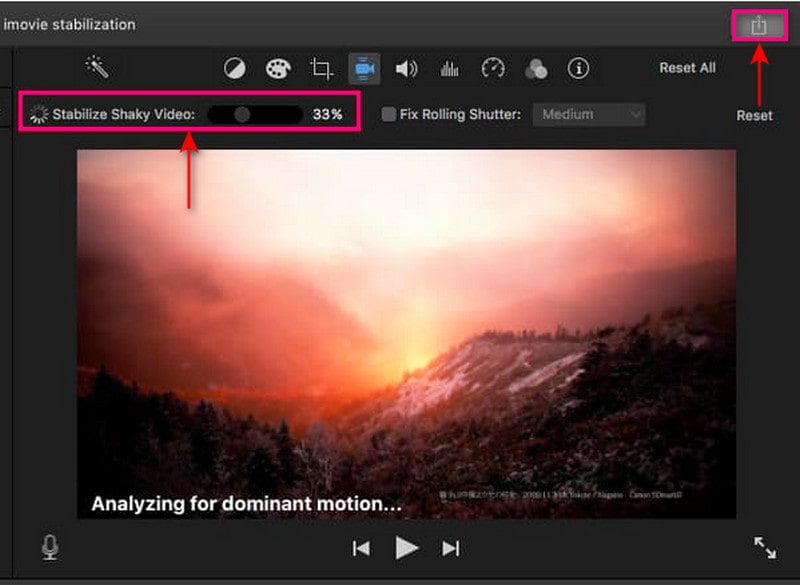
הערה:
הייצוב של תוכנית זו מציע תכונות נוספות להפחתת עיוות התריס המתגלגל לווידאו קליפ שלך. לחץ על תקן תריס גלילה תיבת הסימון תחת בקרות הייצוב כדי להשיג זאת.
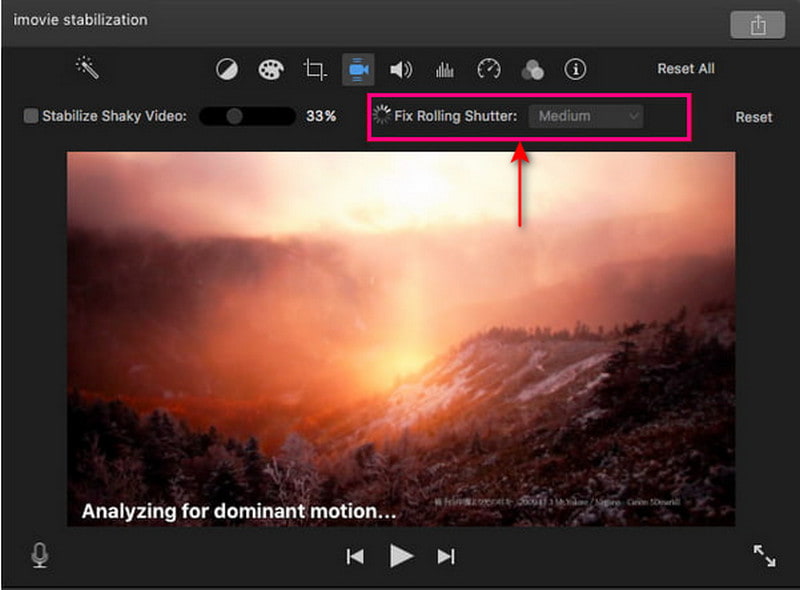
חלק 4. תקן וידאו אפטר אפקטס רעוע
After Effects היא פלטפורמת עריכת וידאו המאפשרת למשתמשים לשלב אנימציות תנועה, קומפוזיציה, גרפיקה ואפקטים חזותיים בסרטונים שלהם. יש לו תכונות מובנות רבות, כולל יצירת שכבות, מיסוך ומניפולציה של וידאו. תכונות אלה יכולות לעזור לך להשיג את יעדי האפקטים החזותיים האידיאליים שלך. תוכנית זו יכולה לייצב במהירות את הצילומים המטלטלים שלך בכמה קליקים ותהליך קל. ה-Warp Stabilizer הוא השיטה העיקרית לתיקון וידאו לא יציב. כמו כן, זה מאפשר לך להתאים את פרמטרי האפקטים ומציג כיצד זה עובד.
המשך לשלבים שלהלן כדי ללמוד כיצד לתקן וידאו אפטר אפקטס רעוע:
שלב 1. הפעל את התוכנית במכשיר שולחן העבודה שלך; להתחיל פרויקט חדש לאחר פתיחת התוכנית. כדי לעשות זאת, לחץ על קוֹבֶץ הלחצן מעל המסך, אז חָדָשׁ, ואז פרוייקט חדש. משם, הוסיפו את הסרטון המטלטל שאתם רוצים לעבור את תהליך הייצוב.
שלב 2. לאחר שהסרטון המטלטל שלך מונח על המסך, צור קומפוזיציה חדשה כדי לבצע את המשימה שלך. כדי לעשות זאת, לחץ על הקובץ שלך וגרור אותו לתחתית החלון שבו קומפוזיציה חדשה ממוקם.
שלב 3. ראש אל אנימציה לחצן ובחר את ייצוב תנועה לחצן מהרשימה כדי לייצב את הסרטון שלך. לאחר מכן, הוא יביא אתכם לכותרת משנה נוספת, מייצב ה-Warp. ה מייצב עיוות מאפשר לך להתאים את האפקטים והתנועות שברצונך לשלב בסרטון שלך. לאחר מכן, סרט כחול יופיע על המסך שלך ויישאר על המסך שלך עד שההליך יתקיים. זה ישתנה מסרט כחול לכתום, ויעלם לאחר התהליך.
שלב 4. כדי לשמור את הסרטון המיוצב, חפש את הרכב בחר ובחר להכין סרט לַחְצָן. זה ישמור את הסרטון שלך לסרט וימוקם ביעד התיקיה המועדף עליך.
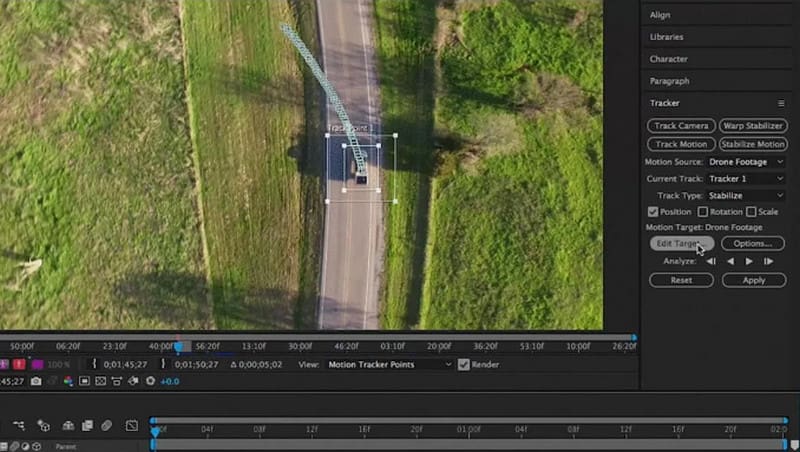
חלק 5. מייצב וידאו באינטרנט
ממיר מקוון הוא כלי מבוסס אינטרנט שיכול לייצב קטעי וידאו רעועים. זהו כלי לייצוב וידאו המסוגל להפחית רעידות במידה מסוימת ולהפיק סרטון קבוע. מלבד זאת, זה מבטיח שהסרטון המטלטל שלך ייצא חלק ויציב יותר בהשוואה לקודם. כלי מקוון זה תומך בפורמטים רבים של קבצי וידאו, כגון MP4, AVI, FLV, MOV, 3GP, MKV וכו '.
להלן התהליך של אופן הפעולה של מייצב וידאו באמצעות ממיר מקוון:
שלב 1. בקר באתר הרשמי של ממיר מקוון - ייצב וידאו בדפדפן שלך. לאחר מכן, לחץ על בחר קובץ כפתור על המסך כדי להעלות את הסרטון המטלטל שלך לפלטפורמה.
שלב 2. בחר אם מינימום, קצת, ברירת מחדל, הרבה, ו מַקסִימוּם מ ה רמה יציבה אפשרות לייצב את הסרטון שלך.
שלב 3. לאחר הסדר, לחץ על לְיַצֵב כפתור כדי להמשיך בתהליך. בהתאם לחיבור האינטרנט שלך, ייקח דקות לייצב את הסרטון שלך. לאחר מכן, זה יביא אותך לקטע אחר; לחץ על הורד עכשיו לחצן כדי לשמור את הסרטון המיוצב שלך בתיקיית שולחן העבודה שלך.
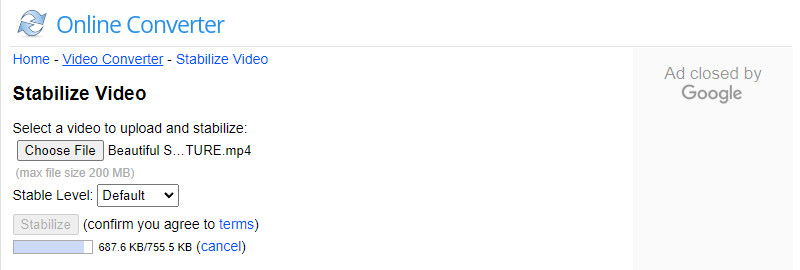
חלק 6. שאלות נפוצות לגבי ייצוב סרטונים
מה החשיבות של ייצוב וידאו?
זה מפחית את הרעידות והרעידות הלא רצויות המוצגים בסרטון מבלי להשפיע על עצמים נעים או תנועות מצלמה מכוונות.
האם VLC יכול לייצב וידאו?
תכונת ה-Video Stabilizer של VLC מאפשרת למשתמשים להתאים את כמות הייצוב באמצעות פקד מחוון. בהתאם לכמות אפקט הייצוב שהוחל, הוא יתקרב לסרטון.
איך גורמים לסרטון להיראות יציב יותר?
השתמש בציוד מייצב וידאו בעת צילום סרטונים בסביבה כאשר אתה משתמש בטלפון או במצלמה כדי לייצב אותו. בנוסף, אתה יכול לתקן את רעידות הווידאו בפוסט-פרודקשן באמצעות תוכנית ייצוב שיכולה לעזור לך להפחית את רעידות הווידאו.
סיכום
למעלה יש כמה יישומי מייצב וידאו שניתן לגשת אליהם באמצעות מכשירים שונים. זה יעזור לך להסיר את הרעידות מהסרטון שלך על ידי ביצוע הדרכים השונות שסופקו. אלו הם מייצבים מצוינים שיכולים לייצב את הסרטונים שלך בקלות וללא טרחה. אבל אם אתה מחפש את תוכנת מייצב הווידאו הטובה ביותר, אתה יכול לסמוך על Vidmore Video Converter. חוץ מזה, זה יכול להפחית רעידות וידאו, והוא מציע כמעט את כל כלי העריכה שאתה צריך בעריכת וידאו.



