צור סרטון קליט באמצעות מסך מפוצל של Movavi Video
יש הרבה עריכה יצירתית שנוצרת על ידי עורכי עילית בימינו. ואחד מאלה הוא יצירת סרטון מסך מפוצל. אתה אולי תוהה איך ליצור סרטון מסך מפוצל וגם את האפליקציות שבהן אתה יכול להשתמש כדי להפוך את הסרטונים שלך למושכים יותר לאלה שיראו אותו. בעיקרון, מסך מפוצל מכניס יותר מצילום אחד לפריים, כך שאם אתה רוצה להחיל סוג כזה של עריכה בסרטונים שלך, אתה יכול לספור את אפליקציית Movavi.
עם זה, מצא דרכים להמשיך כיצד ליצור סרטון מסך מפוצל ב-Movavi כפי שאתה קורא את הפוסט הזה למטה.
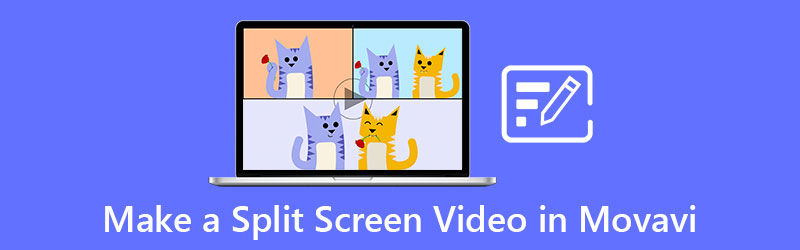
- חלק 1. סקירת עורך וידאו של Movavi
- חלק 2. כיצד ליצור מסך מפוצל ב-Movavi
- חלק 3. החלופה הטובה ביותר ל-Movavi Video Editor למסך מפוצל
- חלק 4. שאלות נפוצות על Movavi Video Editor
חלק 1. סקירת עורך וידאו של Movavi
כדי לעזור לך ליצור סרטון יצירתי ומושך, אפליקציית Movavi היא הכלי המושלם עבורך! באמצעות האפליקציה הזו, אתה יכול להיות יוצר סרטים וסרטים מיידיים. זה לא משנה אם אתה עורך מתחיל או מקצועי כי Movavi מציע ממשק ידידותי למשתמש. הוא נוצר עבור כל מי שלא רגיל לאפליקציית עריכת וידאו ובכל זאת רצה לגרום לרגעים המוקלטים שלו להיראות עשויים בצורה מקצועית. כשזה מגיע לממשק, תכונות, יכולת וביצועים, Movavi מתאים.
אם אתה מעוניין להיות יוצר תוכן ואתה רוצה ליצור תוכן בדיוק כמו סרטוני תגובה, סרטוני גיימינג או אפילו הדרכה, אז התוכנית הזו כאן כדי להושיט יד. אתה ממש יכול לסמוך על הכלי הזה אפילו לשימוש היומיומי שלך. בדיוק כמו בעריכת הצילומים המוקלטים של החתונה שלך, חופשת חג המולד וגם ההישגים הקטנים שלך. באופן כללי, זה יכול לשמש כל אחד!
תוכנת Movavi נבנתה עבור Microsoft ו-Mac והיא נוצרה עם מדריך או מדריך כדי שתוכל לנווט בכלי בקלות. מלבד זאת, הוא גם מציע בדיוק כמו ה-chroma key, PIP, מסגור מפתח, כתוביות ואפילו מאפשר לך להקליט מהכלי עצמו באמצעות המצלמה או מצלמת האינטרנט שלך.
החסרונות של תוכנה זו הם בכל פעם שגודל הקובץ מעט כבד, תהליך ההמרה נוטה להיות איטי. והוא תומך בפורמט מוגבל ובשליטה על חלק מהאפקטים.
חלק 2. כיצד ליצור מסך מפוצל ב-Movavi
אם אתה רוצה שאפליקציית Movavi תעזור לך ביצירת סרטון מסך מפוצל ותפרסם אותו בחשבונות המדיה החברתית שלך, כדאי שתקרא ותעקוב אחר השלבים המפורטים להלן, שכן אנו נותנים את המדריך המדויק ליצירת סרטון מסך מפוצל בהצלחה.
שלב 1: ראשית, עליך להוריד ולהתקין את אפליקציית Movavi ולהפעיל אותה במכשיר שלך. לאחר מכן, פתח אותו ולחץ על צור פרויקט במצב תכונה מלאה ופגע ב- הוסף קבצי מדיה ובחר את הווידאו קליפים שאתה רוצה וזה ישקף על ציר זמן. לאחר מכן, שים את אחד מקטעי הווידאו על מסלול שכבת-על לאחר מכן לחץ עליו פעמיים כדי להפעיל את מצב העריכה.
שלב 2: לאחר מכן, לחץ על החץ הנפתח בחלק העליון של המסך ולחץ על זֶה בְּצַד זֶה תפריט ברשימת האפשרויות שיופיעו. לאחר מכן לחץ על להגיש מועמדות לאחר שבחרת את המיקום של הווידאו קליפים שלך.
שלב 3: אם אתה מרוצה מהתוצאה, פשוט לחץ על יְצוּא לחצן ובחר את הפורמט שאתה צריך עבור הסרטון שלך ולאחר מכן לחץ על הַתחָלָה הכרטיסייה והמתן לייצוא הסרטון שלך.
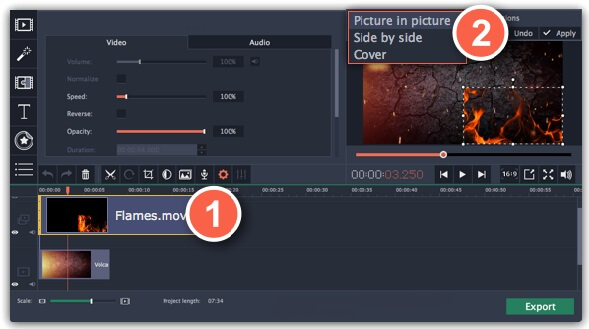
חלק 3. החלופה הטובה ביותר ל-Movavi Video Editor למסך מפוצל
אם מצאתם שהתוכנה האחרונה קצת מסובכת לניווט, יש לנו כלי חלופי בשבילכם והוא ממיר וידאו Vidmore. תוכנה זו פועלת על האודיו והווידאו שלך בצורה מקצועית, אך היא מציעה ממשק מאוד ידידותי למשתמש. אתה לא צריך מדריך או מודול הדרכה מכיוון שאתה יכול לנווט באפליקציה הזו ללא טרחה. ואם כבר מדברים על תאימות, הוא בנוי גם למכשירי Mac ו-Windows.
ואם אתה מישהו שרוצה ליצור סרטון מסך מפוצל בכמה קליקים בלבד, כדאי שתבחר באפליקציה הזו. בשל הממשק הידידותי שלו, זה עוזר לאנשים לחסוך את זמנם. בנוסף לכך, יש לו מהירות המרה מהירה של פי 50 באודיו ווידאו. ואם מצאתם את הכלי הזה מדהים, פשוט עקוב אחר המדריך הפשוט למטה.
שלב 1: הורד את האפליקציה האלטרנטיבית
ראשית, הורד והתקן את ממיר הווידאו של Vidmore על ידי לחיצה על אחד מכפתורי ההורדה למטה. לאחר התקנת האפליקציה, הפעל אותה בתוכנית שלך.
שלב 2: הוסף את קטעי הווידאו שלך
ברגע שהתוכנה פועלת, התחל ליצור מסך מפוצל על ידי לחיצה על קולאז ' לשונית בחלק העליון של המסך וברגע שתופנה אל קולאז ' עמוד, בחר את הפריסה על ידי לחיצה על אחד מה תבניות זמין. לאחר מכן, הקש על ועוד סמל כדי לבחור את הסרטונים שברצונך ליצור מסך מפוצל.
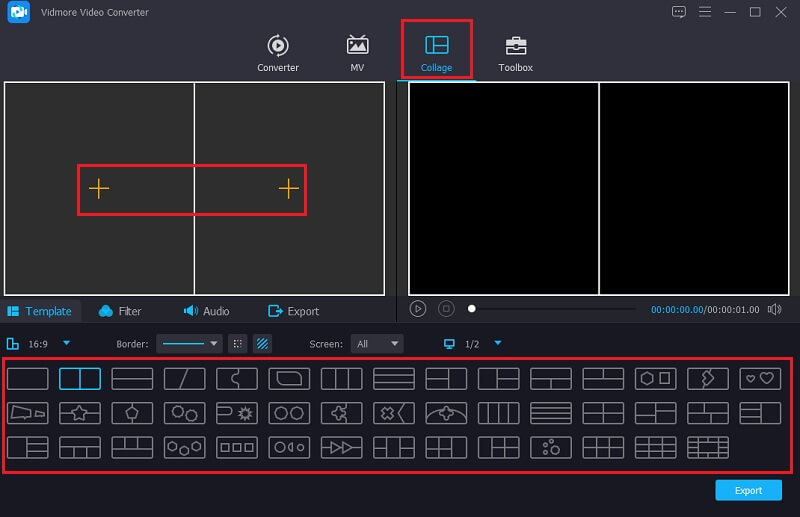
שלב 3: ערוך את קטעי הווידאו שלך
אם כבר יצרת מסך מפוצל, תוכל לחתוך, לחתוך ולסובב את הסרטונים שלך על ידי איתור עכבר על הקליפ שברצונך לערוך. פשוט בחר מכלי העריכה המוצע לך. ואתה יכול גם ליצור טעם נוסף בסרטונים שלך על ידי לחיצה על לְסַנֵן כרטיסיית ובחירה באחד מהאפקטים המוצעים.
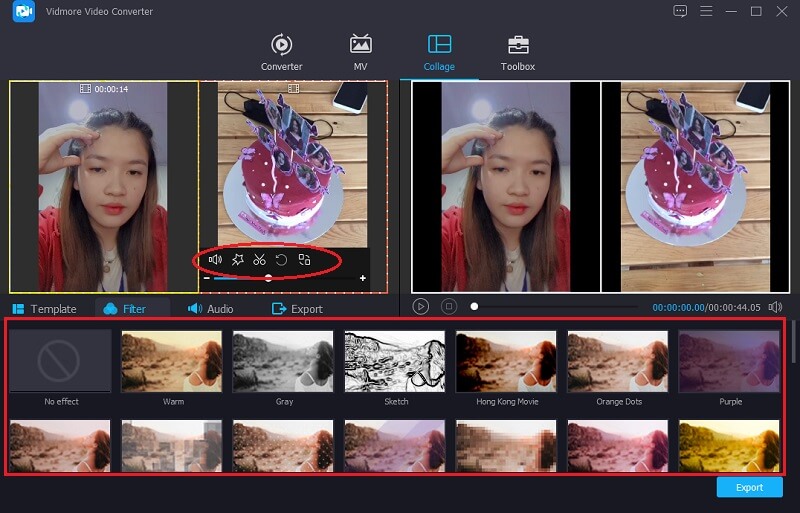
אם אתה רוצה להוסיף מוזיקת רקע לסרטון המסך המפוצל שלך, פשוט לחץ על שֶׁמַע הכרטיסייה ופשוט הקש על ועוד סִימָן. בחר את האודיו שברצונך להחיל והתאם את עוצמת הקול. לאחר מכן תוכל גם לנווט ב- דועך ו לִדהוֹת של רצועות האודיו שבחרת.
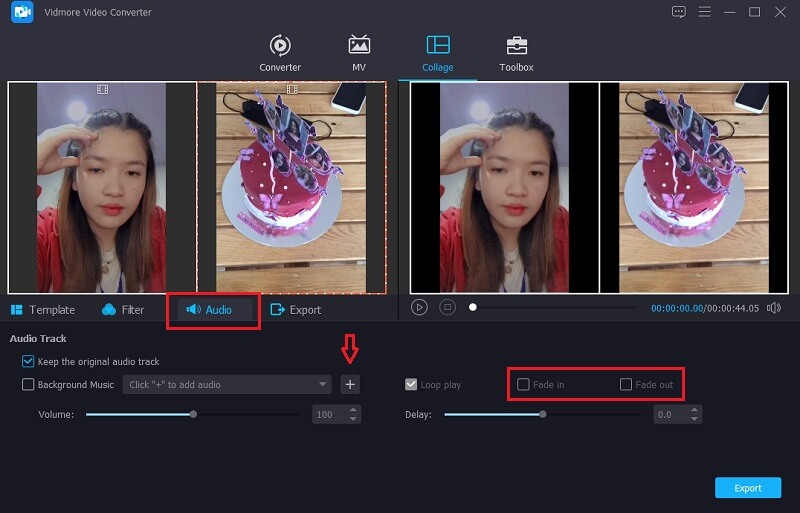
שלב 4: ייצא את סרטון המסך המפוצל
לבסוף, אם אתה מרוצה מהתוצאות של סרטון המסך המפוצל שלך, כעת תוכל ללחוץ על יְצוּא לשונית. וברגע שאתה מופנה לעמוד הבא, אתה יכול להחליט על פתרון הבעיה ו פוּרמָט. לחץ על התחל לייצא וקבל את סרטון המסך המפוצל שלך תוך שניות בלבד!
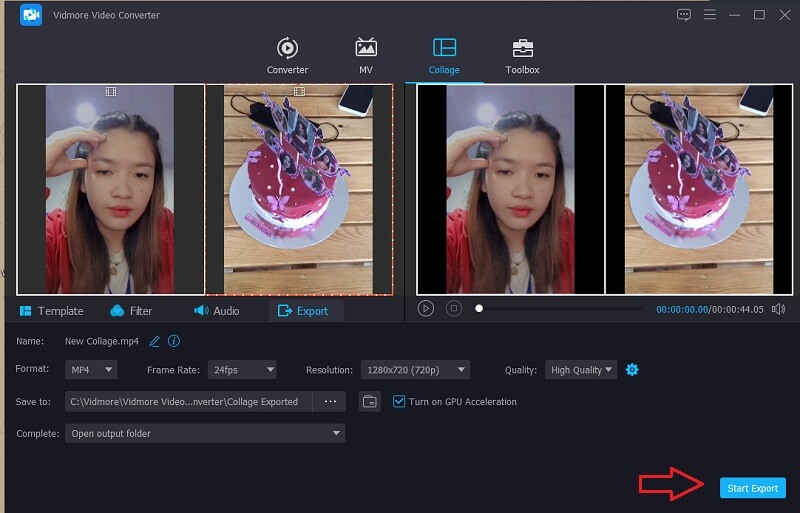
חלק 4. שאלות נפוצות על Movavi Video Editor
1. האם אני יכול להוריד אפליקציית Movavi במכשיר הנייד שלי?
אפליקציית Movavi ניתנת להורדה בחינם במכשיר האנדרואיד שלך. זה עוזר לך ליצור סרטונים מדהימים בנוחות של הטלפון שלך.
2. האם אני יכול לרכוש את Movavi בחינם?
לא, אתה יכול לרכוש את גרסת הניסיון בחינם, אבל עבור חשבון Premium, אתה צריך לשלם כדי ליהנות מהאפליקציה במלואה.
3. האם עורך הסרטונים של Movavi שווה את הכסף שלי?
כפי שאנשים התנסו בשימוש באפליקציית Movavi, היא בהחלט שווה קנייה כי יש לה אפקטים מובנים מתקדמים, אודיו, מעברים ועוד רבים.
סיכום
וזה הכל! עכשיו שיש לך ידע בנושא כיצד ליצור סרטוני מסך מפוצל ב-movavi, כעת תוכל להפוך את הסרטונים שלך לאטרקטיביים יותר. בנוסף לכך, אתה יכול גם ליצור בקלות סרטון מסך מפוצל באמצעות הכלי החלופי שלמעלה. איזה מהם אתה מעדיף?


