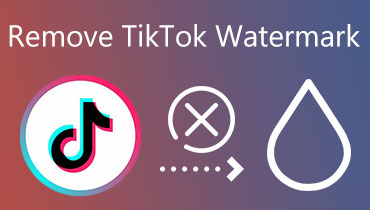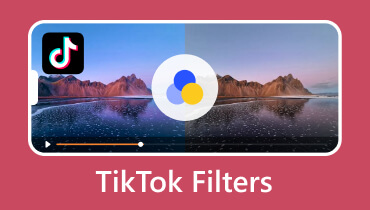הדרכים הטובות ביותר לעשות מצגת ב-TikTok: תמונות, סרטונים ותבניות
TikTok השיקה תכונת מצגת, המאפשרת ליוצרים להרכיב את התמונות או הסרטונים שלהם. זוהי תכונה שבה יוצרים יכולים ליצור סדרה של תמונות סטילס המוצגות באופן רציף כסרטון קצר. יחד עם זאת, זה מאפשר ליוצרים להשתמש באפשרויות העריכה כדי לעלות רמה של מצגת השקופיות שלהם. באמצעות זה, יוצרים יכולים לשלב את התמונות והווידאו קליפים האהובים עליהם ביותר ולשתף אותם עם צופים נוספים. האם אתה רוצה ללמוד כיצד ליצור מצגת ב-TikTok משתמש בתמונות, בסרטונים ובתבניות שלך? עם זה, נחת בדף הנכון, מכיוון שהוא יציג פרטים על אלה. למה אתה מחכה? המשך למידע הבא כדי להתחיל ליצור את מצגת השקופיות שלך.
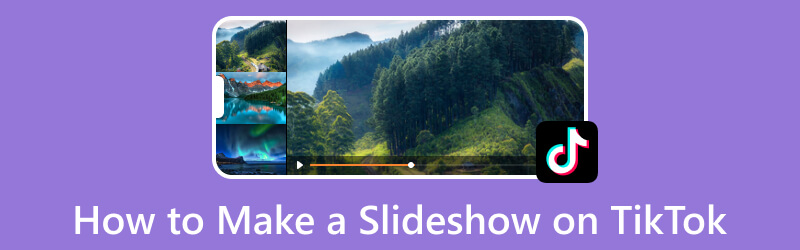
תוכן הדף
חלק 1. איך לעשות מצגת ב-TikTok
1. איך לעשות מצגת באמצעות תמונות
חלק זה יציג כיצד ליצור מצגת באמצעות תמונות מרובות ונבחרות. כדי לעשות זאת, עיין בשלבים המסופקים כדי ללמוד כיצד לעשות מצגת תמונות ב- TikTok.
שלב 1. בראש ובראשונה, פתח את אפליקציית TikTok שלך במכשיר הנייד שלך. כאשר האפליקציה פתוחה, הקש על (+) סמל בחלק התחתון של העדכון שלך.
כעת אתה מופנה לדף חדש כדי לגשת למספר אפשרויות עריכה. הקש על תמונה סמל לצד לחצן ההקלטה כדי לפתוח את גלריית הטלפון שלך. בחר את תמונות קטע בגלריית הטלפון שלך, ולאחר מכן לחץ בחר מרובה לייבא תמונות מרובות עבור מצגת השקופיות שלך.
שלב 2. בחר את התמונות שברצונך לשלב במצגת השקופיות שלך. שים לב שמצגת השקופיות זזה אוטומטית כברירת מחדל. עכשיו, לחץ על עבור למצב צילום לחצן, המאפשר לצופים להחליק את התמונות שציית. כאשר אתה בוחר את התמונות שברצונך לכלול, לחץ על הַבָּא לחצן כדי להתחיל ליצור את המצגת.
שלב 3. אתה מופנה לדף החדש ותראה את תכונות העריכה המובנות. לחץ על טֶקסט כדי לשלב כיתוב או הודעה במצגת השקופיות שלך. אם אתה רוצה להוסיף קישוטים לסרטון שלך, עבור אל מדבקות, ובחר אחד. כדי להבהיר, להכהות או לשפר את הסרטון שלך, עבור אל אפקטים ו מסננים. יתר על כן, אם אתה מעדיף להוסיף מוזיקת רקע למצגת שלך כדי להפוך אותה לחיה יותר, עבור אל שֶׁמַע. אתה יכול להשתמש באפשרויות העריכה האלה כדי לעלות רמה של מצגת השקופיות שלך, מה שיכול לעזור לך לשחרר את היצירתיות שלך.
שלב 4. כאשר אתה מרוצה מהמראה של מצגת השקופיות שלך, לחץ על הַבָּא כפתור, ופרסם את עבודתך.
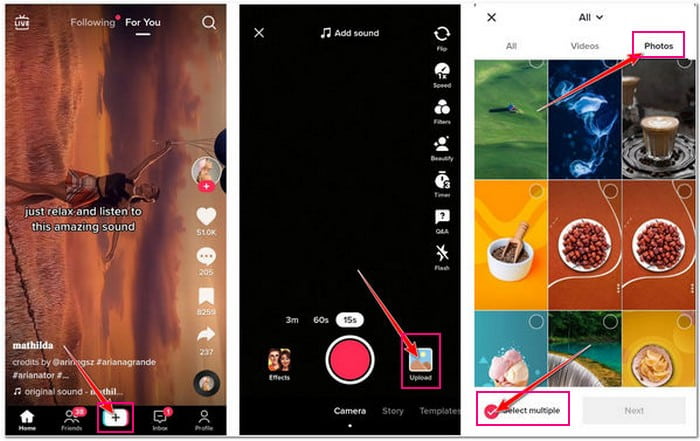
2. איך לעשות מצגת באמצעות סרטונים
חלק זה יציג כיצד ליצור מצגת באמצעות קטעי הווידאו שנאספו מגלריית הטלפון שלך. הסתמכו על השלבים שסופקו כדי ללמוד כיצד ליצור מצגת ב-TikTok באמצעות סרטונים.
שלב 1. הפעל את אפליקציית TikTok בטלפון החכם שלך. לאחר פתיחת האפליקציה, לחץ על (+) בחלק התחתון של הממשק.
שלב 2. תופנה למדור חדש ותראה את התכונות השונות. לחץ על תמונה סמל, והוא יפתח את גלריית הטלפון שלך. לאחר מכן, גש ל- וִידֵאוֹ בקטע, בחר את הקבצים שברצונך להדר, והפוך אותם למצגות. לאחר שתסיים לבחור, לחץ על הַבָּא לחצן, ולהמשיך בתהליך הבא.
שלב 3. לאחר הוספת הסרטונים, האפליקציה תסנכרן אוטומטית את צליל הרקע לסרטונים שלך. כמו כן, מוצעות לך מספר אפשרויות עריכה להחיל על הסרטון שלך. תכונות העריכה הללו הן AutoCut, טֶקסט, מדבקות, אפקטים, מסננים, כתוביות, עריכת שמע, ועוד.
שלב 4. ברגע שאתה מרוצה מהתוצאה הסופית של מצגת השקופיות שלך, לחץ על הַבָּא לַחְצָן. לאחר מכן, בצע את ההליך הבא כדי לפרסם את מצגת השקופיות שלך באפליקציה.
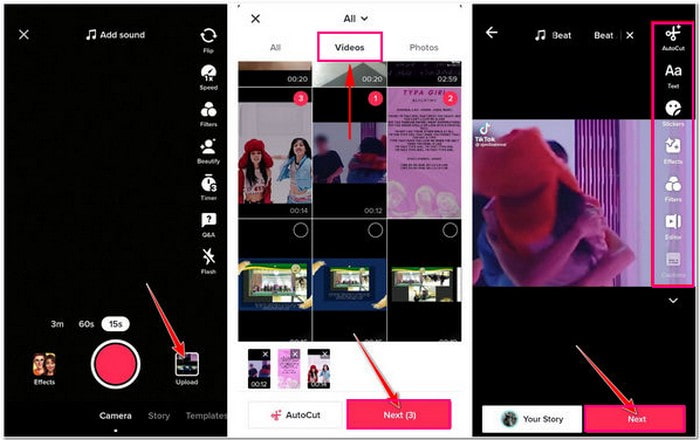
3. כיצד ליצור מצגת באמצעות התבנית של TikTok
אם אתה מעדיף מצגת שקופיות פנטסטית מבלי לבזבז זמן רב בעריכה, אתה יכול להשתמש בתבניות המעוצבות של TikTok. אפליקציה זו מציעה 116 תבניות שונות, הניתנות לשימוש חופשי. זה רק ידרוש ממך לבחור תבנית ולהוסיף את התמונה שלך, וסיימת. לאחר מכן, אתה יכול לקבל את הסרטון הפנטסטי שאתה רוצה באותה מהירות. אבל אם אתה רוצה ללמוד את ההליך המפורט, קרא את המדריך למטה.
שלב 1. פתח את אפליקציית TikTok שלך באמצעות המכשיר הנייד שלך. לאחר מכן, הקש על (+) סמל במרכז התחתון של הממשק, והוא יוביל אותך לחלון אחר.
שלב 2. מתחת ללחצן ההקלטה, עבור אל תבניות אפשרות לצד אפשרות המצלמה. תראה את סוגי התבניות השונות שהאפליקציה מציעה. בחר תבנית אחת שמושכת את תשומת לבך או מה שאתה חושב שיתאים לתמונות שלך. לאחר מכן, תופנה למדור הספרייה.
שלב 3. בקטע הספרייה, בחר את התמונות שברצונך להוסיף. לאחר מכן, החל אותם על התבנית שבחרת. הבחירה תעמעם אוטומטית כאשר תגיע למספר התמונות על סמך התבנית שבחרת. לאחר מכן, לחץ על בסדר לחצן כדי להמשיך לשלב הבא, ביצוע מצגת.
שלב 4. האפליקציה תכניס את התמונות באופן אוטומטי לתבנית שבחרת. השתמש באפשרויות העריכה כדי לשנות כדי להוסיף טקסט ומוזיקת רקע, להחיל אפקטים או פילטרים ועוד על מצגת השקופיות שלך. כאשר אתה מרוצה מהמראה של מצגת השקופיות שלך, לחץ על הַבָּא כפתור, ופרסם את הפלט שלך.
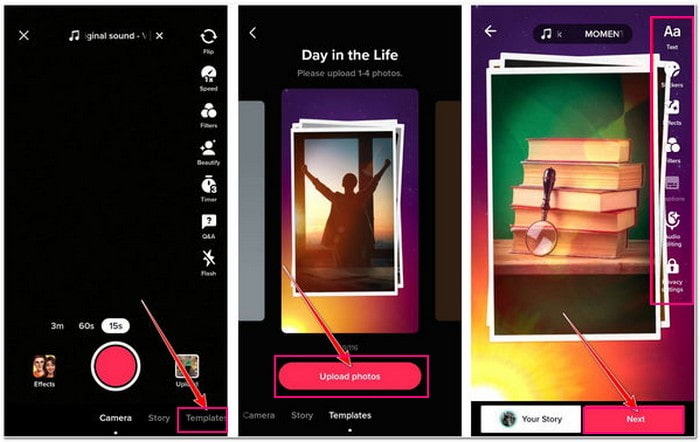
חלק 2. איך לעשות מצגת עבור TikTok
אם אתה מתכנן ליצור מצגת עבור TikTok באמצעות תוכנית מלאת אפשרויות עריכה, אתה יכול לסמוך על ממיר וידאו Vidmore. יש לו קטע MV מובנה שבו אתה יכול ליצור מצגת שקופיות פנטסטית שתוכל להעלות ב- TikTok. באמצעות תכונה זו, תוכלו לשלב תמונות ווידאו קליפים, להחיל ערכת נושא מוכנה, ולשנות את הפורמט, הרזולוציה ועוד. חוץ מזה, אתה יכול לסובב ולחתוך, להחיל אפקטים ומסננים, להוסיף אודיו ולהטביע סימן מים בפלט שלך. לתוכנית זו יש הרבה מה להציע בעת יצירת מצגת, שלא לדבר על ערכות הכלים בחלק אחד. עכשיו, הגיע הזמן שתחפור לעומק כיצד ליצור מצגת שקופיות מהממת עבור TikTok באמצעות תוכנית זו.
להלן השלבים כיצד ליצור מצגת באמצעות יוצר מצגות של TikTok:
שלב 1. הורד והתקן Vidmore Video Converter
כדי לקבל גישה מלאה, הורד והתקן את התוכנית למכשיר המחשב שלך באתר הרשמי שלה. לאחר תהליך ההתקנה, הפעל את התוכנית כדי להתחיל.
שלב 2. בחר MV Tab
מהממשק הראשי, נווט אל MV הכרטיסייה, ותראה אפשרות שבה תוכל להעלות את התמונה או קובץ הווידאו שלך. לחץ על (+) סמל בפינה השמאלית התחתונה של המסך כדי לפתוח את תיקיית המחשב ובחר את הקבצים שברצונך לייבא. לאחר מכן, גרור ושחרר את קובצי התמונה או הווידאו כדי לסדר אותם בהתאם לרצף המועדף עליך.
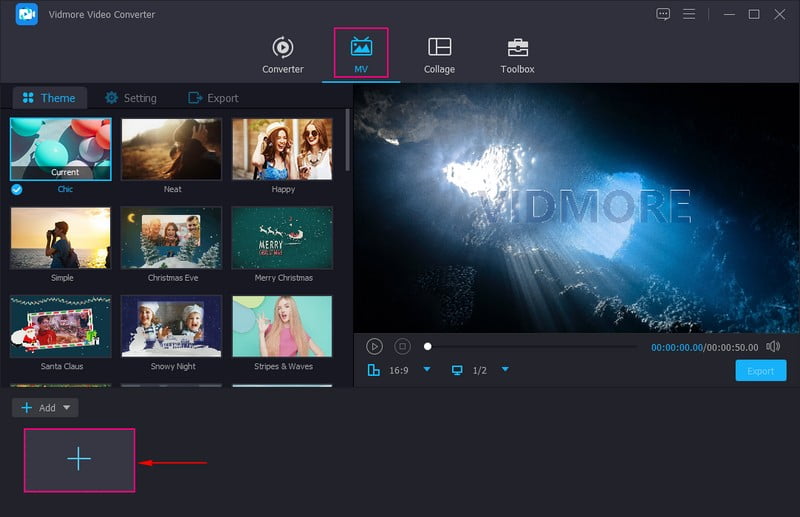
שלב 3. השתמש באפשרויות העריכה
לחץ על שַׁרבִּיט סמל או לַעֲרוֹך כפתור כדי להפנות למדור העריכה הראשי. על סובב וחתוך בכרטיסייה, תוכל לסובב את הקובץ שלך בכיוון השעון, נגד כיוון השעון ועוד. כמו כן, אתה יכול להגדיר מספר כדי לחתוך אזור כדי לחתוך מסגרת ספציפית מהקבצים שלך. על אפקט ופילטר בכרטיסייה, תוכל לשנות את האפקטים הבסיסיים ולבחור מסנן שברצונך להחיל על הקובץ שלך. על סימן מים בכרטיסייה, תוכל לשלב סימן מים של טקסט או תמונה. לבסוף, על שֶׁמַע בכרטיסייה, תוכל להוסיף מוזיקת רקע כדי להעניק חיים למצגת השקופיות שלך. זכור להקיש על בסדר כפתור על כל שינוי שתבצע.
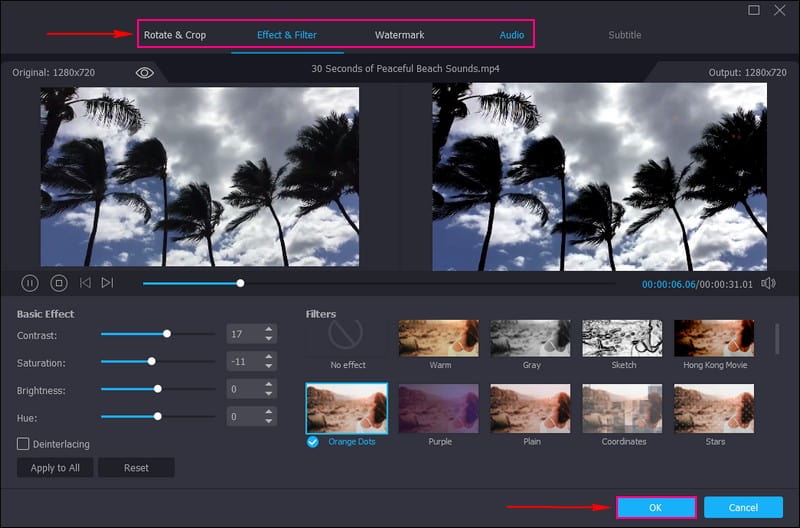
שלב 4. בחר ערכת נושא
חזרת שוב למדור MV. עכשיו, פנה ל- נושא אפשרות, ובחר אחד שאתה חושב שהוא מושלם עבור מצגת השקופיות שלך. לאחר מכן, עבור אל הגדרות אפשרות, וקלט א הַתחָלָה ו סוֹף כותרת במצגת השקופיות שלך. כמו כן, בחר א סיגנון גופן ו צֶבַע בהתבסס על ההעדפה שלך. חוץ מזה, אתה יכול לשנות, להוסיף ולסדר את מוזיקת הרקע של הפלט שלך.
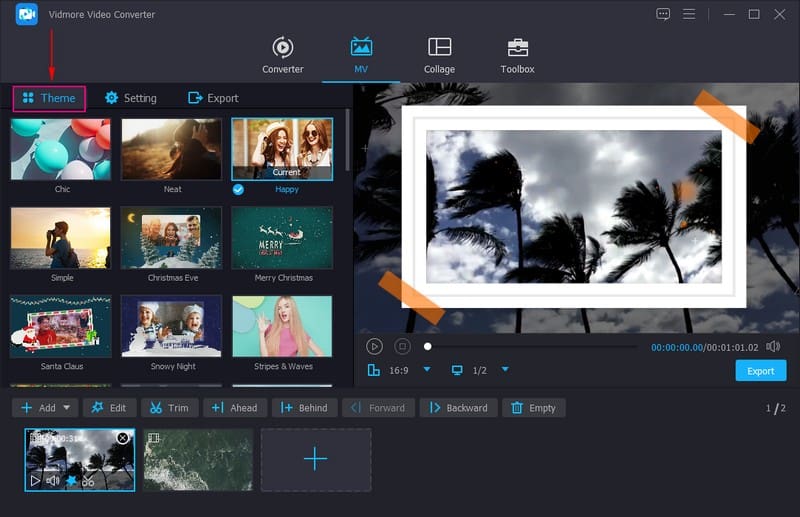
שלב 5. ייצוא פלט מצגת
ברגע שאתה מרוצה, לחץ על יְצוּא לחצן ובחר את פורמט הפלט הרצוי הנתמך על ידי Tiktok, כמו MP4 ו MOV. בנוסף, אתה יכול גם לשנות את מצגת השקופיות שלך פתרון הבעיה, קצב מסגרות, ו איכות. לאחר שתסיים, לחץ על התחל לייצא לחצן כדי ליצור את מצגת השקופיות שלך עבור TikTok.
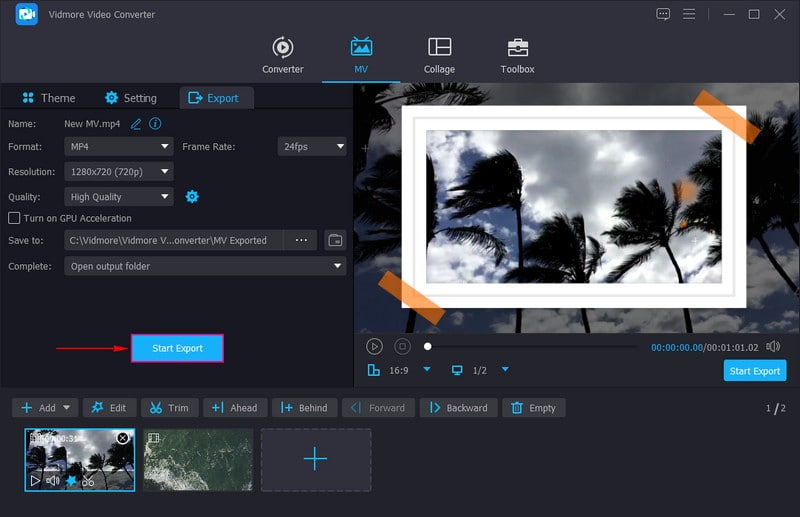
חלק 3. שאלות נפוצות על מצגת TikTok
כמה תמונות אתה יכול לשים במצב צילום TikTok?
TikTok מאפשר למשתמשים להוסיף 35 תמונות במצב צילום מתכונת המצגת.
מה הגודל של מצגת TikTok?
ממד הסרטון המוצע הוא 1200 × 720 עבור נוף ופורטרט. ההיבט לאורך צריך להיות 9:16, ועבור וידאו, כולל קישורים, יחס הגובה-רוחב צריך להיות 16:9.
למה אין לי את החלקת התמונה ב-TikTok?
ודא שהמכשיר שלך ואפליקציית TikTok מעודכנים. אם האפליקציה מעודכנת, עליך לחכות כדי לראות אם TikTok מוציאה אותה למשתמשים נוספים.
סיכום
הפוסט הזה לימד אותך איך לעשות מצגת ב-TikTok באמצעות תמונות, סרטונים ותבניות. בנוסף, הוא מציג תוכנית שמסוגלת ליצור מצגת שקופיות עבור TikTok, אותה אתה יכול להעלות. אם אתה רוצה ליצור מצגת ללא הגבלה ולעמוד על הצרכים והציפיות שלך, אתה יכול לסמוך על Vidmore Video Converter. אל תהסס להשתמש בתוכנית זו וליצור את מצגת השקופיות הטובה ביותר שתוכל להציג בפני TikTok