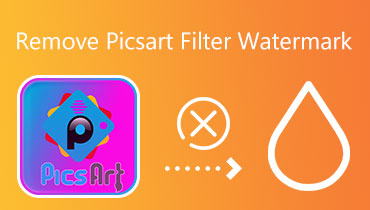מסיר מסננים של TikTok: הסר מסנן מסרטונים לפני הפרסום
האם אתה חושב להסיר את המסנן שהוחל בסרטון שלך ב- TikTok? והאם אפשר לעשות את זה? כדי לענות על השאלה שלך, אפשר להסיר מסנני TikTok מהסרטונים שלך בכמה מקרים. אלה הם כאשר יש לך סרטון בקטע הטיוטה של החשבון שלך ותוך כדי יצירת סרטון.
מאמר זה ילמד אותך כיצד להסיר מסנן TikTok מהסרטונים שלך אם יש לך מחשבות שניות לגבי מראה הסרטון שלך. האם אתה נרגש ללמוד עוד על אלה? המשך לקרוא כדי להתחיל להסיר את המסננים שהוחלו על הסרטונים שלך.
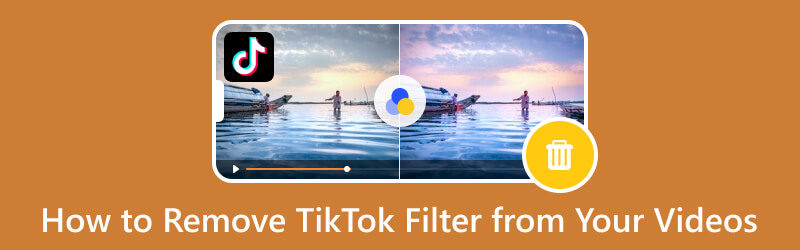
תוכן הדף
חלק 1. כיצד להסיר מסנן מהסרטון שלך לפני פרסום ב- TikTok
האם אתה יכול להסיר מסנני TikTok מהסרטון שלך? התשובה היא כן! אתה יכול להסיר מסנני TikTok שהוחלו בסרטון שלך. אם יש לך סרטון בטיוטות שלך או עורך כעת סרטון, אפשר להסיר מסננים לא רצויים.
שלב 1. פתח את אפליקציית TikTok באמצעות הטלפון החכם שלך. לאחר הפתיחה, הקש על (+) בחלק התחתון של הפיד.
שלב 3. לאחר ביטול הבחירה במסנן, צלם סרטון על ידי לחיצה על כפתור ההקלטה. כעת תוכל לצלם סרטון ללא הפעלת מסנן. בסיום, לחץ על הַבָּא לחצן, והעלה את הסרטון שלך לאפליקציה.
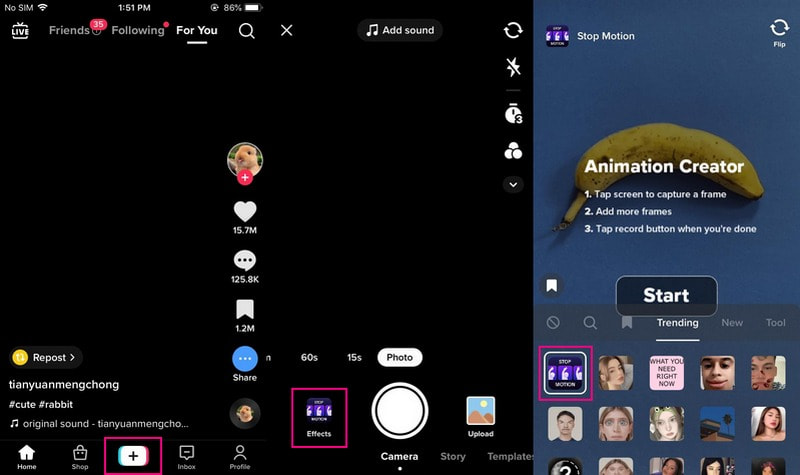
2. הסר מסננים מטיוטות ב-TikTok
טיוטה היא קטע מאפליקציית TikTok שבו עדיין יש להעלות או לפרסם סרטונים. מכיוון שהם עדיין לא פורסמו, אתה יכול לערוך מחדש את הסרטון ולהסיר את המסננים שהוחלו מהסרטון.
בצע את השלבים שניתנו כדי ללמוד כיצד להסיר מסננים שהוחלו בסרטון מהטיוטות:
שלב 1. פתח את אפליקציית TikTok במכשיר הנייד שלך. לאחר פתיחת האפליקציה, עבור אל פּרוֹפִיל סמל בסרגל הניווט בחלק התחתון של הממשק.
שלב 2. מתחת לביוגרפיה של הפרופיל שלך, תראה את טְיוּטָה הקטע שבו ממוקמים הסרטונים שלא פורסמו. לאחר מכן, בחר את הסרטון שברצונך לערוך מחדש, והוביל אותך לקטע שבו תוכל לראות את מספר אפשרויות העריכה. לחץ על לְסַנֵן סמל במסך העריכה, והסרטון שלך ימוקם עם קטע המסננים.
שלב 3. הכה את לְהַסִיר סמל כדי להשאיר את המסנן. אם אתה מחיל אפקטים מרובים, לחץ על סמל הבטל יותר מפעם אחת. בסיום, לחץ על להציל לחצן בפינה הימנית של המסך כדי להסיר את כל המסננים מטיוטת הסרטון.
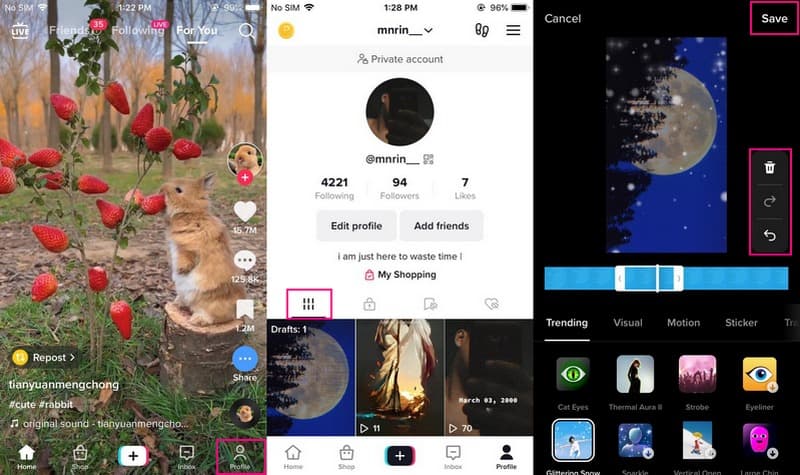
חלק 2. כיצד ליצור סרטון עבור TikTok ללא מסננים
1. תכונות מובנות של TikTok
ל- TikTok יש קטע הקלטה מובנה שבו משתמשים יכולים לצלם סרטון. זה מאפשר למשתמשים להקליט כל תוכן, בין אם ריקוד, שירה, בידור או יותר, ישירות על האפליקציה. לאחר ההקלטה, משתמשים יכולים להעלות את הסרטון בכמה קליקים. בנוסף, זה מאפשר למשתמשים ליצור סרטון מבלי להחיל עליו מסנן.
להלן שלבי ההדרכה כיצד ליצור סרטון עבור TikTok ללא שימוש במסננים:
שלב 1. בראש ובראשונה, עבור אל App Store או Google Play Store כדי להתקין את אפליקציית TikTok במכשיר הנייד שלך. לאחר התקנת היישום, המשך לפתוח את היישום כדי להתחיל.
שלב 2. לחץ על הסמל (+) בחלק העליון של העדכון, ומפנה אותך לקטע ההקלטה. לפני שתתחיל להקליט, בחר אם להקליט עבור 15 שניות, 60 שניות, 3 דקות, או 10 דקות באורך. בנוסף, אתה יכול להפעיל את שָׁעוֹן עֶצֶר אם אתה מעדיף להקליט בלי לחיצה ארוכה על לחצן ההקלטה. חוץ מזה, לחץ על מְהִירוּת ובחר את זמן המהירות הרצוי, בין אם 0.3×, 0.5×, 1×, 2× או 3×.
שלב 3. לאחר הסדר, המשך לצלם סרטון מבלי להחיל מסנן כלשהו על הסרטון שלך. לאחר מכן, הקש על (✔) כדי לשמור את הסרטון המוקלט שלך. אם ברצונך להעלות אותו לאפליקציה, לחץ על הַבָּא כפתור ופרסם אותו.
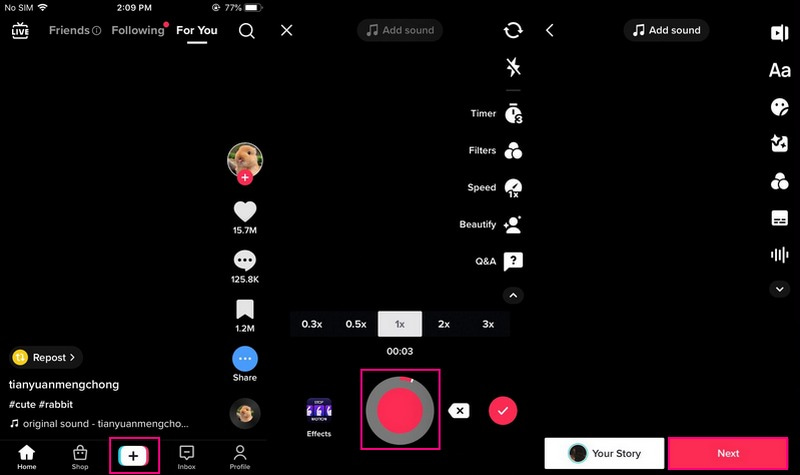
2. ממיר וידאו Vidmore
ממיר וידאו Vidmore היא תוכנית המאפשרת למשתמשים ליצור סרטון באמצעות המחשב שלהם שניתן לפרסם ב-TikTok. הוא מצויד בתכונות עריכת אודיו ווידאו מעולות שאליהן אתה יכול לגשת כדי לערוך את הסרטון שלך. תכונות העריכה כוללות סיבוב וחיתוך, הטמעת סימן מים והוספת מוסיקת רקע וכתוביות. בנוסף, יש לו קטע המורכב מכלים שימושיים שונים לעריכה. נוסף על כך, הוא תומך במספר פורמטי וידאו, כולל אלה הנתמכים על ידי אפליקציית TikTok. ללא ספק, אתה יכול לעשות סרטון עבור Tiktok, שיכול לפתות את הצופים במהירות.
כדי ללמוד כיצד ליצור סרטון עבור TikTok ללא פילטר באמצעות Vidmore Video Converter, עיין בשלבים הבאים:
שלב 1. הורד והתקן Vidmore Video Converter
ראשית, הורד והתקן את התוכנית במכשיר השולחני שלך, בין אם ב-Mac או ב-Windows. לאחר תהליך ההתקנה, הפעל את התוכנית כדי להתחיל.
שלב 2. העלה קובץ וידאו
התחל להעלות את הסרטון שלך ל- מֵמִיר לשונית על ידי לחיצה על (+) סמל בחלק המרכזי של המסך. תיקיית שולחן העבודה שלך תיפתח אוטומטית, ובחר את קובץ הווידאו שברצונך לערוך.
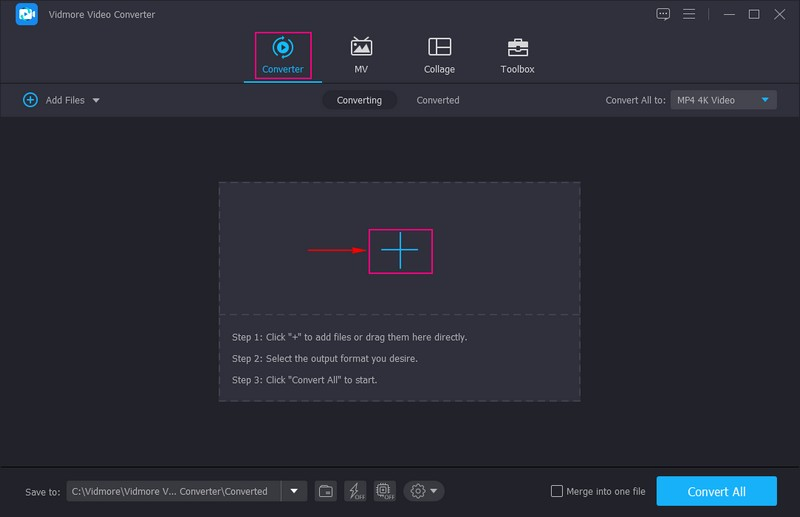
שלב 3. ערוך את הסרטון שלך
כאשר הסרטון שלך ממוקם בקטע הממיר, עבור אל סמל השרביט, אפשרות העריכה. לאחר מכן, אתה מופנה לאפשרויות העריכה, כגון סובב וחתוך, סימן מים, שֶׁמַע, ו כתוביות. על סובב וחתוך, אתה יכול לתקן את פרופורציית הפריימים של הסרטון שלך ולהשאיר בחוץ את האזורים שאתה לא צריך. לאחר מכן, עבור אל סימן מים; אתה יכול להוסיף טקסט או תמונה לסרטון שלך. לאחר מכן, עבור אל שֶׁמַע כדי לשלב מוזיקת רקע בסרטון שתעלה. לבסוף, עבור אל כתוביות אם אתה צריך להוסיף כיתוב שדרוש לסרטון שלך. בכל שינוי שתבצע, זכור ללחוץ על בסדר לחצן כדי לשמור אותם.
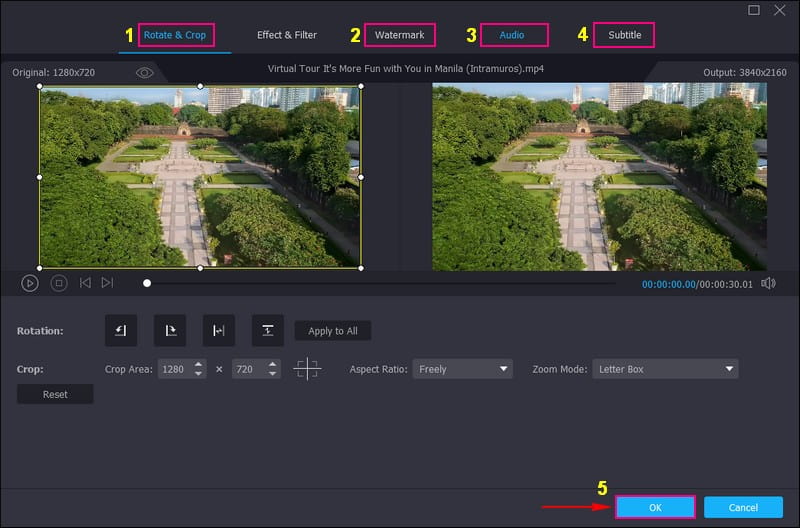
שלב 4. ייצוא קובץ וידאו
אתה תחזור לקטע הממיר. עכשיו, פנה ל- פוּרמָט אפשרות, ובחר אם MP4 אוֹ MOV כפורמט הפלט. ה-MP4 וה-MOV הם רק שני פורמטי הווידאו הנתמכים על ידי TikTok. ואז לאחר שהתיישבו, הכה על המר הכל כדי לייצא את קובץ הווידאו שלך, שיישמר בתיקיית המחשב שלך.
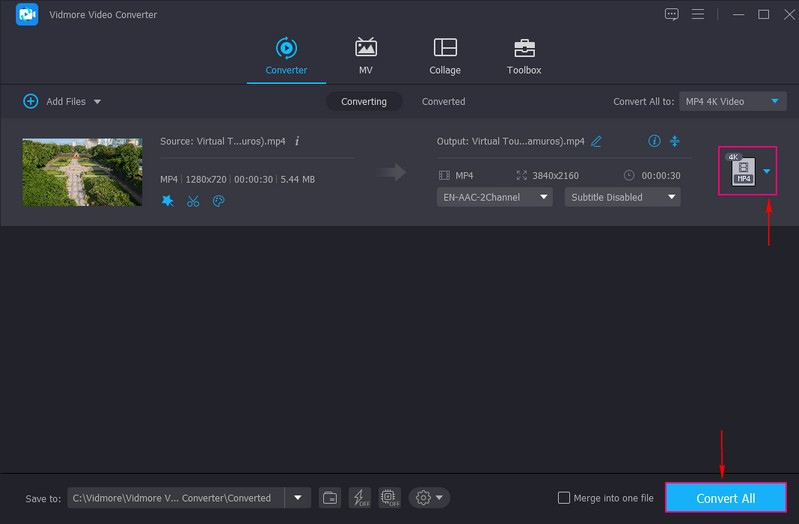
חלק 3. שאלות נפוצות לגבי הסרת מסננים ב-TikTok
כמה מסננים אתה יכול להשתמש בו זמנית ב- TikTok?
TikTok מאפשר למשתמשים להחיל יותר ממסנן אחד על סרטון. אבל זכרו שיש פילטרים שניתן ליישם לפני הצילומים ואחרי הצילום.
האם אתה יכול להסיר מסנן רוטוסקופ?
כן, הסרת מסנן הרוטוסקופ מסרטון לפני פרסום זה אפשרי, בדיוק כמו הסרת הסאונד או כל אפקט.
איך מסירים מסנני TikTok מסרטונים של מישהו אחר?
הסרת מסננים מסרטוני TikTok שהועלו על ידי מישהו אחר היא בלתי אפשרית מכיוון שהיוצר מוסיף את המסנן, לא אתה.
סיכום
למרות המגמה המשגשגת של פילטרים, חלק מהמשתמשים עדיין מעדיפים לצלם סרטון ללא פילטר. הם עדיין מעדיפים סרטון וידאו נקי, שאינו מכוסה בפילטר, ונצמדים למה שהמצלמה שלהם צילמה. הפוסט הזה לימד אותך כיצד להסיר מסנן TikTok מהאפליקציה. בנוסף, הוא מציע דרך חלופית ליצור סרטון עבור TikTok ללא מסננים באמצעות Vidmore Video Converter. תוכנית זו עמוסה באפשרויות עריכה המועילות בעריכת הסרטון שלך, שיכולות להפוך את הסרטון שלך לסרטון מדהים.