כיצד ליצור חלק בסרטון בהילוך איטי באמצעות כמה שלבים
ישנם מקרים שבהם השימוש באפקטים חזותיים מיוחדים עשוי לקחת את הסרט שלך לרמה חדשה לגמרי. אפילו האפקטים הכי לא מסובכים, כמו שינוי מהירות ההשמעה, העברה מהירה קדימה או האטה של הסרטון, עשויים להפוך את הסרט להרבה יותר מבדר. תוכל גם להשיג אפקטים מרגשים על ידי צפייה בחלק מהסרטון בהילוך איטי. הסרטון מיד הופך ליותר דמיון ומאבד את המונוטוניות שהייתה לו. הפוסט הזה יעזור לך מאוד אם תרצה להחיל את האפקטים האלה על הווידאו קליפים שיצרת. לִלמוֹד כיצד להאט חלק מסרטון בכמה צעדים בלבד.
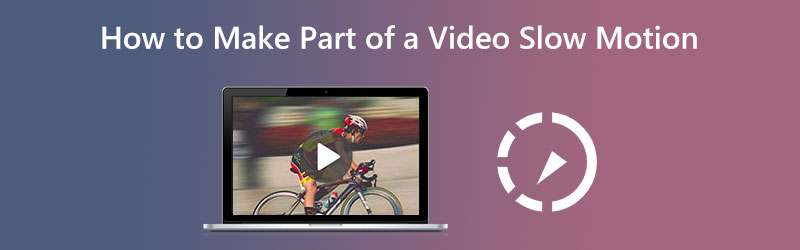
חלק 1. איך לעשות חלק מסרטון בהילוך איטי
1. ממיר וידאו Vidmore
ממיר וידאו Vidmore מאפשר למשתמשים לשנות קבצי אודיו ווידאו לאורך תהליך ההמרה במקביל. זה מגיע עם ארגז כלים עם מספר כלים שלקוחות עשויים להשתמש בהם כדי לבצע את השינויים של הבחירות שלהם בעזרת ארגז הכלים הכלול. בנוסף להאצת הסרטון, Vidmore Video Converter מספק גם אפשרות להאט את מהירות ההשמעה של הסרטון.
בעזרת הידיים המסייעות של Vidmore Video Converter, הוא יכול להאט את המהירות שבה מושמעים הווידאו קליפים שלך. התוכנה גם מאפשרת לך לחתוך או לחתוך את הקבצים שלך בכל דרך שתמצא לנכון. משתמשים יכולים להתאים את איכות הווידאו וגודל הקובץ על ידי ניווט בתפריט ההגדרות. אתה יכול לעשות את זה בכל כיוון. זוהי תוכנה יקרה עבור משתמשי Mac ו-Windows כאחד. אפליקציה זו יכולה לספק כלי עריכה ידידותיים למשתמש ובו בזמן להפיק סרטים באיכות גבוהה. זו אחת הסיבות לכך שמספר כה גדול של אנשים משתמשים באפליקציה זו על בסיס קבוע.
◆ השתמש בגוזם הווידאו
שלב 1: לאחר שהמכשיר שלך סיים לאתחל כהלכה, עליך להתקין את ממיר הווידאו Vidmore. התחל להשתמש בתוכנה לאחר השלמת ההתקנה ללא בעיות.
לאחר מכן, עבור אל ארגז כלים סעיף, בחר את גוזם וידיאו מהאפשרויות הזמינות, ולאחר מכן בחר את ועוד סמל מהתפריט.
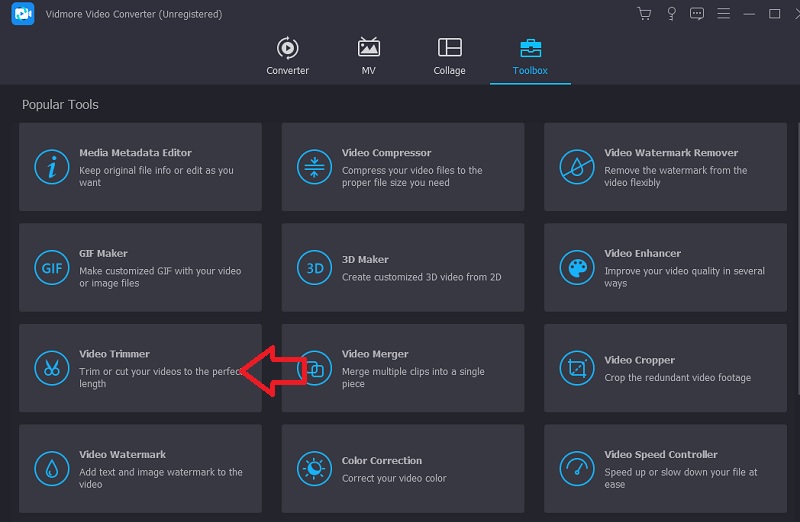
שלב 2: כאשר הסרטון נטען לממשק, לחץ על פיצול מהיר לחצן ובחר את מספר החלקים שאליהם ברצונך לפצל את הסרט.
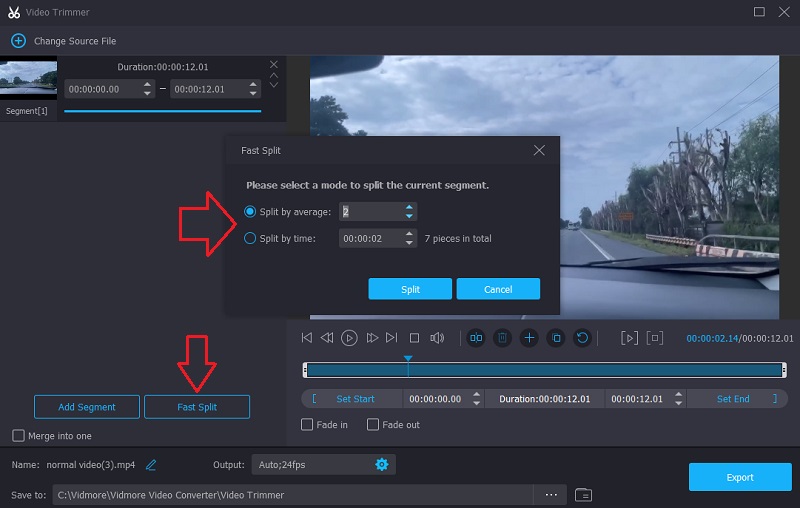
שלב 3: בסופו של דבר, בחר את יְצוּא הכרטיסייה והמתן לשמירת הסרטים באחסון שלך לאחר לחיצה על הכפתור.
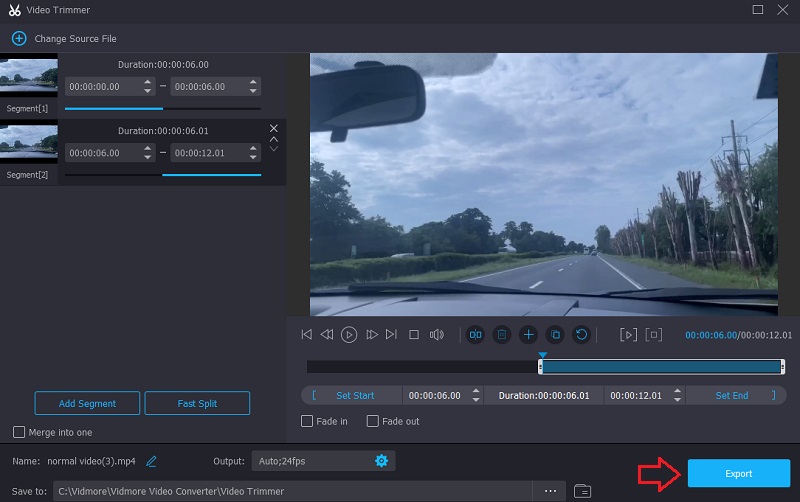
◆ השתמש בבקר מהירות הווידאו
לאחר פירוק הסרט לחלקיו, תוכל להתחיל לקחת את הזמן שלך במהלך החלקים בסרט שהכי מעניינים אותך. השלב הבא לביצוע זה עשוי להתחלק לשלבים הבאים.
שלב 1: נווט אל בקר מהירות וידאו, ולאחר מכן הקש על ועוד לחתום במרכז המסך.
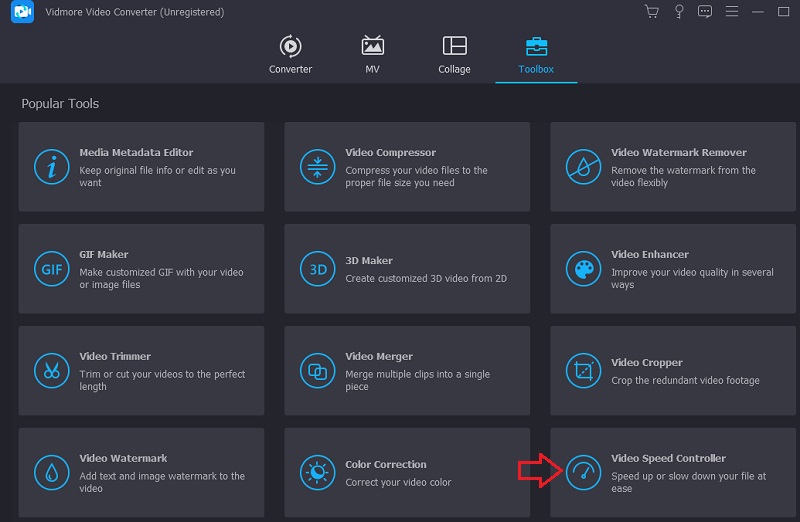
שלב 2: לאחר מכן, בחר את החלק שבו אתה רוצה שהשמע יהיה איטי יותר. לאחר מכן, בחר את כמות המהירות המתאימה לצרכים שלך. אנא בחר פריט מהרשימה למטה.
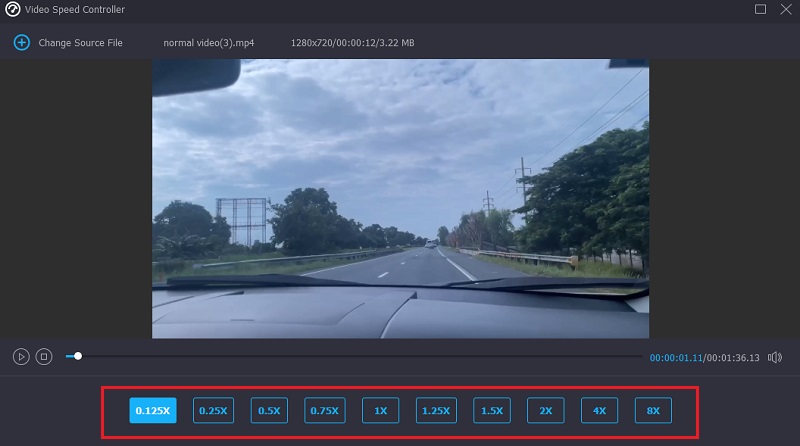
שלב 3: לאחר שהכל נעשה, בחר ייצוא, והקובץ שלך יהיה זמין להורדה.
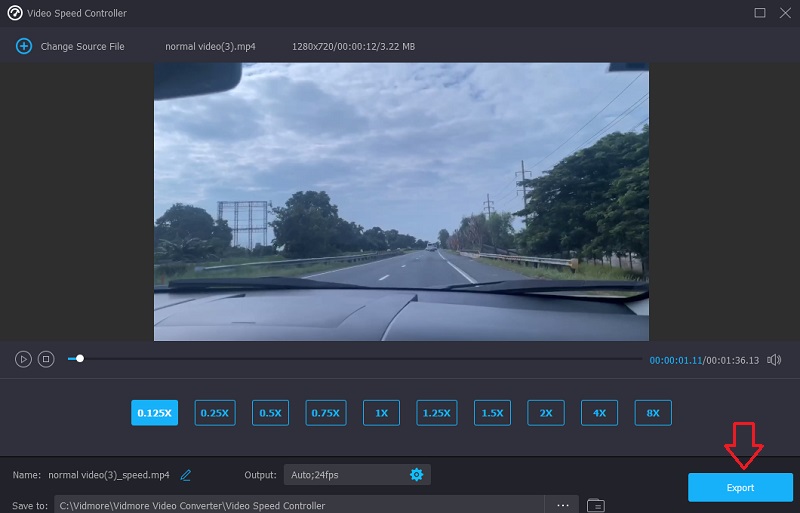
◆ השתמש במיזוג הווידאו
ולבסוף, כנקודת הסיום, שלבו את הסרטונים שפיצלת בעבר. עליך לבצע את שלושת השלבים האחרונים המפורטים להלן כדי להשיג מטרה זו.
שלב 1: עבור אל ה- ארגז כלים ובחר את מיזוג וידאו. לאחר מכן, בחר את הסרטונים מהתפריט שמופיע.
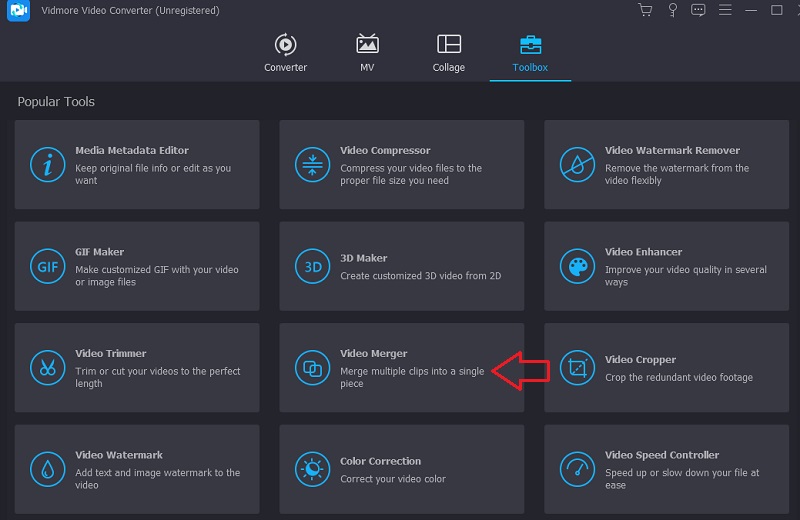
שלב 2: לאחר טעינת הקובץ הראשון, בחר ב- ועוד סמל שוב כדי להמשיך להעלות את החלקים האחרים של הסרטים. אתה יכול גם להכניס שינויים נוספים, כגון חיתוך, הוספת אפקטים וסינון.
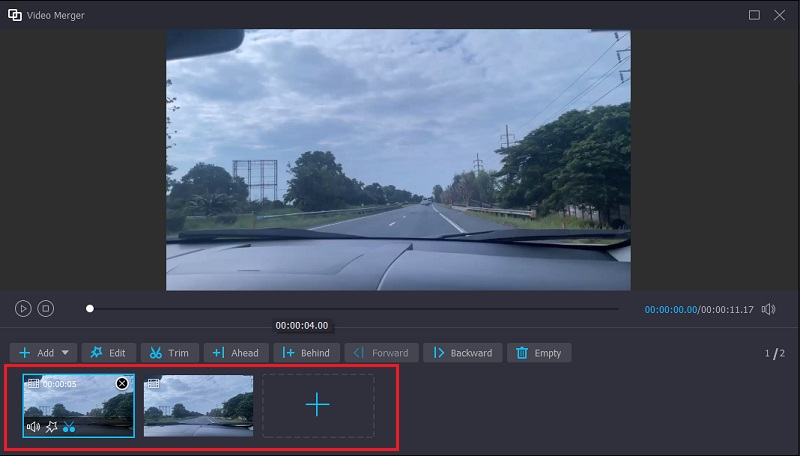
שלב 3: כדי שהשינויים שביצעת ייכנסו לתוקף, עליך לבסוף ללחוץ על האפשרות ייצוא.
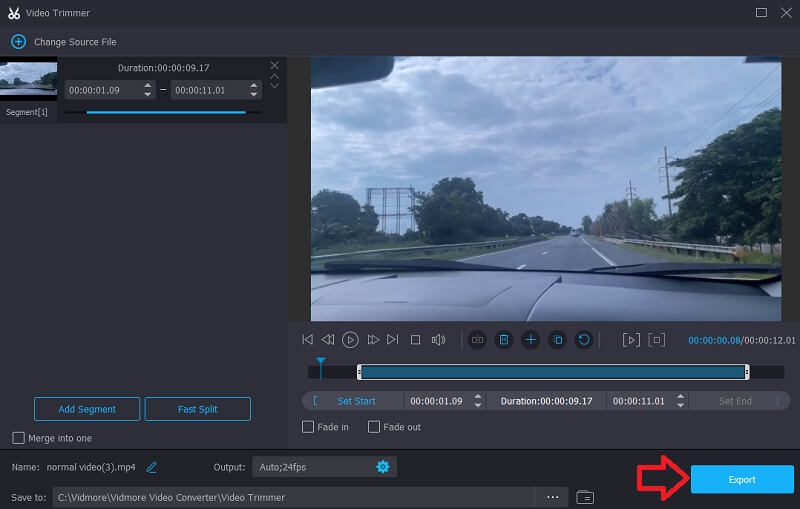
2. קלידאו
Clideo היא אפליקציה עוצמתית לעריכת וידאו מקוונת המאפשרת למשתמשים גם לשנות את מהירות ההשמעה של סרטונים תוך כדי צפייה מקוונת. בגלל פונקציה זו, אתה יכול לשנות את קצב הסרט כך שהוא יזוז מהר יותר או לאט יותר. זה מאפשר לך לשנות את מהירות הווידאו שלך בתקופה קצרה מבלי לדרוש ממך להתאים אותו. יש לך אפשרות להתאים את המחוון כדי לקבל את המהירות המרבית, או שאתה יכול לבחור אחת משש הרמות שמייצגות את האפשרויות המנוצלות ביותר. ברגע זה, אתה רשאי להעלות קטע וידאו שכבר נשמר במכשיר שלך.
שלב 1: כדי להתחיל, פתח את התפריט של הדפדפן שלך וחפש את האפשרות Clideo. כאשר אתה מגיע לדף שבו אתה יכול להעלות את הסרטון שלך, עליך לבחור את הקובץ שברצונך להעלות על ידי לחיצה על התיבה שקוראת בחר קובץ.
שלב 2: לאחר מכן, תורשה לשנות את קצב הסרטון על ידי הזזת המחוון ימינה או בחירת אפשרות חלופית מהרשימה מתחת למחוון.
שלב 3: כדי לסיים את ההליך, בחר את יְצוּא אפשרות מהתפריט בצד ימין.
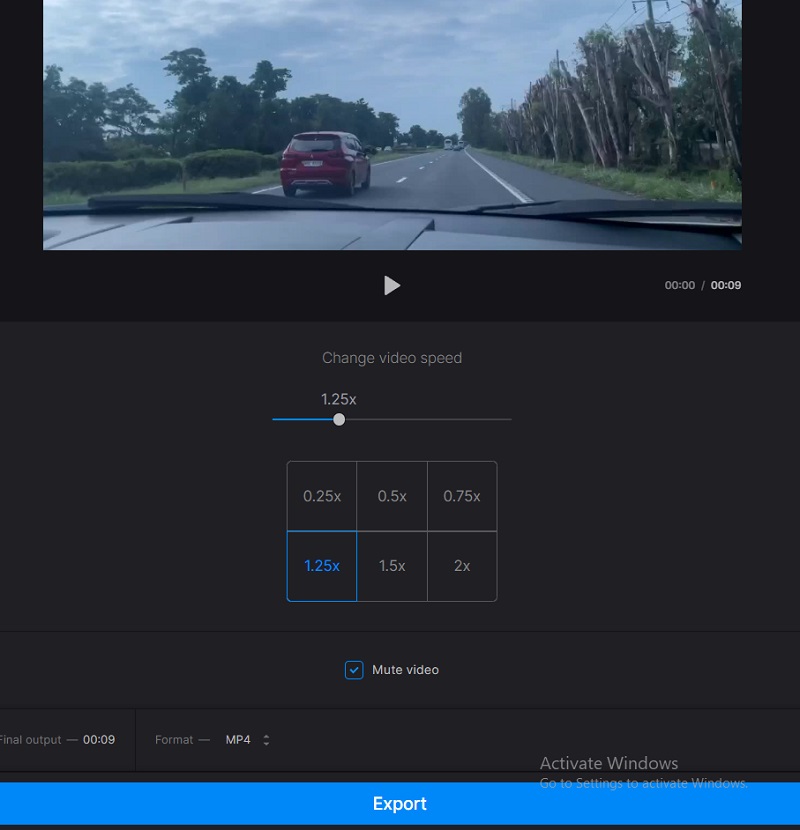
חלק 2. שאלות נפוצות על הפיכת חלק מסרטון להאט
כיצד אוכל לגרום ל-iMovie להאט חלק בסרטון?
אתה יכול לבחור טווח בקליפ בציר הזמן של תוכנת iMovie ב-Mac על ידי לחיצה ממושכת על מקש R ומעבר על פני הקליפ תוך כדי בחירת הטווח. לחיצה על כפתור המהירות תביא את הגדרות המהירות. סמן את האפשרות שכותרתה חלק, ותגדיר הכל כראוי לעלייה או ירידה הדרגתית במהירות.
כיצד ניתן להאט סרטון מבלי לאבד פריימים?
הגדרת מצב הווידאו לקצב פריימים של 60 פריימים לשנייה נדרשת כדי ליצור סרט בהילוך איטי מבלי לאבד אף פריימים.
כמה פריימים דורש הילוך איטי?
אתה יכול להגדיר את קצבי הפריימים של מצלמות מודרניות למגוון רחב של ערכים. רוב מצלמות הצרכנים מסוגלות לצמצם לפחות 60 פריימים לשנייה, ולמעשה מפחיתות את התנועה לחצי מהקצב הממוצע שלה. כיום, רבים יכולים להגיע ל-120 פריימים לשנייה, ומצלמות מיוחדות עשויות להגיע להרבה יותר גבוה. מה שתרצו לצלם יקבע את קצב הפריימים הנדרש מכם.
מסקנות
אם אתה רוצה לראות איך לעשות חלק מסרטון בהילוך איטי, בצע את כל השלבים שלמעלה. למרות שההליך ארוך במקצת, לא תהיה לך בעיה להשלים אותו מכיוון שהכלי שבו אתה משתמש הוא פשוט. התקנת Vidmore Video Converter במכשיר שלך בהקדם האפשרי כדי להתחיל להוסיף טעם לסרטונים שלך היא השימוש הטוב ביותר בזמנך.



