כיצד להגביר את איכות הסרטון באמצעות התקני שולחן עבודה
יש לך סרטון שדורש שיפור לגבי הצילומים והאיכות שלך? עם זה, אתה צריך להסתמך על יישום המסוגל לשפר את הרזולוציה של הסרטון שלך. התחל לחפש אפליקציות משפרי וידאו שיכולות לשדרג את רזולוציית הווידאו שלך, להציע תאורה טובה יותר ולשדרג את יציבות הווידאו. בנוסף, זה מאפשר לך לשנות את הבהירות, הניגודיות והרוויה של הסרטון שלך ולהשתמש בפונקציות בסיסיות אחרות ללא טרחה.
האם אתה מתכנן לשפר את איכות הסרטון שלך אבל צריך לדעת באיזו אפליקציה תשתמש? אם כן, אתה במקום הנכון. פוסט זה יפרט יישומים שונים שבהם תוכל להשתמש כדי לשפר את הסרטון שלך. כמו כן, הוא יספק מדריך הדרכה שאתה יכול לסמוך עליו כדי לשפר את הסרטון שלך בגישה אחרת. ל לשפר את איכות הסרטון שלך, המשך למידע הבא המוצג.
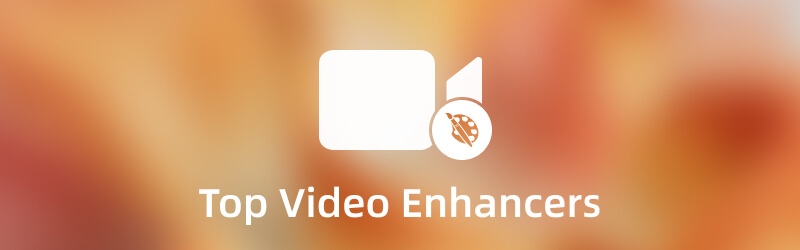
תוכן הדף
חלק 1. Video Enhancer: Vidmore Video Converter
אם אתה רוצה את יישום משפר הווידאו הטוב ביותר, אתה יכול לסמוך עליו ממיר וידאו Vidmore. תוכנית זו נגישה במצב לא מקוון ואינה מחייבת אותך להתחבר לחיבור לאינטרנט. הדבר המינימלי שאתה יכול לעשות הוא להוריד ולהתקין את התוכנה במחשב שלך. לאחר מכן, אתה יכול להתחיל להשיג את המטרה שהצבת. לתוכנית זו יש ממשק ידידותי למתחילים שקל לשלוט בו ולשלוט בו. אתה לא צריך להיות עורך וידאו מקצועי כדי להשתמש בתוכנית. למרות היותך מתחיל בתחום זה, אתה יכול להבין בקלות כיצד התוכנית פועלת.
לתוכנית זו יש תכונות מובנות רבות, כגון ממיר, ערכות נושא מוכנות, יצרני קולאז'ים וכלים נוספים. בנוסף, יש לו פונקציות עריכה בסיסיות שדרושות בעיקר בעת עריכת סרטון. משפר הווידאו המובנה של תוכנית זו מאפשר לך לשפר את הסרטון שלך בצורה שונה. זה יכול לשדרג את הרזולוציה, להסיר רעשי וידאו, לייעל את הבהירות והניגודיות, ולהפחית רעידות וידאו של הסרטון שלך. כמו כן, יש לו כלי חיתוך המאפשר לך לחתוך את אורך הסרטון שלך. בנוסף, אתה יכול להפעיל את הסרטון שלך במסך התצוגה המקדימה לאחר שתסיים. תוכנת משפר וידאו זו יכולה לקבל את הפלט הרצוי בכמה לחיצות.
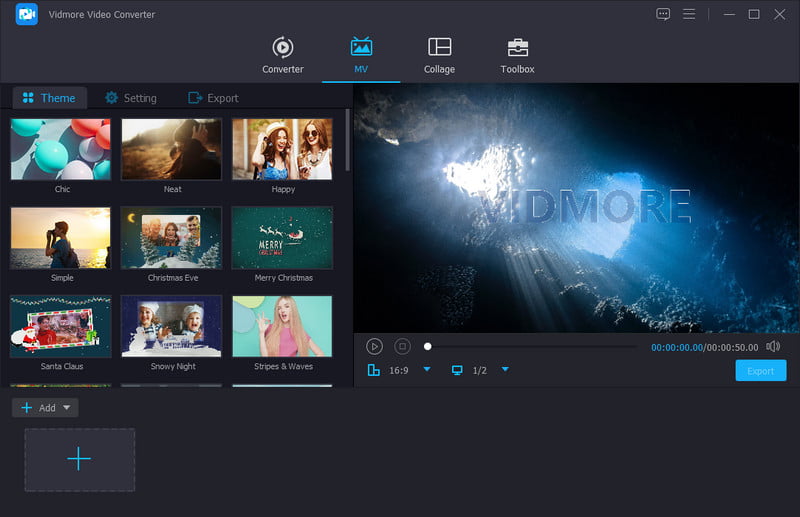
מערכת הפעלה נתמכת: Mac ו- Windows
יתרונות
- יש לו ממשק ידידותי למתחילים וקל לשימוש
- יש לו הרבה תכונות מובנות, כלי עריכה ואפשרויות
- יש לו אפקטים ופילטרים בסיסיים
- זה מאפשר לך לשדרג רזולוציה, להסיר רעשי וידאו, לייעל את הבהירות והניגודיות ולהפחית רעידות וידאו
- הוא תומך בפורמטים רבים של קבצי מדיה
- יש לו אפשרות חיתוך
- הוא נגיש במצב לא מקוון ואינו מחייב אותך להתחבר לחיבור לאינטרנט
חסרונות
- שימוש בגרסה בתשלום כדי לקבל גישה מלאה לתוכנית
האם אתה רוצה ללמוד כיצד לשפר את איכות הווידאו באמצעות תוכנית זו? אם כן, המשך לשלבי ההדרכה הבאים שאתה יכול לסמוך עליהם.
שלב 1. הורד והתקן Vidmore Video Converter
כדי לקבל גישה מלאה, הורד והתקן את התוכנית על שולחן העבודה שלך. לאחר סיום ההתקנה, המשך לפתיחת התוכנית.
שלב 2. בחר Video Enhancer
לחץ על ארגז כלים לשונית מסרגל התפריטים העליון, וחפש משפר וידיאו מהרשימה החלים. לחץ על (+) סמל בחלון החדש, שיוביל אותך לתיקיה שלך, ובחר סרטון אחד. לאחר מכן, זה יביא אותך למסך אחר.
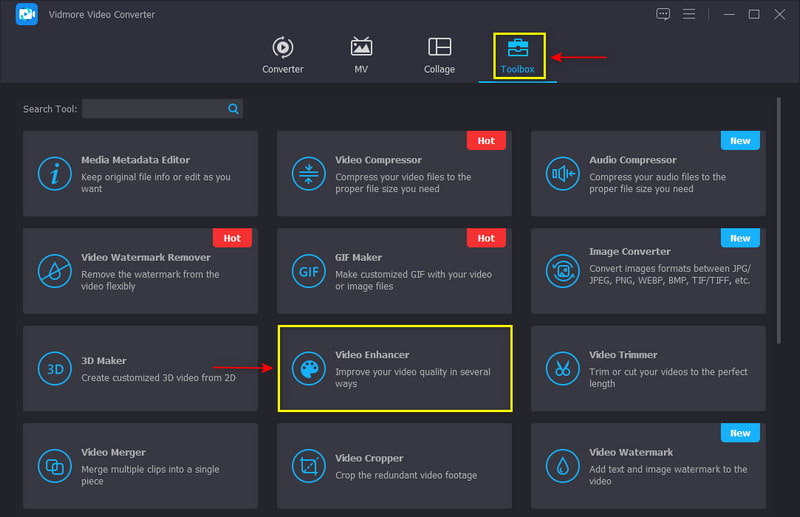
שלב 3. שפר את איכות הווידאו
סמן כל תיבה מהאפשרויות המוצגות כדי לשפר את הסרטון שלך. עם זה, זה ישדרג את הרזולוציה, להסיר רעשים, לייעל את הבהירות והניגודיות, ולהפחית את הרעידות של הסרטון שלך. אם אתה רוצה לקצר את אורך הסרטון שלך, לחץ על גזירה כפתור כדי להשיג את המטרה שלך. כמו כן, אתה יכול לשנות את פורמט הפלט של הסרטון שלך ל- פוּרמָט אפשרויות רשימה שהוחלו. בנוסף, אתה יכול לבחור את הרזולוציה של הסרטון שלך ב- פתרון הבעיה אפשרויות רשימה שהוחלו. לאחר שתסיים, לחץ על להגביר לחצן כדי להתחיל בתהליך שיפור הווידאו.
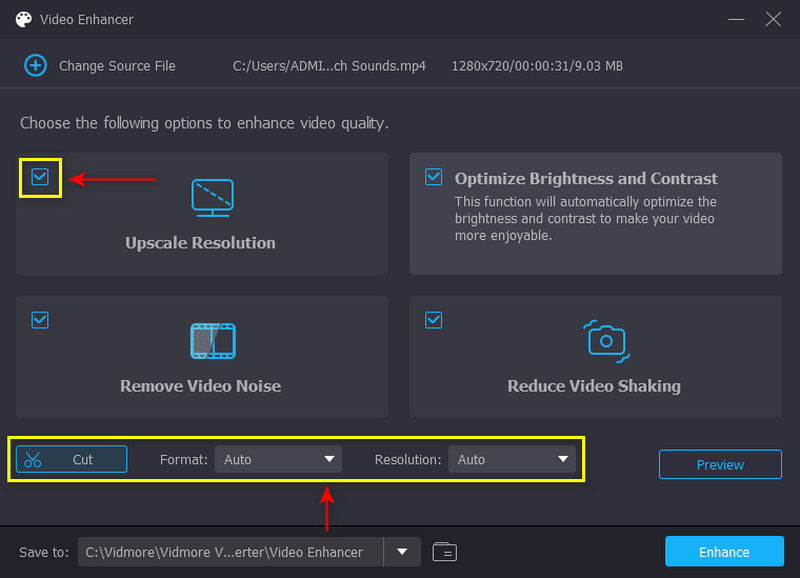
שלב 4. שפר את הסרטון שלך
לאחר שתסיים, לחץ על להגביר לחצן כדי להתחיל בתהליך שיפור הווידאו. לאחר מכן, תוכל לצפות בסרטון שלך בתיקיית שולחן העבודה שלך.
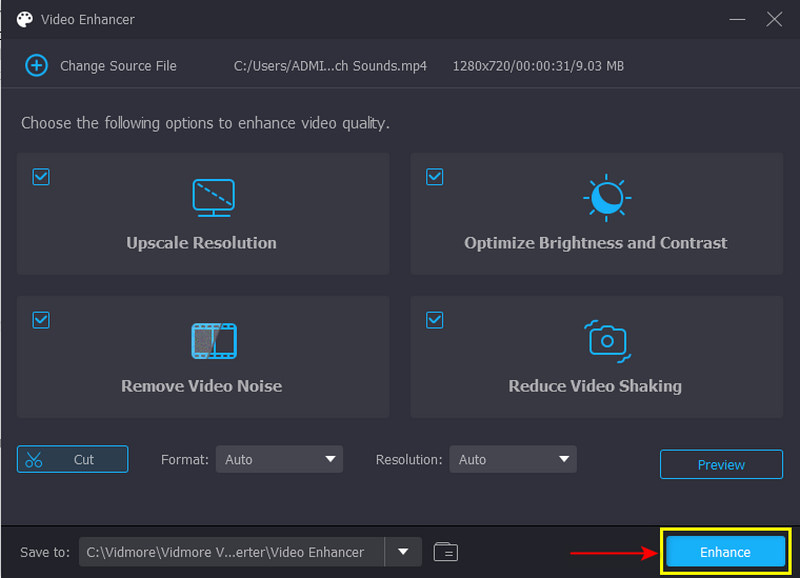
חלק 2. משפר וידאו: PowerDirector
האם אתה מחפש משפר איכות וידאו בחינם שתוכל לגשת אליו במכשיר אחר? אתה יכול לסמוך על PowerDirector. יישום זה מציע גרסה חינמית לחלוטין של פלטפורמת עריכת השמע, התמונות והווידאו. הוא משמש בדרך כלל כדי לחתוך, לערוך, לחדד ולפרסם סרטונים שאתה יכול לשתף עם אתרי רשת חברתית נתמכים. הוא מציע מגוון רחב של אפשרויות עריכה וכלים המועילים לך. יש לו תכונות מובנות כמו עריכת ציר זמן מרובה מסלולים, קטע אפקטים, מסך כחול וירוק ועוד רבים. למרות תכונות מובנות רבות, יש לו ממשק ידידותי למשתמש שקל לשימוש ולשליטה. יישום זה יכול לעזור לך לשפר את הסרטון שלך במהירות וללא טרחה. עיין בשלבים המסופקים כדי ללמוד כיצד לשפר את איכות הווידאו ב- PowerDirector.
מערכת הפעלה נתמכת: Mac, Windows, iOS ואנדרואיד
יתרונות
- יש לו ממשק ידידותי למשתמש קל לשימוש ולשליטה
- הוא מציע תכונות מובנות רבות לעריכת אודיו, תמונה ווידאו
- זה מאפשר לך לתקן עיוות צבע המוצג בסרטון שלך
- זה יכול לייצב קטעי וידאו רעועים
- זה מאפשר למשתמש לייבא וידאו מסוג 8K
חסרונות
- התוכנית לפעמים קורסת מסיבות לא ידועות
- התוכנית לפעמים קורסת מסיבות לא ידועות
- זה דורש כמות עצומה של מקום כדי להפעיל את התוכנית
- לגרסה הניידת יש תכונות וכלי עריכה מוגבלים בלבד בהשוואה לגרסת שולחן העבודה
שלב 1. פתח את התוכנית בשולחן העבודה שלך, הוסף את הווידאו קליפ שלך לציר הזמן, ושפר את הסרטון שלך.
שלב 2. הדבר הראשון שעליך לעשות הוא לשנות את צבע הסרטון. לחץ על הווידאו קליפ שלך על ציר הזמן ולאחר מכן על תקן/שפר לַחְצָן. מהגדרת הצבע, עבור אל להגביר אפשרות ולחץ על צבע התאמה. ניתן לשנות את החשיפה, הבהירות, הניגודיות, הגוון, הרוויה וכן הלאה לרשימה החלה. לאחר שתסיים, המשך ל- איזון לבן ולשנות את טמפרטורת הצבע והגוון של הסרטון.
שלב 3. לאחר מכן, אתר את מייצב וידאו לייצב את הרעידות של הסרטון שלך. שים סימן על הקופסה לצד האפשרות כדי לאפשר לך לייצב את הסרטון שלך. הַבָּא. גרור את המצביע מהחלק הימני של סרגל הקו כדי לתקן את הסרטון המטלטל. בנוסף, שימו סימון על הקופסה כדי לתקן את רעידות המצלמה הסיבוביות. לאחר שתסיים, תוכל לשמור את הסרטון המשופר שלך בשולחן העבודה שלך.
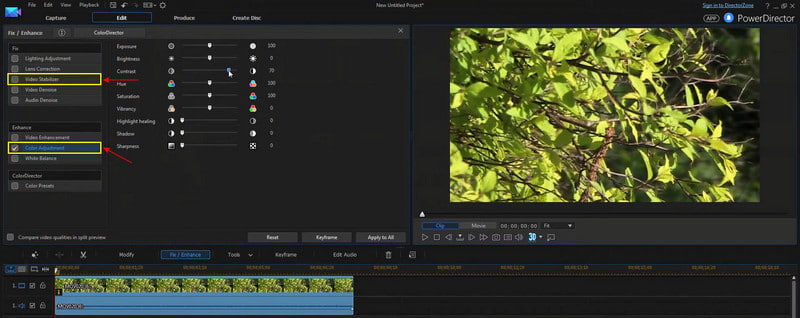
חלק 3. משפר וידאו: Davinci Resolve
Davinci Resolve ידוע בפוסט-פרודוקציה של אודיו, תיקון צבע, דירוג צבעים ואפקטים חזותיים. אתה יכול לנצל את מלוא היתרונות של התכונות המובנות, אפשרויות העריכה והכלים שיש לה בחינם. למרות תכונות רבות, זה קל, פשוט וישיר. זה מספק לך כלים מתקדמים כדי לערוך את הסרטון שלך כדי לקבל סרטון באיכות גבוהה. המשך למידע הבא כדי ללמוד כיצד לשפר את איכות הווידאו ב-Davinci Resolve.
מערכת הפעלה נתמכת: Mac, Windows ולינוקס
יתרונות
- יש לו מערכת גרירה ושחרור קלה לשימוש
- יש לו תכונות ממוקדות צבע שדרושות לשיפור הווידאו
- יש לו הרבה אפקטים חזותיים שאתה יכול להחיל על הסרטון שלך
- הוא תומך בפורמטים פופולריים של קבצי מדיה
חסרונות
- הממשק מבלבל מדי עבור משתמשים חדשים או מתחילים
- תכונת הפחתת הרעש חלה רק על הגרסה בתשלום
שלב 1. פתח את Davince Resolve בשולחן העבודה שלך וגרור את הסרטון שלך לתוכנית.
שלב 2. ליצור ציר זמן חדש, הזן שם, לחץ לחיצה ימנית על ציר הזמן, ולחץ ושנה את הגדרת זמן. לאחר מכן, גרור ושחרר את הווידאו קליפ לציר הזמן. לאחר מכן, לחץ לחיצה ימנית על הקליפ, בחר תכונות קליפ, ושנה את קנה מידה סופר ל 4K. כמו כן, שנה את חַדוּת ל גָבוֹהַ.
שלב 3. לאחר שתסיים, לחץ על רָקֵטָה סמל לייצא את הסרטון המשופר שלך לשולחן העבודה שלך.
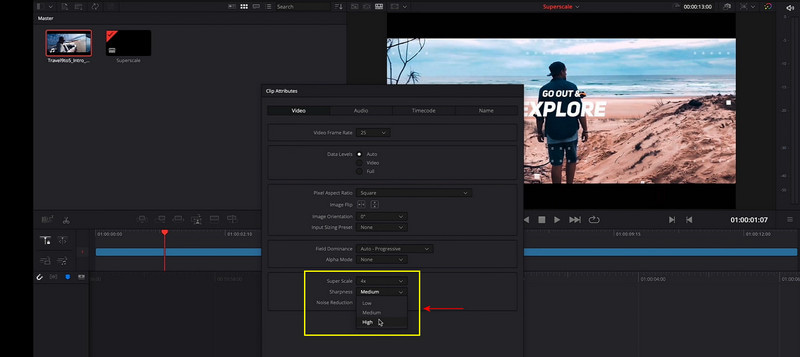
חלק 4. משפר וידאו: Windows Movie Maker
אם אתה רוצה תוכנית קלה לשימוש ובעלת ממשק פשוט, אתה יכול לסמוך על Windows Movie Maker. זוהי תוכנית שהופסקה ומיושנת שנוצרה על ידי מיקרוסופט. למרות זאת, הוא מאפשר למשתמשים ליצור, לערוך ולפרסם סרטונים קיימים שיש לך. כמו כן, הוא יכול ליצור סרט מותאם אישית הכולל וידאו, תמונות סטילס, מוזיקת רקע וכתוביות. בנוסף, אתה יכול להוסיף כותרות, מעברים ואפקטי וידאו לסרטון שלך. תוכנית זו יכולה להפוך את הסרטון שלך לפלט באיכות גבוהה ולתקן וידאו רעוע. המשך למדריך הבא למטה כדי ללמוד כיצד לשפר את איכות הווידאו ב-Windows Movie Maker.
מערכת הפעלה נתמכת: חלונות
יתרונות
- זוהי תוכנה חינמית לעריכת וידאו
- זה מאפשר למשתמשים ליצור, לערוך ולשתף סרטונים
- יש לו אפקטי אודיו ווידאו
- זה מאפשר למשתמשים לשלב כותרות ומעברים
- זה יכול לתקן וידאו מטלטל
- זה מאפשר למשתמשים לשתף את הסרטונים הערוכים שלהם לפלטפורמות הרשתות החברתיות הנתמכות שלה
חסרונות
- זה לא מאפשר למשתמשים לשנות את הניגודיות או הרוויה
- זה לא מאפשר למשתמשים לבצע התאמות לאפקטים חזותיים
- התוכנית לפעמים קופאת וקורסת מסיבות לא ידועות
- זה לא יכול ליצור סרטונים מורכבים
- זה זמין רק במכשירי Windows
שלב 1. פתח את Windows Movie Maker בשולחן העבודה שלך. לאחר הפתיחה, לחץ על הוסף קבצים, ובחר סרטון מהתיקיה שברצונך לשפר. אתה תראה את הסרטון שלך ממוקם על ציר הזמן. אתה יכול להשתמש בכלי העריכה כדי לשנות חלקים מסוימים בסרטון.
שלב 2. ראש אל קוֹבֶץ תפריט, ולאחר מכן שמור קובץ סרט לראות המחשב שלי. לאחר מכן, עבור להגדרות הסרט וחפש השמעה באיכות הטובה ביותר עבור ההגדרה שלי.
שלב 3. לחץ על הגדרות אחרות תפריט, ומהרשימה הנפתחת, הגדר את איכות הסרטון שלך. בחר וידאו לגישה בחיוג (38 Kbps) מרזולוציה באיכות נמוכה ועד איכות גבוהה (NTSC). לאחר מכן, המשך אל להציל לחצן לייצא את הסרטון שלך לשולחן העבודה שלך.
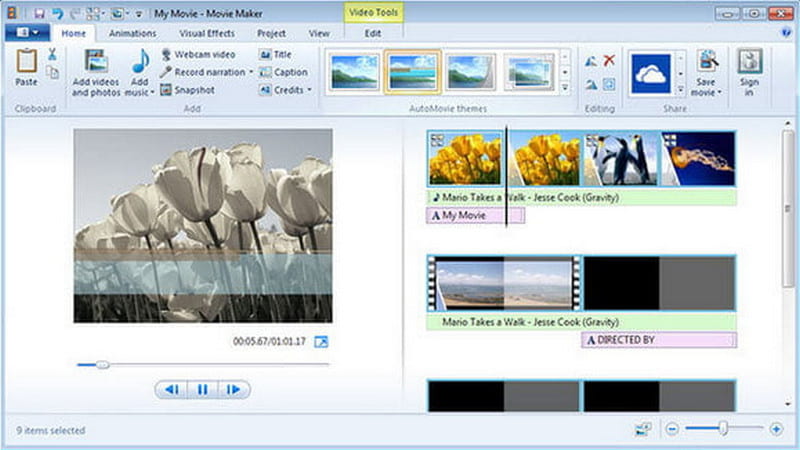
חלק 5. שאלות נפוצות על משפרי וידאו
האם יש אפליקציה לשיפור איכות הווידאו?
Videoshop היא אפליקציה הנגישה באמצעות מכשירי אנדרואיד ואייפון. זהו עורך וידאו חינמי וקל לשימוש שיכול להפיק וידאו באיכות גבוהה. כמו כן, יש לו כלי עריכה, כגון חיתוך, סיבוב, תנועה איטית ומהירה, והוספה של קריינות לסרטון שלך.
מה שיפור הווידאו עושה ב-TikTok?
תכונת השיפור החזותי המובנית של TikTok יכולה לשפר את החשיפה של הסרטון, תאורה חלשה ותיקון הצבעים. זה יכול לשפר את הסרטון שלך בין אם אתה מעלה או מצלם אותו מהגלריה שלך באמצעות האפליקציה.
מה החשיבות של רזולוציית וידאו?
לסרטון וידאו ברזולוציה גבוהה יש תמונות חדות וברורות יותר מכיוון שהוא מכיל יותר פיקסלים. אם סרטון הוא באיכות גבוהה, תראה עד כמה הסרטון ברור.
סיכום
הנה לך! יהיה קל יותר לחפש תוכנה לשיפור וידאו, שכן הפוסט הזה כבר סיפק זאת, במיוחד עבורך. כמו כן, הוא מספק שלבי הדרכה שאתה יכול לעקוב אחר התהליך. כל מה שאתה צריך לעשות הוא לבחור מבין התוכניות הנ"ל העונות על הציפיות שלך. בחירת תוכנית המספקת את הצרכים ואת שביעות הרצון שלך היא חובה. עם זאת, שפר את הסרטונים שלך ושתף אותם במדיה החברתית.



