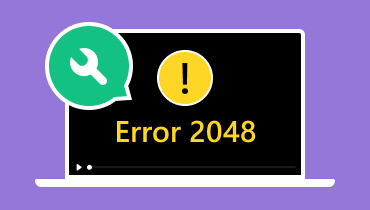7 דרכים יעילות לפתרון קוד שגיאה 0xc00d36b4 בצורה חלקה
צפייה בסרטונים והאזנה למוזיקה מספקת, אך לא עד שתיתקלו בשגיאות שעלולות להפריע לכם ליהנות מקבצי המדיה שלכם. בעת שימוש ב-Windows Media Player, אחת השגיאות שאתם עשויים להיתקל בהן היא שגיאה 0xc00d36b4שגיאה זו מתרחשת כאשר נגן המדיה שלך אינו מצליח להפעיל את הקובץ שלך עקב קודקים לא תואם, קבצים פגומים וכו'. אם ברצונך ללמוד עוד על השגיאה, קרא את הפוסט הזה. תלמד גם כיצד לפתור את שגיאות הווידאו והשמע באמצעות שיטות יעילות.
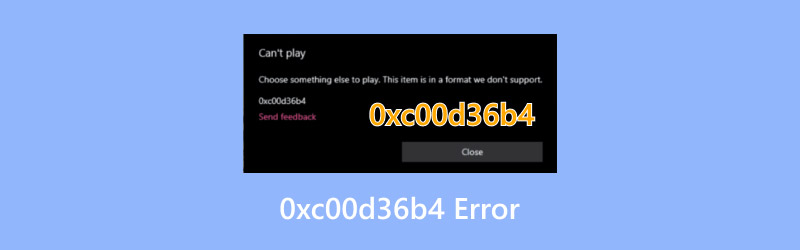
תוכן הדף
חלק 1. מהי שגיאת 0xc00d36b4
0xc00d36b4 הוא קוד שגיאה שאתה עשוי להיתקל בו בעת הפעלת קבצי מדיה ב-Windows Media Player. משמעות הדבר היא שאינך יכול להפעיל את הקובץ שלך מסיבה כלשהי. ובכן, השגיאה מתרחשת כאשר קובץ המדיה עצמו הוא הבעיה. זה יכול להיות קודקים שאינו נתמך על ידי הקובץ או הפורמט, או שאולי אתה מפעיל קובץ פגום. ישנן סיבות נוספות מדוע שגיאות מופיעות בנגן המדיה שלך. לכן, אם ברצונך ללמוד עוד על הסיבה לשגיאות כאלה, קרא את כל המידע להלן.
פורמט קובץ לא נתמך
בעת הפעלת קובץ מדיה ב-Windows Media Player או בפלטפורמות אחרות, ודא שהווידאו או האודיו שלך בפורמט הנכון. אם אתה משתמש בפורמט שאינו נתמך, ייתכן שתיתקל בשגיאה במהלך ההפעלה.
קודקים חסרים
קודקים חיוניים לקובץ. הם נדרשים כדי להפעיל את קובץ המדיה שלך בנגן המדיה שלך. אם קודקים חסרים בווידאו או באודיו, נגן המדיה יתקשה לקרוא את הקובץ. ודא שקבצי האודיו והווידאו שלך מכילים את הקודק הנכון בעת ההפעלה בנגן המדיה שלך.
קובץ מדיה פגום
לא ניתן להפעיל את הקובץ בנגן אם הוא פגום או פגום. אם תכריחו אותו להיפתח בנגן המדיה, השגיאה 0xc00d36b4 תופיע רק על המסך. יש להוריד את הקבצים בצורה נכונה ומלאה כדי להימנע מקובץ פגום או פגום.
מנהלי התקנים מיושנים
אם אתם מפעילים את קבצי המדיה העדכניים ביותר באמצעות מנהל התקן מיושן, השגיאה עלולה להופיע. מנהלי התקנים מיושנים עלולים אף לגרום לבעיות תאימות, מה שמוביל לכישלון בהפעלת שמע ווידאו.
נגן מדיה מיושן
אם אתם משתמשים ב-Windows Media Player מיושן, קיים סיכוי גבוה יותר שהשגיאה תופיע על המסך. מומלץ להשתמש בגרסה העדכנית ביותר של נגן המדיה כדי להפעיל את הסרטונים והמוזיקה העדכניים ביותר עם הקודק העדכני ביותר.
חלק 2. השיטה הטובה ביותר לתיקון קוד השגיאה 0xc00d36b4
תיקון השגיאה 0xc00d36b4 הוא פשוט אם יש לכם את התוכנה הנכונה. אם אתם זקוקים לתוכנת וידאו לתיקון החזקה והמיוחדת ביותר, תיקון וידאו של Vidmore תוכנה זו תהיה הטובה ביותר. תוכנית זו אידיאלית לתיקון שגיאות וידאו שונות, כולל השגיאה 0xc00d36b4. אנו אוהבים את העובדה שהיא יכולה לתקן את הסרטון שלך במספר דרכים. היא יכולה לצרף את הקודק החסר לסרטון, לשפר את הרזולוציה ולתקן את קצב הסיביות. היא אפילו יכולה לסנכרן את האודיו לסרטון, מה שהופך אותה לשימושית יותר עבור המשתמשים.
יתר על כן, התוכנה יכולה גם לתקן בעיות וידאו שונות. התוכנה יכולה לתקן וידאו מפוקסלי, מטושטש, מגמגם ופגום. היא יכולה גם לספק לך הליך פשוט, וזו חדשות טובות למשתמשים שאינם מקצועיים. לבסוף, Vidmore Video Fix יכול להתמודד עם פורמטי קלט ופלט שונים. הוא יכול לתמוך ב-MP4, AVI, MKV, WMV, M4V, VOB, MOV ועוד. עם זאת, לא משנה באיזה פורמט וידאו תשתמש, לא תיתקלו בבעיות תאימות.
תכונות מהנות
● התוכנה יכולה להציע תהליך תיקון חלק ופשוט.
● הוא יכול להתמודד עם שגיאות וידאו רבות.
● התוכנה יכולה להפיק וידאו באיכות מקצועית.
● תומך בטכנולוגיה המופעלת על ידי בינה מלאכותית לתיקון וידאו בהצלחה.
● ניתן להוריד אותו גם למערכות ההפעלה Mac וגם למערכות ההפעלה Windows.
אם ברצונך לתקן את שגיאת 0xc00d36b4, בדוק ופעל לפי ההוראות שלהלן.
שלב 1. גִישָׁה תיקון וידאו של Vidmore על ידי לחיצה על כפתור ההורדה החינמית למטה. לאחר מכן, המשך לתהליך ההתקנה והפעל אותו כדי להתחיל את תהליך התיקון.
שלב 2. הוסף את הסרטון שאינו ניתן להפעלה לממשק עבור התהליך הבא על ידי לחיצה על הלחצן אדום פלוס כפתור. לאחר מכן, עליך גם להוסיף סרטון לדוגמה על ידי לחיצה על כפתור הפלוס הכחול.

שלב 3. הכה את לְתַקֵן אפשרות בתחתית הממשק. לאחר מספר שניות, התוכנה תציג את הגרסה המתוקנת של הסרטון שלך.
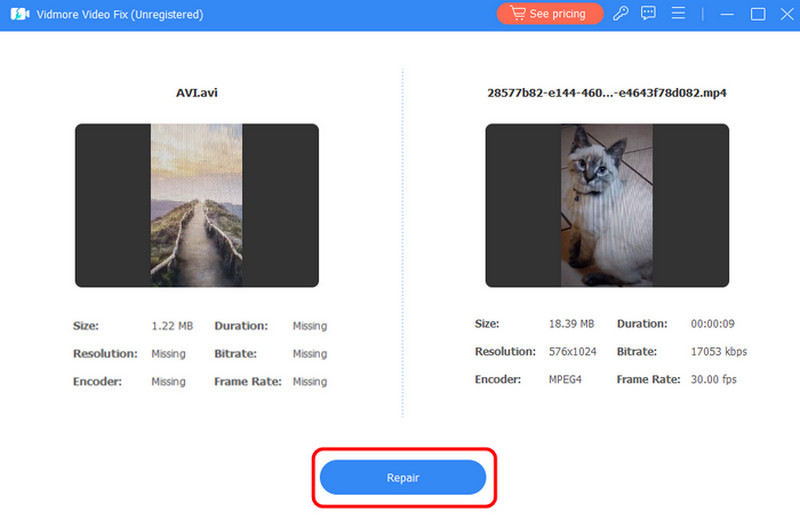
סמנו את האפשרות "תצוגה מקדימה" כדי לבדוק אם הסרטון כבר ניתן להפעלה.
שלב 4. לתהליך האחרון, לחץ על להציל אפשרות. כעת תוכל להפעיל את הסרטון המתוקן שלך ב-Windows Media Player.
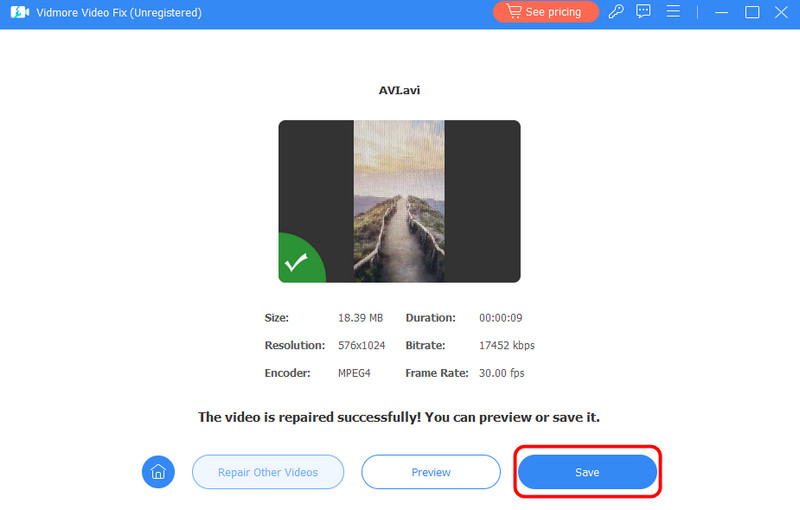
בעזרת הליך זה, תוכלו לתקן ביעילות את הסרטון שלכם. לתוכנית יש גם תהליך תיקון מהיר ופשוט, המאפשר לכם להשיג את התוצאה באופן מיידי. היתרון של התוכנה הוא שהיא יכולה לתקן בעיות וידאו שונות. היא יכולה תיקון וידאו לאגי, רועד, מטושטש, פגום ועוד.
חלק 3. פתרונות נוספים לתיקון קוד השגיאה 0xc00d36b4
אם אתם מחפשים תהליך פתרון בעיות נוסף כדי לתקן את שגיאת הווידאו, תוכלו לבצע את כל ההליכים בסעיף זה.
פתרון 1. בדוק את פורמט הקובץ
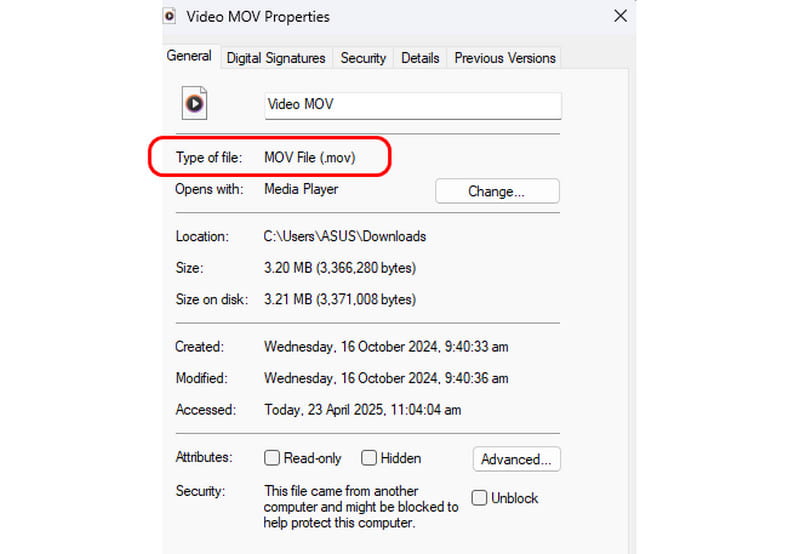
תמיד בדקו את פורמט הקובץ של קבצי הווידאו והאודיו שלכם. אם אתם משתמשים בפורמט קובץ וידאו/אודיו שאינו נתמך, אין לכם סיכוי להפעיל אותו בנגן המדיה שלכם. אם ברצונכם לבדוק את פורמט הקובץ, גשו לתיקיית הקבצים שלכם ועיינו בקובץ הווידאו או האודיו. לאחר מכן, לחצו לחיצה ימנית על הקובץ והמשיכו ל... נכסים סעיף. לאחר מכן, ראה את פורמט הקובץ בסעיף סוג קובץ. אם הפורמט שלך אינו נתמך, המרת הווידאו או האודיו שלך לפורמט תואם היא הפתרון היעיל ביותר.
פתרון 2. הפעל מחדש את Windows Media Player
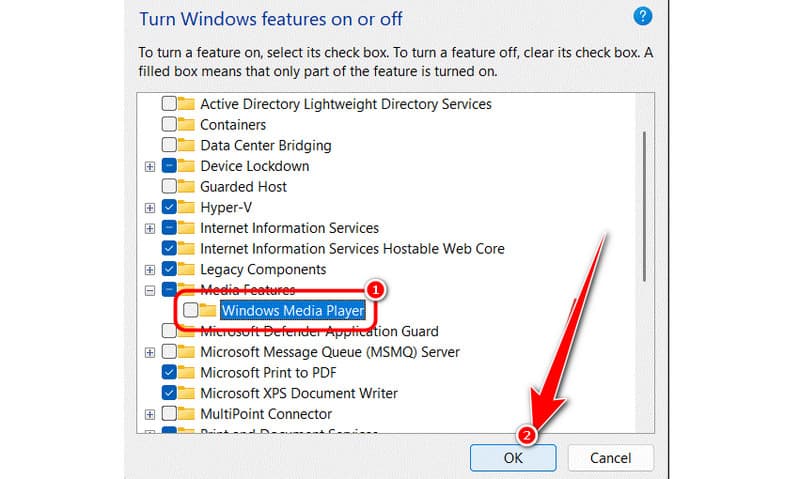
לפעמים, נגן המדיה של Windows נתקע במצב שאינו סגור לחלוטין ואינו פתוח לחלוטין, מה שהופך את התוכנה לבלתי יציבה. לשם כך, הפתרון הטוב ביותר הוא להפעיל מחדש את נגן המדיה של Windows. לשם כך, באפשרותך לבצע את השלבים הבאים.
1. לך אל מנהל המשימות ולחץ על כפתור סיים משימה לאחר בחירת נגן המדיה של Windows.
2. לאחר מכן, הקלד את Windows + R. מפתח. לאחר שתסיים, הקלד את הפקודה 'appwiz.cpl' בתיבת הדו-שיח. לאחר מכן, לחץ על אישור.
3. לאחר מכן, לחצו על ה- הפעלה או כיבוי של תכונות Windows > תכונות מדיה אוֹפְּצִיָה.
4. בטל את הסימון של נגן המדיה של Windows ולחץ על אישור. לאחר התהליך, תוכל כעת להפעיל אותו ולהפעיל מחדש את המחשב.
פתרון 3. הסר את התקנת הקודקים של Nero
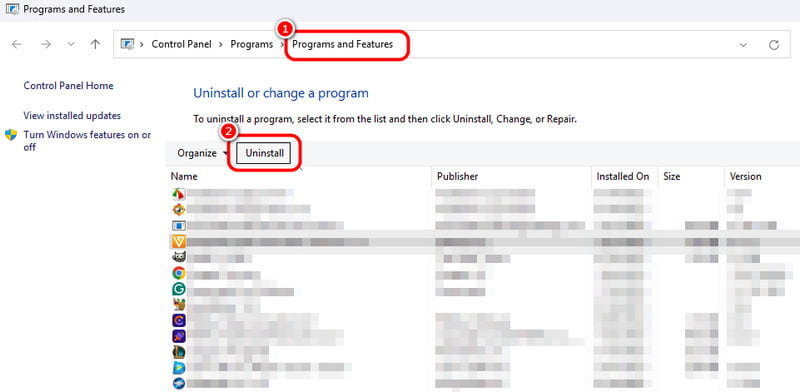
ישנם מקרים בהם Nero Codecs הם הסיבה העיקרית לכך ששגיאת 0xc00d36b4 מופיעה ב-Windows Media Player. לכן, אם ברצונך לפתור את שגיאת האודיו והווידאו, הדבר הטוב ביותר לעשות הוא להסיר את ההתקנה מהמחשב שלך. כדי להסיר את ההתקנה של Nero Codec:
1. לחץ Windows + R. והקלד 'appwiz.cpl'. לאחר מכן, עבור אל הקטע 'תוכניות ותכונות'.
2. מצא את תוכנת Nero Codec ולחץ על הלחצן הסר התקנה לַחְצָן.
3. לאחר מכן, תוכל להפעיל מחדש את המחשב שלך כדי לשמור את השינויים.
פתרון 4. הפעל את פותר בעיות האודיו
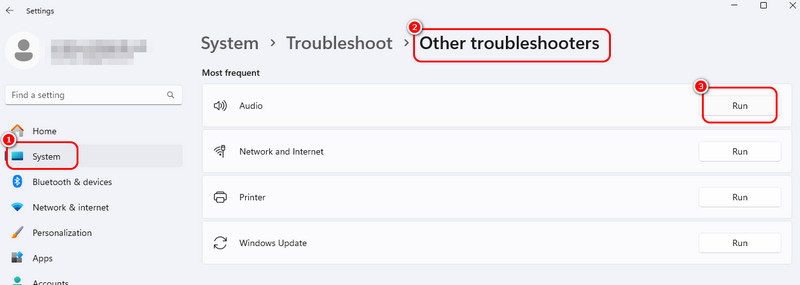
אם הבעיה העיקרית שלכם היא שאתם לא מצליחים להשמיע אודיו לנגן המדיה, הדבר הראשון שצריך לעשות הוא לפתור את הבעיה. לאחר מכן, המכשיר יזהה את הבעיה בקובץ שלכם. הוא אפילו יכול לעזור לכם למצוא את הפתרון הטוב ביותר לשגיאה. לכן, כדי להתחיל את תהליך פתרון הבעיות, גשו להגדרות שלכם והמשיכו אל מערכת לאחר מכן, עבור לאפשרות פתרון בעיות אחר ולחץ על כפתור הפעל תחת סעיף שמע. לאחר שתסיים, תראה מידע מגוון על המסך.
פתרון 5. התקנת קודקים חסר
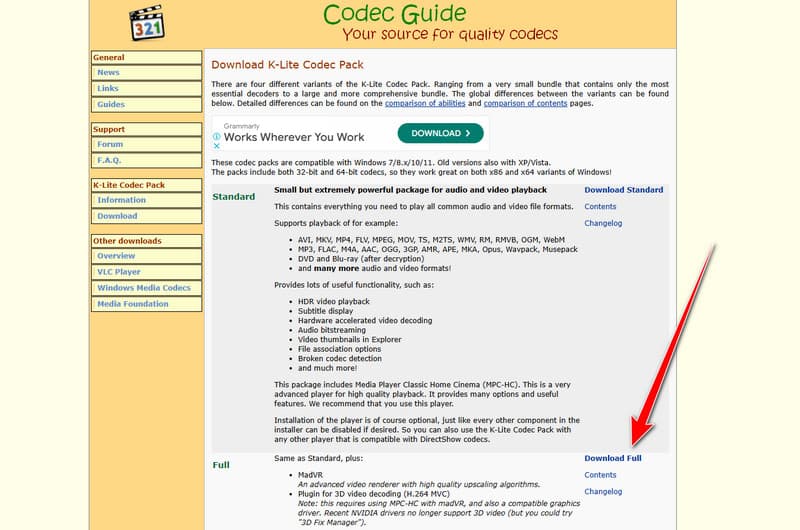
קבצי וידאו ואודיו מודרניים דחוסים מאוד ודורשים קודק ספציפי כדי לנגן בצורה חלקה ונכונה. אם לסרטון או לאודיו שלך חסרים קודקים, נגן המדיה שלך לא יוכל לנגן את הקבצים כראוי. לכן, הפתרון הטוב ביותר הוא להתקין קודק חסר עבור הווידאו והאודיו שלך. הדרך להתקין את הקודקים הנדרשים והעדכניים ביותר היא להוריד את חבילת הקודקים K-Lite. תוכנה זו מכילה אוסף של קודקים לאודיו ווידאו העדכניים ביותר של Windows. היא יכולה אפילו לספק לך את... קודק MKV עבור Windows Media Playerתוכנה זו יכולה גם לשפר את יכולתו של נגן המדיה להתמודד עם קבצי אודיו ווידאו. לכן, עבור לאתר הראשי של חבילת קודקים של K-Lite ולחצו על כפתור ההורדה.
פתרון 6. בטל את הסימון של הגנת ההעתקה של Windows Media Player
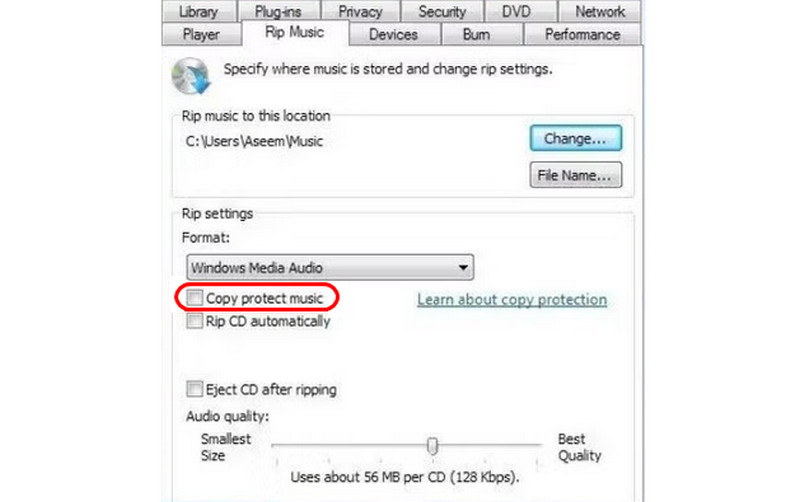
ביטול הגנת ההעתקה של Windows Media Player יכול לסייע במניעת התרחשות הבעיה. כדי להשבית את הגנת ההעתקה, הפעל את Windows Media Player. לאחר מכן, נווט אל המקטע "ארגון" ולחץ על "אפשרויות". כאשר ייפתח חלון קטן, המשך למקטע "העתקת מוזיקה" ובטל את הסימון של הגנה מפני העתקה אפשרות. לבסוף, הקש על אישור כדי לשמור את השינויים.
סיכום
כדי לפתור את שגיאת 0xc00d36b4, עדיף לקרוא את כל מה שמופיע במדריך זה. סיפקנו את כל השיטות היעילות שתוכלו לבצע כדי לתקן את שגיאת הווידאו. אם אתם רוצים את התוכנה החזקה ביותר לתיקון הווידאו שלכם, גשו ל-Vidmore Video Fix. זה מבטיח לכם להשיג את התוצאה הרצויה לאחר תהליך התיקון, מה שהופך אותה לתוכנה המושלמת לשחזור קבצי מדיה באיכות משביעת רצון.