מדריך מפורט לתיקון סרטונים עם 5 הכלים הטובים ביותר
תוכל לשמור כמה מהסרטים האהובים עליך להנאה מאוחרת יותר או לתעד כמה מהרגעים החשובים של החיים בווידאו כדי לאצור את הזיכרונות שלך. עם זאת, לפעמים ההתקנים החיצוניים עלולים להינזק, או שהנתונים של הקבצים עלולים ללכת לאיבוד, מה שעלול לגרום לכך שלא ניתן עוד להפעיל סרטונים אלה כרגיל. בשלב זה, אתה צריך למצוא פתרון לתקן סרטונים פגומים על מנת להגן על קבצי הווידאו היקרים שלך. כדי לעזור לך, נציג לך 5 כלים שיכולים לתקן סרטונים פגומים במאמר זה. אתה יכול לבחור את המתאים לך לאחר קריאתו.
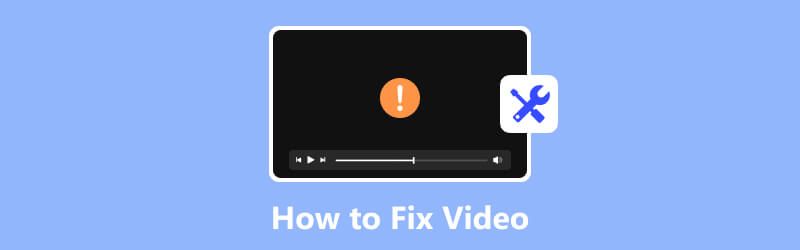
תוכן הדף
חלק 1. תקן את הסרטון הפגום שלך עם Vidmore Video Fix
אם גם אתה נתקל בבעיות עם סרטונים שאינם פועלים כראוי, אנו ממליצים להשתמש תיקון וידאו של Vidmore. הוא משתמש באלגוריתמי AI מתקדמים כדי לתקן במהירות סרטונים שניזוקו מסיבות מרובות. עם תמיכה בטכנולוגיה מתקדמת, שיעור הצלחת התיקון שלו גבוה למדי. הממשק הפשוט שלו יביא לך נוחות רבה. לא רק שאתה יכול לסיים את התיקון בשני שלבים, אלא שאתה יכול גם לצפות בתצוגה מקדימה של התיקון לפני ייצוא הסרטון.
שלבים בשימוש ב-Vidmore Video Fix
להלן השלבים המפורטים לשימוש ב-Vidmore Video Fix כדי לתקן את הסרטון השבור שלך.
שלב 1. הפעל את Vidmore Video Fix
הורד והתקן את Vidmore Video Fix במחשב שלך. פתח את זה.
שלב 2. העלה את הסרטון שלך
לאחר פתיחת Vidmore Video Fix במחשב שלך, לחץ על כפתור הפלוס האדום בצד שמאל כדי להעלות את הסרטון הפגום שלך.

שלב 3. ייבא סרטון לדוגמה
אתה צריך למצוא סרטון רגיל שהוקלט על ידי אותו מכשיר כמו הסרטון השבור שלך. או שאתה יכול להוריד אחד מאותו ערוץ כמו הסרטון השבור שלך. שימו לב שהסרטון לדוגמה חייב להיות באותו פורמט כמו הסרטון שאתם צריכים לתקן. לאחר מכן, לחץ על כפתור הפלוס הכחול בצד ימין של הממשק.

שלב 4. התחל לתקן את הסרטון שלך
לאחר העלאת הסרטון השבור והדוגמה שלך, המידע שלהם יוצג בממשק, כולל גודל, משך, רזולוציה, קצב סיביות, מקודד וקצב פריימים. עכשיו, אתה יכול ללחוץ לְתַקֵן כדי להתחיל את תהליך תיקון הווידאו.

שלב 5. תצוגה מקדימה של הסרטון הקבוע
לאחר סיום תהליך התיקון, תוכל ללחוץ על תצוגה מקדימה כדי לבדוק את האפקט כדי לראות אם אתה מרוצה מהתוצאה.
שלב 6. שמור את קובץ הווידאו שלך
ברגע שאתה מרגיש מרוצה מתוצאת התיקון, לחץ על שמור כדי לשמור את הסרטון המתוקן במחשב שלך ישירות. אם אתה עדיין רוצה לתקן קובצי וידאו אחרים, בחר תקן סרטונים אחרים.

יתרונות
- יכול לתקן סרטונים שצולמו מכל מכשיר.
- מאפשר לך לצפות בתצוגה מקדימה של קבצי הווידאו שתוקנו.
- בעל ממשק פשוט, קל מאוד לשימוש.
- שחזר את איכות הסרטון שלך בצורה מושלמת בעזרת טכנולוגיית AI.
חסרונות
- פונקציונליות מוגבלת בגרסה החינמית.
חלק 2. נסה Wondershare Repairit בתיקון וידאו
Wondershare Repairit, שפותחה על ידי Wondershare, נועד לסייע בתיקון קבצי וידאו פגומים. זה יכול לתקן בעיות וידאו שונות כמו שגיאות הפעלה, הקפאה, פריימים חסרים, בעיות סנכרון וסוגים אחרים של שחיתות. הפונקציה הברורה הופכת את תהליך תיקון הווידאו לפשוט עבור כל המשתמשים.
סוגי וידאו פגומים נתמכים
MP4, MOV, 3GP, M2TS, MKV, MTS, AVI, FLV, MXF, M4V וכו'.
שלבים בשימוש ב-Wondershare Repairit
כאן, אנו מציעים לך מדריך פשוט לשימוש ב-Wondershare Repairit כדי לתקן קבצי וידאו פגומים.
שלב 1. קבל את Wondershare Repairit במכשיר שלך
הורד והתקן את Wondershare Repairit במחשב שלך. אתה צריך לקבל את זה מהאתר הרשמי. אחרת, המחשב שלך עלול להיות מאוים על ידי תוכנות זדוניות ווירוסים.
שלב 2. הוסף את הסרטונים שברצונך לתקן
פתח את Wondershare Repairit במחשב שלך ולחץ על + לְהוֹסִיף כדי להעלות את הסרטונים שאתה צריך לתקן.
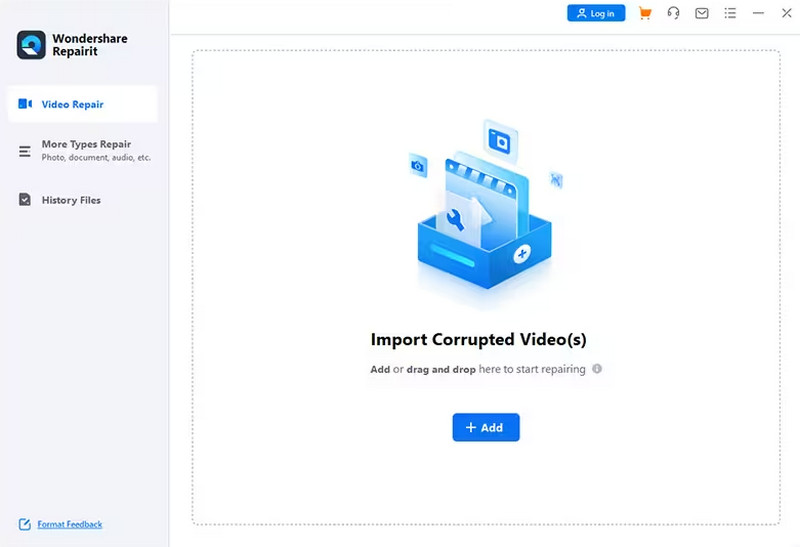
שלב 3. התחל את תהליך התיקון
לאחר שהוספת בהצלחה את הסרטון השבור שלך, תוכל ללחוץ על לְתַקֵן לחצן כדי לתקן את הסרטון השבור שלך.
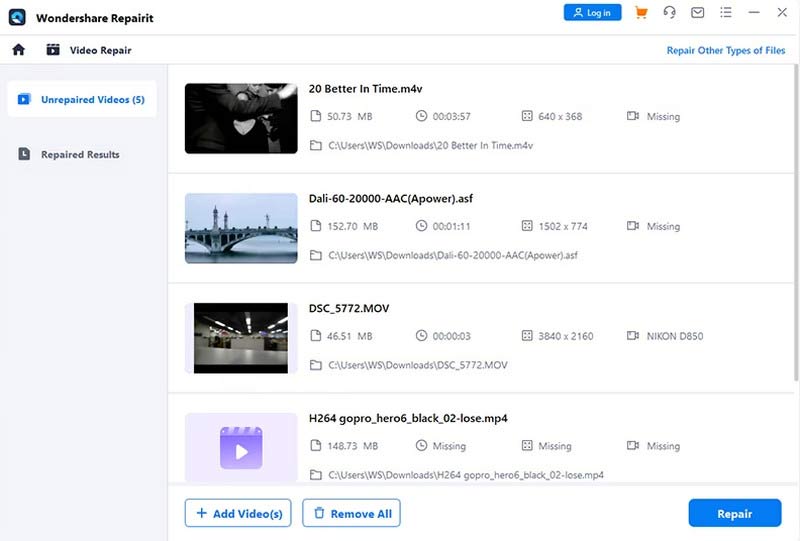
שלב 4. תצוגה מקדימה של האפקט הקבוע
התוכנית תפעל אוטומטית כדי לתקן קבצי וידאו פגומים. לאחר סיום התהליך, אתה רשאי לצפות בתצוגה מקדימה של הסרטון המתוקן. לאחר ווידאת שהתוצאה יכולה לעמוד בציפיות שלך, בחר שמור.
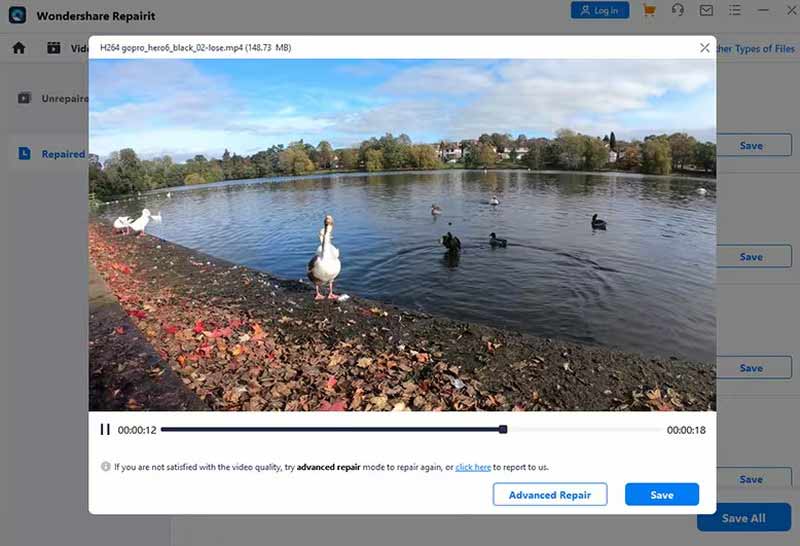
יתרונות
- מציע אפשרויות התאמה אישית מרובות.
- מהירות הסריקה והתיקון מהירה מאוד.
- בעל ממשק ידידותי למשתמש.
- תומך בתצוגה מקדימה של הסרטון הקבוע באופן חופשי.
חסרונות
- המחיר יקר מדי בהשוואה לכלים אחרים.
חלק 3. השתמש ב- Stellar Video Repair כדי לשחזר את הסרטון שלך
Stellar Information Technology מפתחת Stellar Video Repair. הוא משתמש באלגוריתמים מתקדמים לתיקון וידאו בפורמטים שונים. זה יכול לתקן קבצי וידאו שאינם פועלים כהלכה, יש בעיות סנכרון אודיו-ווידאו או להציג שגיאות במהלך השמעה. Stellar Video Repair תואם הן למערכות ההפעלה Windows והן ל-Mac.
סוגי וידאו פגומים נתמכים
AVI, ASF, WMV, MKV, FLV, DIVX, WEBM, MJPEG, MPEG, AVCHD, MTS, MOV, MP4, M4V, 3G2, 3GP, F4V.
שלבים בשימוש בתיקון וידאו Stellar
אנו נציע מדריך שלב אחר שלב שיעזור לך ליישם תיקון קבצי וידאו עם Stellar Video Repair.
שלב 1. הורד את Stellar Video Repair במחשב שלך.
מהאתר הרשמי של Stellar, אתה יכול לקבל את הגרסה החדשה ביותר של Stellar Video Repair. או שאתה יכול להשיג אותו מ-App Store. לאחר מכן, התקן את הכלי הזה במחשב שלך.
שלב 2. לחץ על הוסף קובץ
כדי להעלות את קובץ הווידאו שאתה צריך לתקן, עליך ללחוץ על הוסף וידיאו כפתור במרכז הממשק.
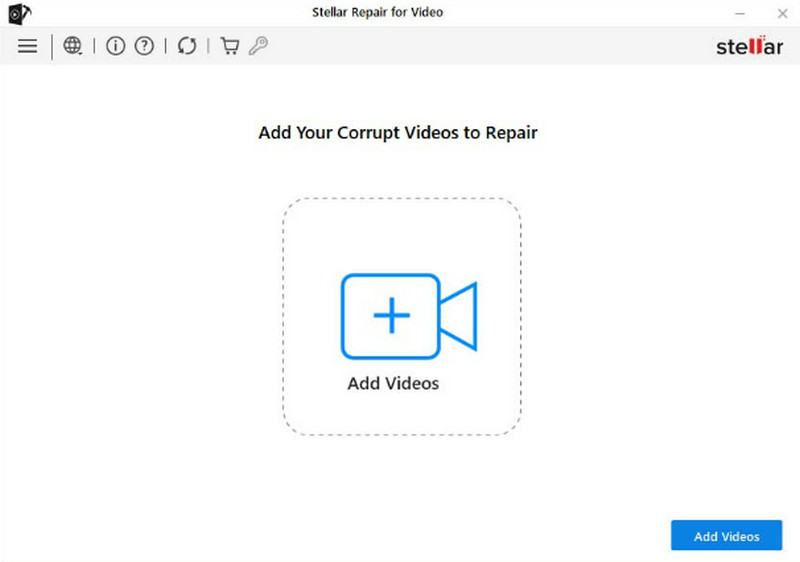
שלב 3. בחר את הסרטון לתיקון
הסרטון הפגום שבחרת יופיע בחלון החדש. בחר את היעד ולחץ לְתַקֵן כדי לתקן את קובץ הווידאו השבור.
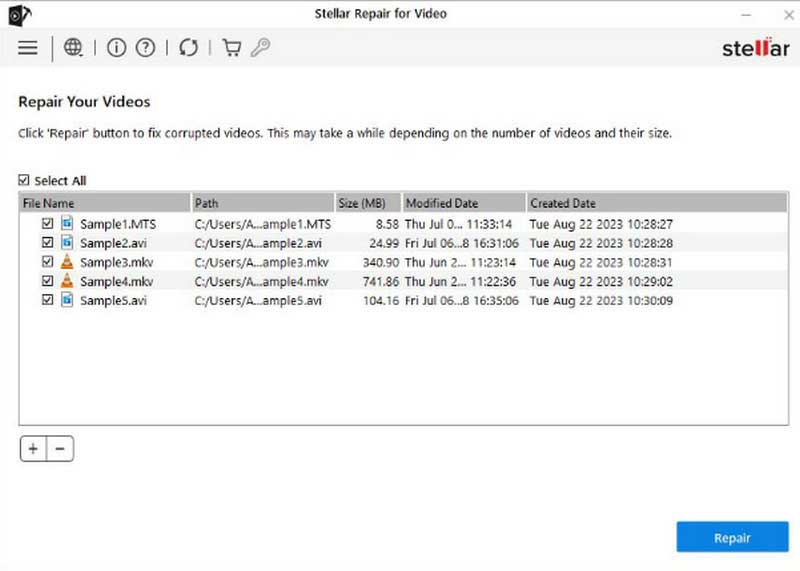
שלב 4. תהליך התיקון עשוי להימשך זמן מה, ומשך זמן ההוצאה תלוי במספר ובגודל הסרטונים שלך. לאחר שתסיים, לחץ על שמור תיקנו קבצים. אתה יכול גם ללחוץ תצוגה מקדימה כדי לבדוק את התוצאה.
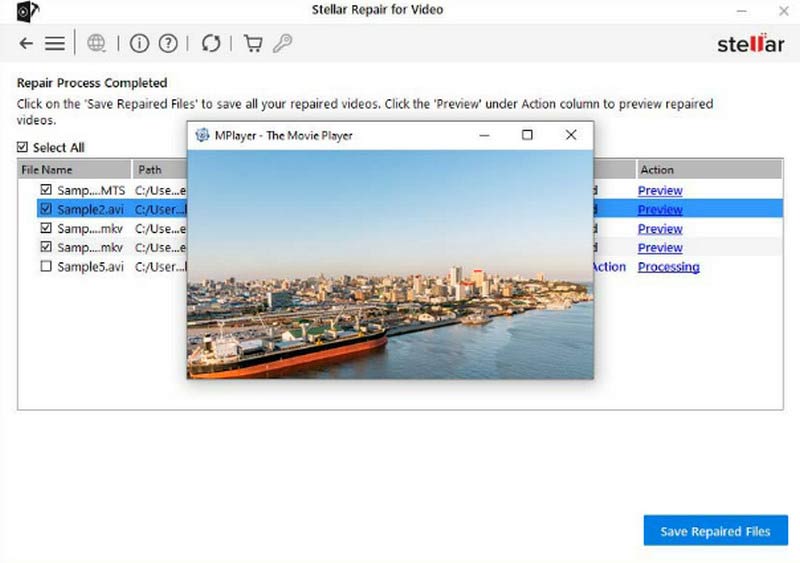
יתרונות
- בעל ממשק מאוד ברור ופשוט.
- תומך בתיקון של מספר סרטונים בו זמנית.
- מאפשר למשתמשים לצפות בתצוגה מקדימה לפני השמירה.
- יכול לתקן כמעט כל מיני בעיות וידאו פגומות.
חסרונות
- לא ניתן לצפות בתצוגה מקדימה עבור הגרסה החינמית.
- לא תומך בשמירת סרטונים ללא רכישה.
חלק 4. תקן את הקובץ שלך עם נגן המדיה VLC
נגן מדיה VLC היא תוכנת נגן מדיה. זה ידוע בתאימות שלו לפורמטי מדיה שונים. זוהי תוכנה חינמית וקוד פתוח שניתן להשתמש בה בפלטפורמות שונות, כגון Windows, macOS ו-Linux. ל-VLC Media Player תכונות שונות, כולל הפעלת קובצי מדיה, הזרמת תוכן מקוון, המרת קבצים לפורמטים שונים ואפילו תיקון וידאו בסיסי. יש לו גם אפשרויות הניתנות להתאמה אישית למשתמשים לנסות.
סוגי וידאו פגומים נתמכים
MP4, MKV, AVI, MOV, WMV, OGG וכו'.
שלבים בשימוש ב-VLC Media Player
להלן מדריך מפורט שיעזור לך לתקן כיצד להשתמש ב-VLC Media Player לתיקון וידאו.
שלב 1. הפעל את VLC Media Player במכשיר שלך
הורד והתקן את VLC Media Player. אם כבר מותקן לך VLC Media Player במחשב שלך, ודא שאתה משתמש בגרסה העדכנית ביותר. פתח אותו ולחץ מדיה > המר/שמור.
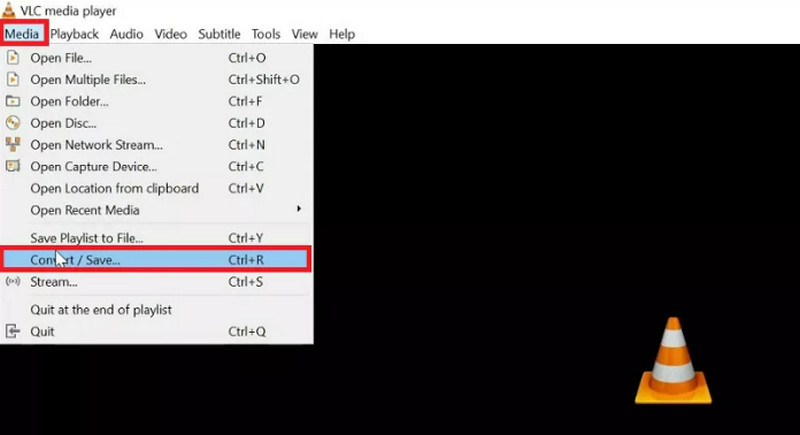
שלב 2. טען את הסרטון שצריך לתקן
נְקִישָׁה לְהוֹסִיף כדי לטעון את הקובץ שברצונך לתקן. אז תבחר המר / שמור.
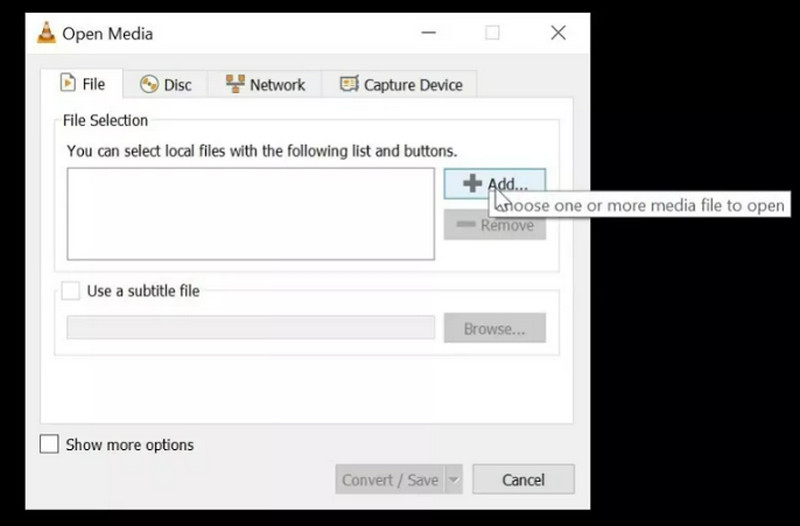
שלב 3. בחר פורמט יעד
ברשימה הנפתחת של פרופיל, בחר את פורמט הפלט הרצוי. ואז, בוא ל יַעַד ולחץ לְדַפדֵף כדי לבחור נתיב שמירה ואת השם לסרטון הפלט.
שלב 4. התחל לתקן
ללחוץ הַתחָלָה כדי להמיר את הסרטון השבור שלך. כאשר התהליך יסתיים, בדוק אם ניתן להפעיל את הסרטון כעת.
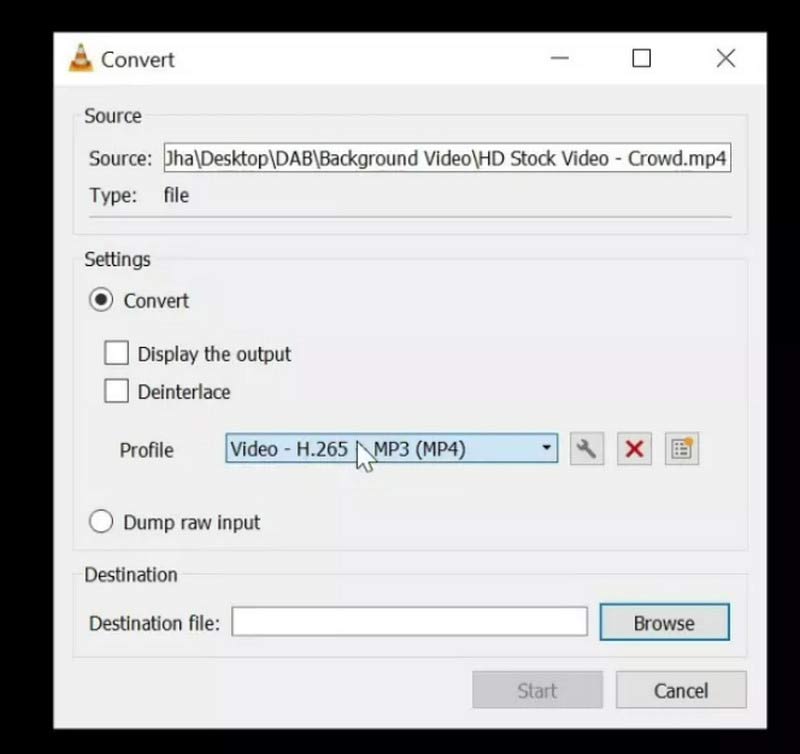
יתרונות
- קוד פתוח ו-100% בחינם לכל פלטפורמה או מכשיר.
- קל מאוד לשימוש.
- אין לך פרסומת להפריע.
- תמיכה במגוון רחב של פורמטי מדיה
חסרונות
- אין לתמוך בתיקון אצווה.
- יכול לתקן רק בעיות בסיסיות. התכונה מוגבלת.
חלק 5. תן ל-EaseUS Fixo לעזור לך בשחזור וידאו
EaseUS Fixo הוא מומחה בתיקון קבצי וידאו פגומים או פגומים. זה יכול לתקן בעיות שונות, כגון בעיות סנכרון אודיו-ווידאו, פגמים בכותרות ושגיאות בהפעלת וידאו. EaseUS Fixo משתמש באלגוריתמים מתקדמים כדי לנתח ולתקן קבצי וידאו, מה שמבטיח אחוזי הצלחה גבוהים בשחזור הנתונים הפגומים. זה כלי נהדר שיש לך אם אתה נתקל לעתים קרובות בשחיתות קבצי וידאו או בעיות השמעה.
סוגי וידאו פגומים נתמכים
MP4, MOV, M2TS, MKV, MTS, 3GP, AVI, FLV, M4V וכו'.
שלבים בשימוש ב-EaseUS Fixo
להלן הקדמה כיצד לשחזר קבצי וידאו פגומים עם EaseUS Fixo.
שלב 1. פתח את EaseUS Fixo
עליך להוריד ולהתקין את EaseUS Fixo במחשב שלך. פתח אותו והיה מוכן לשלבים הבאים.
שלב 2. הוסף את הסרטון הבלתי ניתן להפעלה
בממשק, לחץ הוסף סרטונים כדי להעלות את הסרטונים שברצונך לתקן.
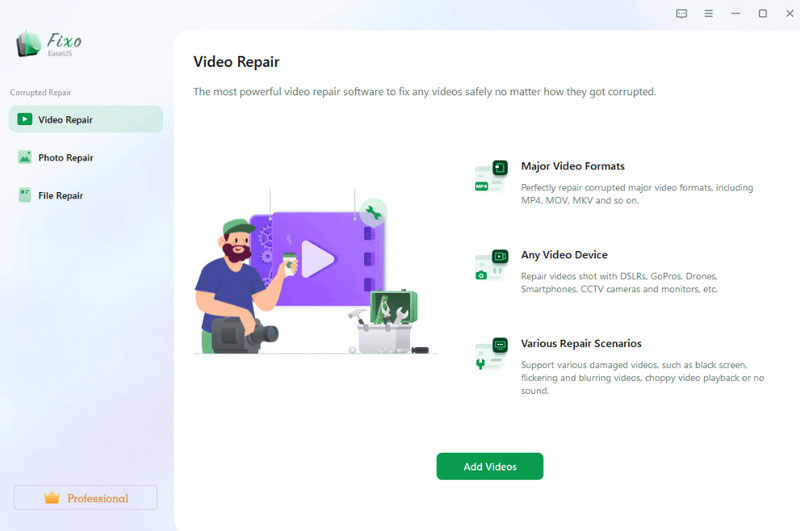
שלב 3. לחץ על תיקון
לאחר הוספת הסרטונים הפגומים שלך, הם יופיעו בממשק. ברגע שאתה מוכן, לחץ לְתַקֵן כדי להחיל תיקון קבצי וידאו פגומים עם כלי זה.
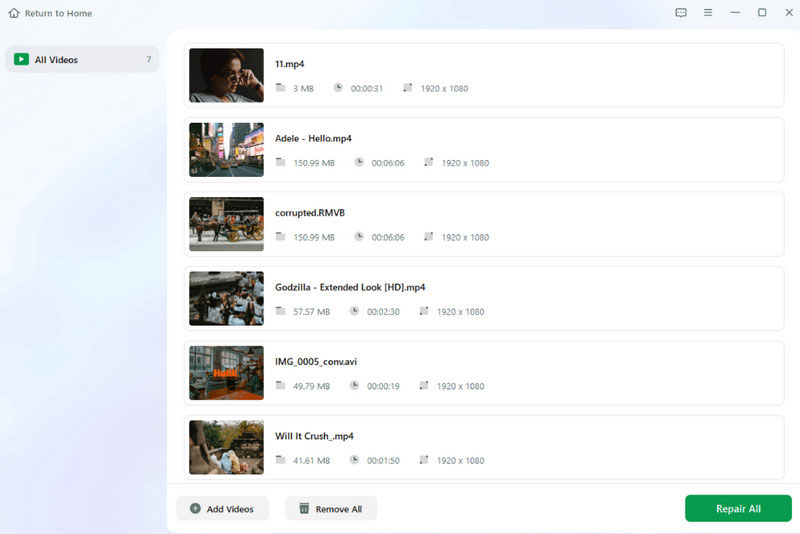
שלב 4. תצוגה מקדימה ושמור את הסרטון שלך
כל תהליך התיקון יסתיים תוך מספר שניות. עכשיו, אתה יכול ללחוץ צפה בתיקון לתצוגה מקדימה של התוצאה. לבסוף, לחץ שמור הכל.
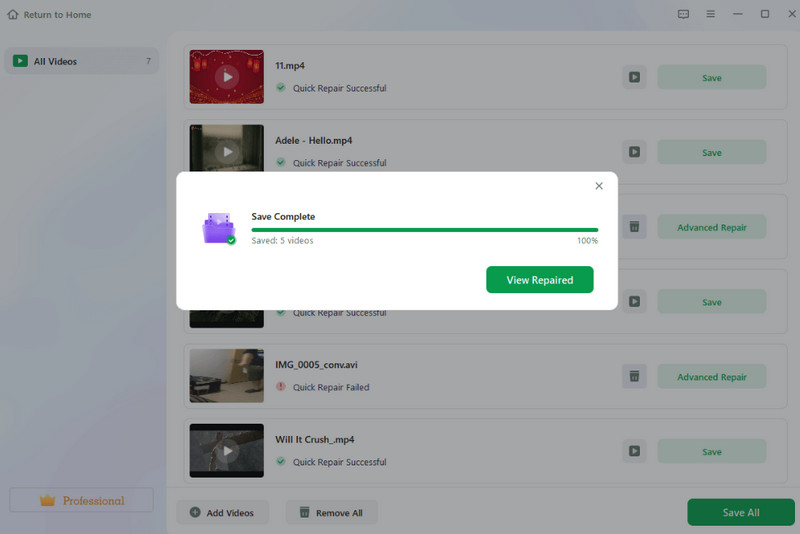
יתרונות
- תומך בתיקון של קבצי מדיה מרובים כמו תמונות וסרטונים.
- עובד מאוד יעיל ויציב.
- מאוד בטוח לשימוש.
- די משתלם לשדרוג.
חסרונות
- אין גרסה חינמית עכשיו.
חלק 6. שאלות נפוצות של כיצד לתקן וידאו
מהו כלי תיקון וידאו בחינם באינטרנט?
ישנם כמה כלי תיקון וידאו מקוונים בחינם שיכולים לעזור לך לתקן לא ניתן להפעיל וידאו. EaseUS תיקון וידאו מקוון, תיקון וידאו מקוון, כלי תיקון וידאו MP4Fix וכו', כולם כלים מצוינים שיעזרו לך לתקן קבצי וידאו באינטרנט בחינם. אתה יכול לבחור בהתאם לצרכים שלך.
האם ניתן לשחזר קבצי וידאו פגומים?
כן, ניתן לשחזר או לתקן קבצי וידאו פגומים, אך שיעור ההצלחה תלוי במספר גורמים, כולל מידת השחיתות ויכולת כלי התיקון. אם יש לך גיבויים, תוכל לשחזר אותם ממקור הגיבוי. כמו כן, ניתן להשתמש במספר תוכנות לתיקון וידאו כדי לסייע לך.
מהי התוכנה הטובה ביותר לתיקון וידאו?
ישנן מספר אפשרויות זמינות של תוכנת תיקון וידאו. לכל אחד יש את הטוב ביותר שלו. Vidmore Video Fix יכול לתקן סרטונים לאותה איכות כמו הסרטון לדוגמה. Stellar Repair for Video תומך בפורמטים שונים של קבצי וידאו ויכול לתקן מגוון בעיות. נגן המדיה של VLC יכול לנסות לתקן בעיות קלות של שחיתות וידאו ושגיאות השמעה. אתה יכול לבחור לפי הצורך.
סיכום
במאמר זה, אנו מספקים לך 5 כלים מצוינים שיעזרו לך לתקן סרטונים. כולם מהימנים על ידי משתמשים בכל רחבי העולם ושמרו סרטונים רבים שלא ניתן היה להפעיל כמו שצריך על ידי התכונות החזקות שלהם. כדי לעזור לך לבחור את הכלי המתאים לך בצורה חלקה יותר, אנו מפרטים גם את היתרונות והחסרונות שלהם. הוראות מפורטות שלב אחר שלב יבטיחו פעולה חלקה. אנו מקווים שהתוכן שלנו יעזור לך באמת. אם יש לך כלי טוב יותר לתיקון וידאו להמליץ, אל תהסס להשאיר תגובה ולדבר איתנו. נשמח לשמוע ממך.

