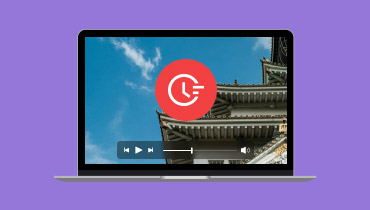כיצד לפתור את שגיאת "לא ניתן להפעיל וידאו" 150 [מדריכים מפורטים]
הפעלת סרטון ב-Google Slides היא מושלמת אם אתם רוצים להציג מצגת טובה יותר. זה יכול להיות אידיאלי עבור הצופים מכיוון שהם יבינו את התוכן טוב יותר. עם זאת, ישנם מקרים שבהם אתם עשויים להיתקל בשגיאה בעת הפעלת הסרטונים. חלק מהשגיאות שאתם עשויים למצוא הן 'לא ניתן להפעיל וידאו שגיאה 150זה קורה אם אתם מפעילים סרטון מוטמע ב-Google Slides שלכם. לכן, אם אי פעם נתקלתם בשגיאה זו ואתם רוצים פתרון טוב יותר, קראו את הפוסט הזה. אנו ניתן לכם את כל השיטות שתוכלו לבצע כדי לפתור ולתקן את שגיאת הווידאו.
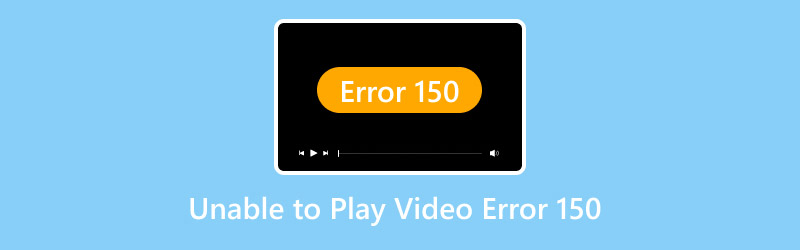
תוכן הדף
חלק 1. מהי שגיאת וידאו 150
שגיאת וידאו 150 היא בין שגיאות הווידאו שאתה עשוי להיתקל בהן בעת שימוש בפלטפורמת Google Slides. היא מתרחשת בדרך כלל בעת הפעלת סרטון מוטמע. ייתכן שהסרטונים מוגנים, אינם זמינים או פגומים. שגיאה זו עלולה לגרום לתסכול בעת הפעלת סרטון. לכן, אם אתה רוצה פרטים נוספים על הסיבה לשגיאה כזו, קרא את כל הפרטים שלהלן.
תוכן המוגן בזכויות יוצרים
ייתכן שהשגיאה תופיע על המסך בעת הפעלת סרטון המוגן בזכויות יוצרים. הסיבה לכך היא שכל תוכן המוגן בזכויות יוצרים אינו מותר ב-Google Slides.
סרטונים נעולים לפי אזור
חלק מהסרטונים ניתנים להפעלה רק באזורים או מדינות מסוימים. אם תכריחו סרטון ספציפי להפעיל ב-Google Slides, שגיאת הווידאו 150 עשויה להופיע רק על מסך המחשב שלכם.
סרטונים פגומים
סיבה נוספת להופעת השגיאה היא שאתה משתמש בקובץ מדיה פגום או פגום. סוג קובץ זה יכול רק לגרום לך בעיות במהלך ההפעלה. ודא תמיד שהורדת את הסרטון במלואו כדי למנוע פגיעה בוידאו.
בעיות חיבור לאינטרנט
Google Slides דורש חיבור לאינטרנט כדי לפעול. אם יש לך חיבור אינטרנט גרוע, זה עלול להשפיע על הסרטון. בדוק תמיד את מצב האינטרנט שלך כדי למנוע שגיאות בהפעלת סרטון.
דפדפן מיושן
לפעמים, הבעיה אינה בסרטון, אלא בדפדפן. השגיאה עשויה להופיע אם אתם משתמשים בדפדפן מיושן. דפדפן מיושן לא יכול להפעיל את הסרטונים העדכניים ביותר עם הקודקים החדשים ביותר.
חלק 2. שיטה יעילה לתיקון שגיאת "לא ניתן להפעיל וידאו" 150
אם אתם רוצים את הפתרון הטוב ביותר לפתרון שגיאת "אי-הפעלת וידאו" 150, הדבר הטוב ביותר לעשות הוא להשתמש בתוכנת תיקון וידאו מעולה. זה מועיל אם הסרטון שלכם אינו ניתן להפעלה, פגום או פגום. לכן, אם אתם רוצים תוכנה מעולה לתיקון וידאו, אנו ממליצים להשתמש ב-Vidmore Video Fix. זוהי אחת התוכנות החזקות ביותר שתוכלו לגשת אליהן ב-Mac וב-Windows שלכם כדי לטפל בשגיאות וידאו שונות. בנוסף, יש לה ממשק משתמש פשוט, המאפשר לכם לתקן את הבעיה שלכם במהירות. מלבד זאת, בעזרת הטכנולוגיה המופעלת על ידי בינה מלאכותית, תוכלו להבטיח שתקבלו את הפלט המועדף עליכם בצורה חלקה.
יתר על כן, Vidmore Video Fix יכול לספק תהליך תיקון וידאו מהיר במיוחד. בעזרת תכונה זו, תוכלו לתקן סרטונים רבים יותר תוך חיסכון בזמן רב יותר. בנוסף, הוא יכול לתמוך בפורמטים שונים. ניתן להכניס MP4, MOV, WMV, MKV, FLV, AVI, M4V, VOB ועוד. לכן, תוכנית זו היא הבחירה הנכונה אם אתם זקוקים לתוכנה מצוינת עם תהליך התיקון הטוב ביותר.
תכונות מרגשות
• התוכנה יכולה לייצר איכות וידאו מעולה לאחר תהליך התיקון.
• הוא יכול לתמוך בפורמטי קלט שונים, כגון MP4, VOB, MKV, WMV, M4V, AVI וכו'.
• יש לו הליך תיקון מהיר.
• התוכנה יכולה לטפל בבעיות וידאו שונות, כגון פגום, לא ניתן להפעלה, מטושטש, מפוקסלים ועוד.
• הוא תומך בטכנולוגיית A-driven לתיקון חלק של וידאו.
כדי להתחיל בתהליך תיקון הווידאו, בצע את השלבים שסיפקנו להלן.
שלב 1. הדבר הראשון שצריך לעשות הוא להוריד תיקון וידאו של Vidmore במחשב שלך. ניתן לגשת אליו במערכות ההפעלה Mac ו-Windows שלך. לגישה קלה יותר לתוכנית, ניתן לסמן את הכפתורים למטה.
שלב 2. הוסיפו את הסרטון הפגום/הפגום לממשק על ידי לחיצה על כפתור ה-+ האדום בממשק השמאלי. לאחר מכן, עליכם להוסיף סרטון לדוגמה על ידי לחיצה על כפתור ה-+ הכחול בממשק הימני.
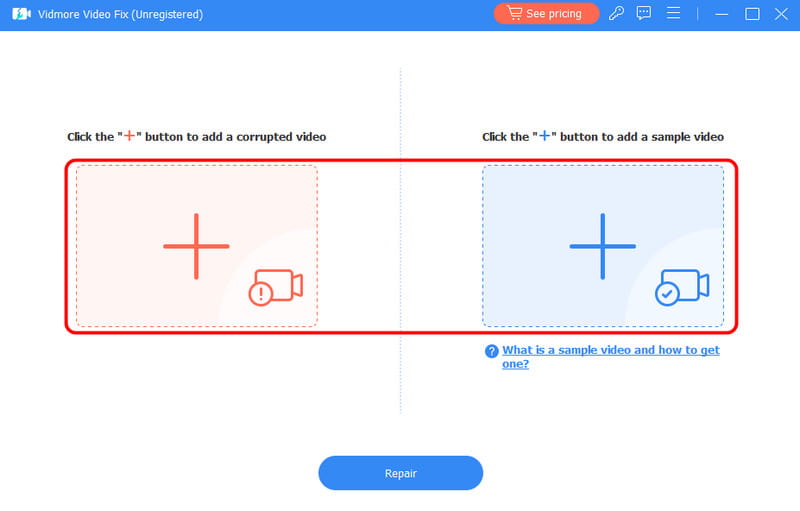
שלב 3. כדי להתחיל את הליך תיקון הווידאו הראשי, לחץ על לְתַקֵן כפתור למטה. לאחר שהתוצאה תופיע, תוכלו ללחוץ על מקטע התצוגה המקדימה כדי לראות את הסרטון המתוקן.
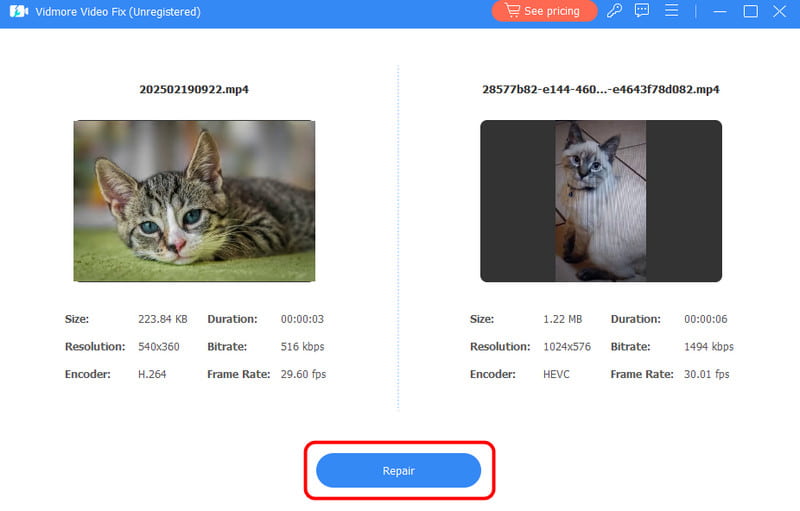
שלב 4. עבור ההליך הסופי, עליך ללחוץ על הלחצן להציל כפתור כדי לשמור/לשמור את הסרטון המתוקן במחשב שלך.

לאחר שתסיים, תוכל ליהנות מהסרטון ולנגן אותו בפלטפורמות שונות.
באמצעות שיטה זו, תוכלו לתקן ביעילות את הסרטון שלכם כדי לתקן את שגיאת הווידאו 150. לכן, הסתמכו על תוכנה זו אם אתם רוצים לפתור שגיאות שונות. היא יכולה אפילו לתקן סרטונים רועדים, סרטונים עם הפוגות, אין קול בסרטוני פייסבוק, ועוד שגיאות.
חלק 3. תהליך פתרון בעיות נוסף לתיקון שגיאת וידאו 150
האם אתם רוצים פתרונות נוספים לפתרון שגיאת הווידאו? במקרה כזה, עליכם לקרוא את הסעיף הזה. נראה לכם תהליכי פתרון בעיות שונים שתוכלו לבצע ולהשתמש בהם כדי לתקן את שגיאת הווידאו.
פתרון 1. בדוק את חיבור הרשת כדי לפתור את שגיאת הווידאו 150
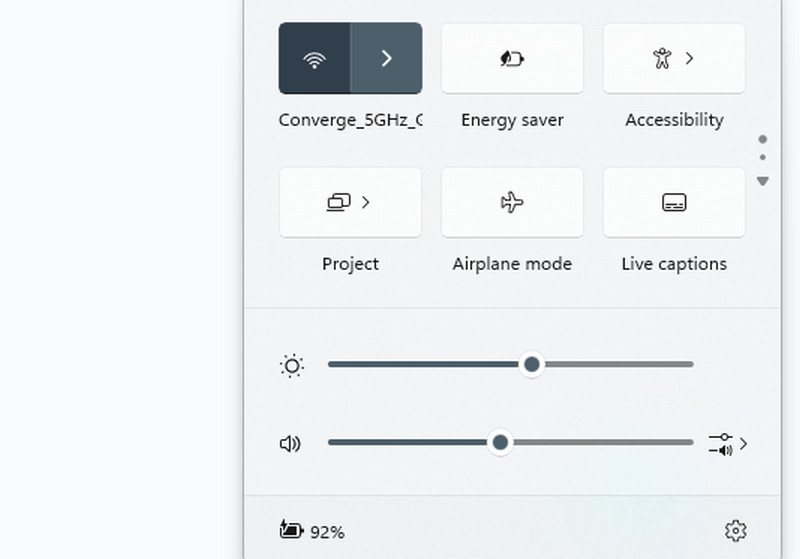
הדבר הראשון שעליכם לבדוק הוא חיבור האינטרנט שלכם. נדרשת גישה לאינטרנט אם אתם משתמשים ב-Google Slides כדי להפעיל סרטונים. בנוסף, ודאו תמיד שחיבור האינטרנט שלכם מהיר וחזק. כדי לבדוק את חיבור האינטרנט שלכם, תוכלו לגשת לחלק הימני התחתון של מסך המחשב וללחוץ על הסמלים. לאחר מכן, ודאו שאתם מחוברים לאינטרנט.
פתרון 2. שנה את הגדרות הווידאו כדי לפתור את שגיאת הווידאו 150
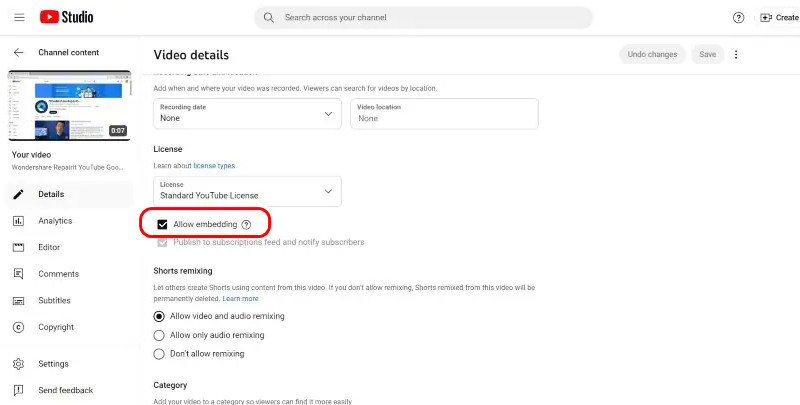
אם אתם רוצים להוסיף את סרטון היוטיוב ל-Google Slides, הדבר הטוב ביותר לעשות הוא לשנות תחילה את הגדרות הסרטון. מומלץ לעשות זאת, במיוחד אם הסרטון שלכם מוטמע. לכן, אם אתם רוצים לשנות את הגדרות הסרטון, בצעו את השלבים המעשיים הבאים.
1. עבור ליוטיוב והמשך אל שלך אולפן YouTube סָעִיף.
2. לאחר מכן, לחץ על תוֹכֶן מקטע ולחצו על סמל העט בסרטון שלכם.
3. לאחר מכן, המשך לאפשרות הצג עוד וסמן את אפשר הטמעה אפשרות. לאחר שתסיים, תוכל להפעיל את הסרטון ב-Google Slides שלך.
פתרון 3. נקה את מטמון הדפדפן ואת קובצי ה-Cookie כדי לתקן את שגיאת הווידאו 150
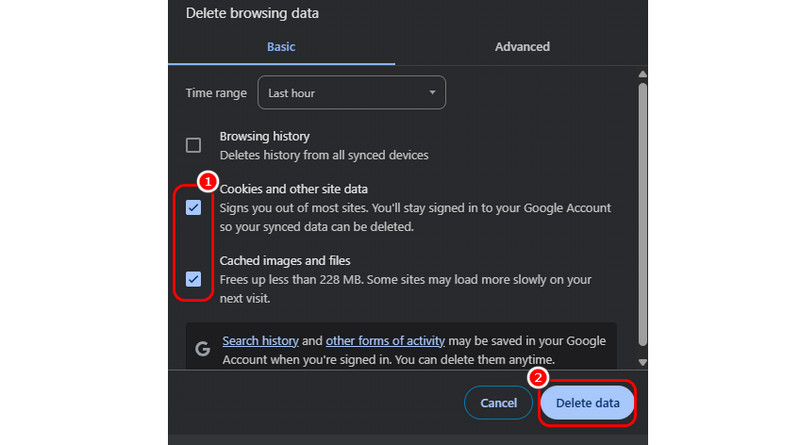
ניקוי ומחיקה של קובצי Cookie וקובץ מטמון בדפדפן יכולים לעזור לכם לפתור חלק משגיאות הווידאו. זה יכול אפילו לרענן את הדפדפן שלכם, מה שמוביל להפעלה חלקה של הווידאו. כדי להתחיל לנקות ולמחוק את קובץ ה-Cache והדפדפן, גשו לדפדפן שלכם ולחצו על האפשרות שלוש הנקודות בפינה הימנית העליונה של הדפדפן. לאחר מכן, לחצו על האפשרות מחק נתוני גלישה. לאחר מכן, סמנו את התיבה אפשרות מטמון ועוגיות. עבור ההליך הסופי, לחצו על מחק נתונים. שיטה זו יכולה גם לפתור שגיאות וידאו נוספות, כמו קוד שגיאה 1004 ושגיאת YouTube 400.
פתרון 4. תקן את שגיאת הווידאו 150 באמצעות השבתת VPN
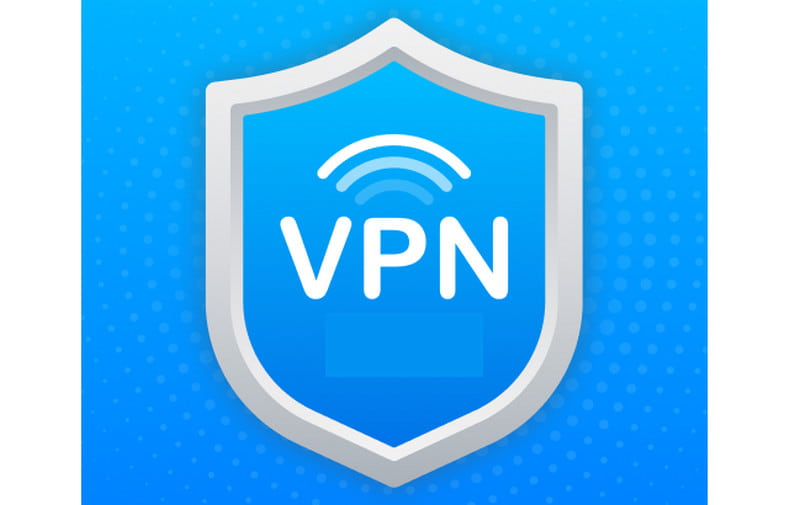
כידוע לכולנו, חלק מהסרטונים אינם זמינים באזורים או מדינות מסוימים. באמצעות VPN, ייתכן שתגדיר את מיקומך לאזורים אחרים. הפתרון הטוב ביותר לפתרון הבעיה הוא להשבית את ה-VPN. תוכל לחזור לאזור הראשי שלך, שבו הסרטון זמין, על ידי כיבוי ה-VPN.
פתרון 5. השתמשו במצב גלישה בסתר או במצב פרטי
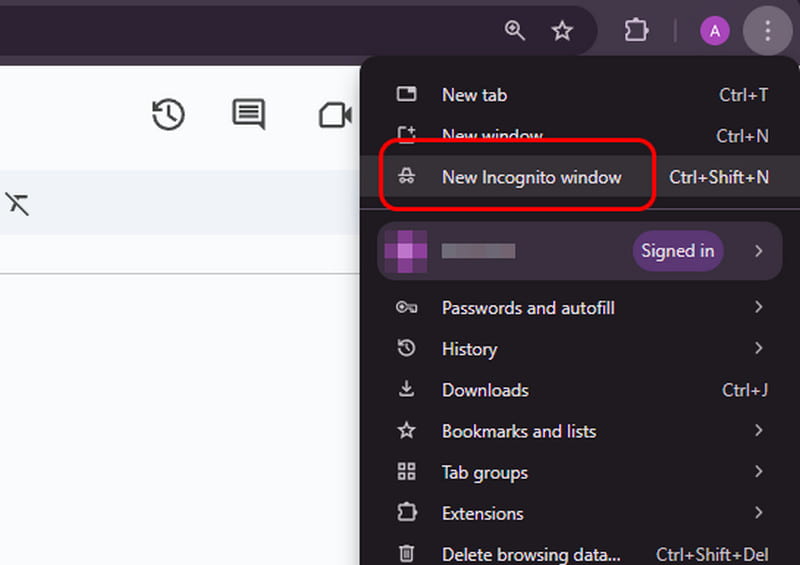
אם עדיין אינך מצליח להפעיל סרטון עם שגיאה 150 ב-Google Slides, תוכל לנסות להשתמש במצב גלישה בסתר או במצב פרטי בדפדפן שלך. מכיוון שגלישה בסתר אינה מאחסנת קובצי Cookie, תוכל להפעיל את הסרטונים שלך ב-Google Slides. לשם כך, עליך רק ללחוץ על אפשרות שלוש הנקודות בפינה הימנית העליונה של הדפדפן. לאחר מכן, לחץ על ה... חלון גלישה בסתר חדש או אפשרות מצב פרטי. לאחר שתסיים, תוכל לפתוח את שקופיות גוגל ולצרף את הסרטון שברצונך להפעיל.
פתרון 6. הוסף סרטון מגוגל דרייב
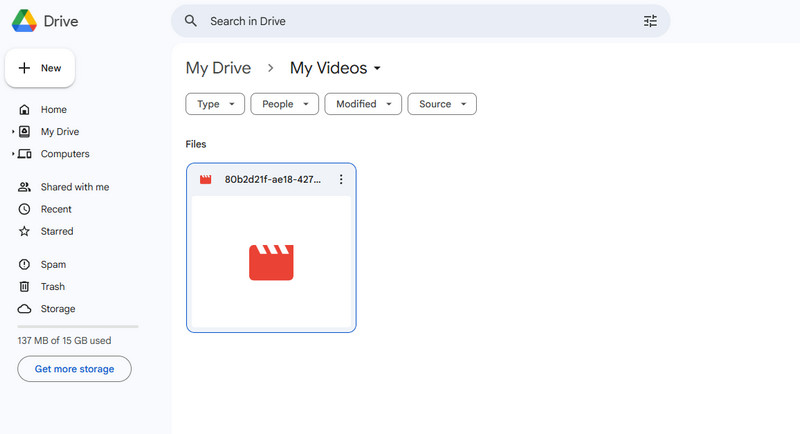
אם אתם מתמודדים עם סרטון יוטיוב מוטמע ב-Google Slides, קיים סיכוי שתיתקלו בבעיה. לכן, כדי להימנע מכך, הדבר הטוב ביותר לעשות הוא להעלות את הסרטון ל-Google Drive. מכיוון ש-Google Slides ו-Google Drive משולבים, יש סיכוי גבוה יותר שתוכלו להפעיל את הסרטון בצורה חלקה ויעילה. כדי להוסיף את הסרטון, פתחו את Google Drive שלכם ולחצו לחיצה ימנית על המסך כדי ללחוץ על... העלה קובץ כפתור. לאחר מכן, בחר את הסרטון שברצונך להעלות.
פתרון 7. עדכון דפדפן
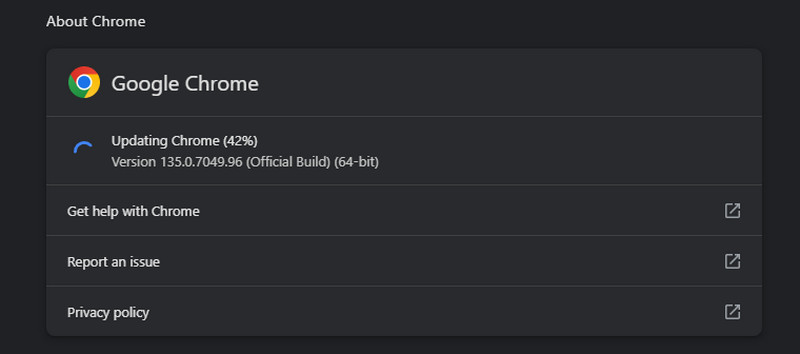
אם אתם משתמשים בדפדפן מיושן, ייתכן ששגיאת הווידאו 150 תופיע בעת הפעלת סרטון ב-Google Slides. לשם כך, עליכם להתקין את הגרסה העדכנית ביותר של הדפדפן שלכם. לשם כך, לחצו על אפשרות שלוש הנקודות בדפדפן שלכם. לאחר מכן, המשיכו למקטע העזרה והקישו על הלחצן אודות גוגל כרום אפשרות. לאחר מכן, תראה אם יש צורך לעדכן את הדפדפן שלך.
פתרון 8. בקשת מנהל מערכת של גוגל להעניק גישה ל-YouTube
ישנם מקרים בהם גוגל הגבילה את הגישה למשתמשים ביוטיוב. אם הסרטון מוטמע, הוא לא יהיה ניתן להפעלה. הפתרון הטוב ביותר הוא לבקש ממנהל גוגל גישה ליוטיוב. אם תאושר, כבר עכשיו תוכלו לנסות להפעיל את הסרטון ב-Google Slides שלכם.
סיכום
כדי ללמוד כיצד לפתור את שגיאת "אי יכולת להפעיל וידאו" 150, מומלץ לקרוא מאמר זה. תלמדו גם על הסיבות להתרחשות שגיאת הווידאו. בנוסף, אם אתם רוצים את תוכנת תיקון הווידאו הטובה ביותר שתתקן את הווידאו שלכם, תוכלו להשתמש ב-Vidmore Video Fix. תוכנה זו מסוגלת לתקן שגיאות וידאו שונות בצורה חלקה ומהירה, מה שהופך אותה לתוכנית מצוינת עבור Mac ו-Windows.