גלה את משמעות WFP, מציג וממיר [פרטים אמינים]
קבצי פרויקט Filmora נוצרים ונשמרים בתוך התוכנית, המאחסנת את כל הפרטים על פרויקט עריכת וידאו. הפרטים על פרויקט עריכת הווידאו כוללים את קובצי המדיה, עריכות של ציר הזמן, מעברים, אפקטים והגדרות אחרות. מהי סיומת הקובץ הזו שמכילה את כל המידע הזה?
פוסט זה יספק פרטים מעמיקים על WFP והמשמעות שלו. בנוסף, הוא יציג מדריך מפורט לצפייה והמרת WFP באמצעות תוכנות שונות. ללא דיון נוסף, בדוק את החלקים הבאים.
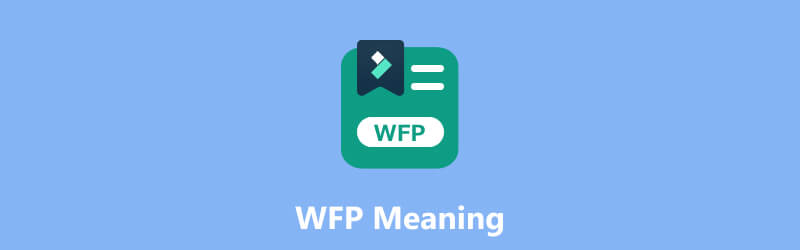
תוכן הדף
חלק 1. משמעות WFP
כאשר אתה עובד על פרויקט וידאו ב-Filmora, אתה יכול לשמור את ההתקדמות שלך כקובץ פרויקט. קובץ זה משמש כמיכל שמכיל את כל ההגדרות והאלמנטים של הפרויקט שלך. על ידי שמירת הפרויקט שלך כקובץ פרויקט Filmora, תוכל לחזור אליו במהירות מאוחר יותר ולהמשיך לערוך או ליצור שינויים לפי הצורך.
לקבצי פרויקט Filmora יש בדרך כלל את סיומת הקובץ .wfp. הם נועדו להיפתח ולערוך בתוכנית Filmora. עם זאת, חשוב לציין שקובצי הפרויקט הללו אינם קבצי הווידאו הסופיים עצמם. במקום זאת, הם משמשים כתוכנית לפרויקט הווידאו שלך, ומאפשרים לך ליצור התאמות ועריכות.
מה מייצג WFP? זה מייצג Wondershare Filmora Project File. קבצים אלה מכילים מידע על הפרויקט, כמו ציר זמן עם רצועת וידאו אחת או יותר. בנוסף, הוא כולל הגדרות פרויקט, כמו כותרות, אנימציות, מעברים, אפקטים מיוחדים ועריכות. הוא מאחסן הגדרות שמע ווידאו עבור הפרויקט, כגון קצב סיביות, ערוץ, מקודד, קצב פריימים, קצב דגימה ורזולוציה.
יש לשים לב שפרויקטי WFP שומרים הפניות לקובצי מוזיקה ווידאו אך לא את הקובץ עצמם. לכן, עליך גם להעתיק את הקבצים המוזכרים כדי להעביר פרויקט.
חלק 2. יתרונות וחסרונות של קבצי WFP
חלק זה יציג את היתרונות והחסרונות של קבצי ה-WFP. עם זה, תלמד למה לצפות מקובץ הפרויקט. ללא עיכובים נוספים, בדוק את הפרטים הבאים המוצגים.
יתרונות
- הוא מאחסן את כל המידע על פרויקט עריכת וידאו, כמו קבצי מדיה, רצועות שמע, מעברים, אפקטים והגדרות עריכה.
- הוא מאחסן הגדרות וידאו ואודיו עבור הפרויקטים, כגון מקודד, רזולוציה, ערוץ, קצב דגימה, קצב פריימים וקצב סיביות.
- משתמשים יכולים לשמור את עבודתם ולפתוח מחדש את הפרויקטים ב-Wondershare Filmora לעריכה נוספת.
- זה מייצג באופן מקיף את ציר הזמן של הפרויקט ואת כל העריכות החלות, מה שהופך את זה לנוח להמשיך לעבוד על הפרויקט מאוחר יותר.
- משתמשים יכולים לייצא אותו לפורמטים שונים של מולטימדיה ש-Filmora תומך בהם, כולל MP4, AVI, MKV, MOV, GIF ו-MP3.
חסרונות
- זה נועד רק בתור סיומת קובץ עבור Wondershare Filmora.
- משתמשים אינם יכולים לפתוח או לערוך את קובץ הפרויקט של Filmora ליישומים, תוכניות או מכשירים אחרים.
- המשתמשים חייבים להמיר אותו לפורמט קובץ אחר הנתמך באופן נרחב כדי לשחק בסמארטפונים, תוכניות או מכשירים אחרים.
- אם תמיר קובץ זה לפורמט אחר באמצעות Wondershare Filmora, לקובץ הפלט יהיה סימן מים מוטבע.
חלק 3. מציג WFP
קבצי פרויקט Wondershare Filmora נשמרים עם סיומת הקובץ .wfp. כדי להציג ולעבוד עם WFP, אתה בדרך כלל משתמש בתוכנית Wondershare Filmora. תוכנית זו ידועה באיזון שלה בין ידידותיות למשתמש ופונקציונליות עשירה בתכונות. זה מפורסם עבור משתמשים המעוניינים ליצור ולערוך סרטונים ללא ניסיון או ידע טכני נרחב. הוא מציע גרסה חינמית עם מגבלות וגרסה בתשלום שפותחת תכונות מתקדמות ומסירה סימני מים מהפלטים המיוצאים.
Filmora תוכנן במיוחד כדי לפתוח, לערוך ולייצא קבצי פרויקט שנוצרו בתוך התוכנית. על ידי פתיחת קובץ הפרויקט ב-Wondershare Filmora, אתה יכול להציג ולבצע שינויים בפרויקט הווידאו שלך. השינויים שאתה יכול לבצע בפרויקט שלך הם הבאים: עריכת ציר הזמן, הוספה או הסרה של קובצי מדיה, החלת אפקטים ושינוי הגדרות.
כדי לצפות בקובץ פרויקט של Filmora, סמוך על הפרטים הבאים:
שלב 1. נניח שכבר מותקן אצלך Wondershare Filmora במכשיר השולחני שלך. מלכתחילה, עליך לפתוח את Wondershare Filmora במחשב שלך. לאחר מכן, תופנה לממשק הראשי של התוכנית.
שלב 2. עבור לשורת התפריטים העליונה, לחץ על קוֹבֶץ תפריט ובחר פרוייקט פתוח.
שלב 3. אתר את קובץ פרויקט ה-WFP שברצונך להציג ובחר בו.
שלב 4. תוכנית Filmora תפתח את הפרויקט, תציג את ציר הזמן, נכסי המדיה, האפקטים ואלמנטים אחרים ששילבת בפרויקט שלך.
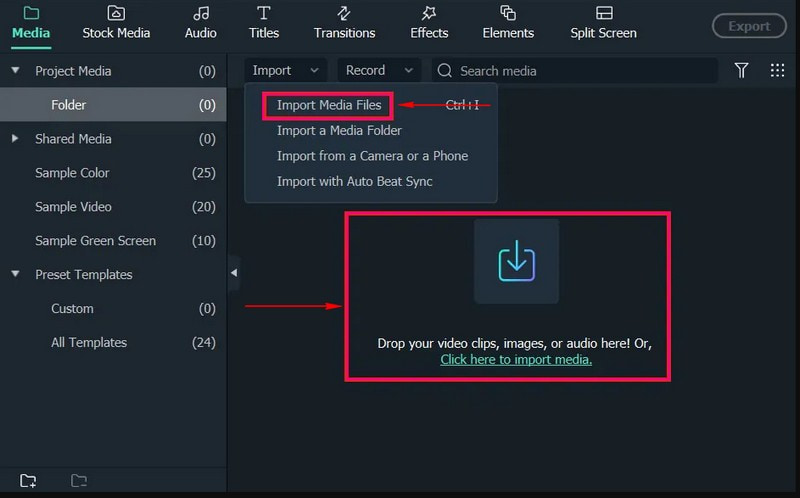
חשוב לציין שקובצי WFP אינם מיועדים לפתיחה או צפייה על ידי תוכנית חיצונית. הם קנייניים לתוכנית Filmora ונועדו להיפתח ולערוך בתוך סביבת Filmora.
חלק 4. ממיר WFP הטוב ביותר שלא כדאי לפספס
האם אתה מחפש שיטה אמינה להמרת WFP לפורמט קובץ אחר? אם כן, קיבלנו את הגב שלך; מקליט מסך Vidmore בשבילך. תוכנית זו מיועדת ללכידה והקלטה של פעילויות מסך שולחן העבודה שלך. זה מאפשר לך ליצור הקלטות וידאו באיכות גבוהה של המסך שלך, יחד עם אודיו, כדי ללכוד הדרכות, משחקיות, הזרמת סרטונים ועוד. כאמור, הוא יכול להקליט כל דבר שמוצג על המסך. לכן, אתה יכול להקליט פרויקט קובץ WFP מ-Filmora ולשמור אותו בפורמט קובץ אחר הנתמך על ידי התוכנית. מרשים, נכון?
מקליט מסך Vidmore מאפשר לך לבחור אזור מסוים או מסך מלא להקלטה. בנוסף להקלטת מסך, ניתן להפעיל את שמע המערכת או מיקרופון חיצוני של המחשב. עם זה, אתה יכול להקליט צלילי מערכת, אודיו סטרימינג מקוון, או להוסיף קריינות קולית להקלטות. אז האם אתה מוכן להתחיל להקליט את ה-WFP מ-Filmora ולאחר מכן לשמור אותו בפורמט נתמך נרחב? אם כן, הסתמכו על השלבים שסופקו.
שלב 1. בקר באתר הרשמי של Vidmore Screen Recorder והורד והתקן את התוכנית במחשב שלך.
שלב 2. הפעל את התוכנית, ותראה תכונות הקלטה שונות מהממשק הראשי. תכונת ההקלטה העיקרית שתצטרך היא רשם וידיאו.
הערה: לפני פתיחת תכונת ההקלטה, פתח תחילה את Filmora והכן את קובץ ה-WFP שברצונך להמיר.
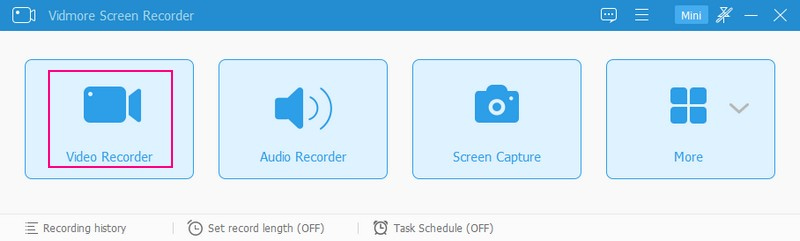
שלב 3. חזור אל Vidmore Screen Recorder והפעל את תכונת מקליט הווידאו כדי להתחיל את הליך ההקלטה. ראשית, בחר את גודל המסך המועדף עליך, בהתאם לחלון הנגן של Filmora. כאן, אתה יכול לבחור מלא אוֹ המותאם אישית, בחירת אזור קבוע או אזור או חלון ספציפיים.
לאחר מכן, הפעל את מצלמת אינטרנט ו מִיקרוֹפוֹן כדי להוסיף את הפנים והקול שלך להקלטה. לאחר מכן, הפעל את סאונד מערכת לחצן כדי להקליט את צלילי ה-WFP. לאחר הסדר, לחץ על REC לחצן והפעל את קובץ ה-WFP כדי להתחיל להקליט את המסך שלך.
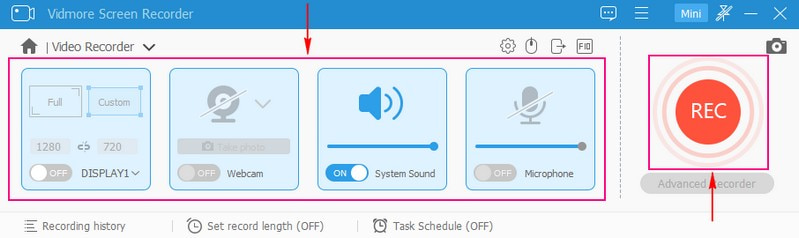
שלב 4. אם ברצונך לעצור לזמן מה, לחץ על הַפסָקָה לַחְצָן. ברגע שברצונך להמשיך בהקלטה שוב, לחץ על קורות חיים לַחְצָן. לאחר שהקלטת את ההשמעה של קובץ ה-WFP, לחץ על תפסיק כפתור בצבע אדום לסיום ההקלטה.
שלב 5. לאחר סיום ההקלטה, תוכל לצפות בתצוגה מקדימה של הסרטון שצולם מנגן החלון. כמו כן, אם ברצונך להסיר חלקים מיותרים מהסרטון המוקלט, תוכל לחתוך אותו. ברגע שאתה מרוצה, סמן את ה להציל לחצן לייצא ולשמור את קובץ ה-WFP המוקלט לפורמט אחר. לבסוף, המרת או שמרת את WFP לפורמט אחר שאתה רוצה!
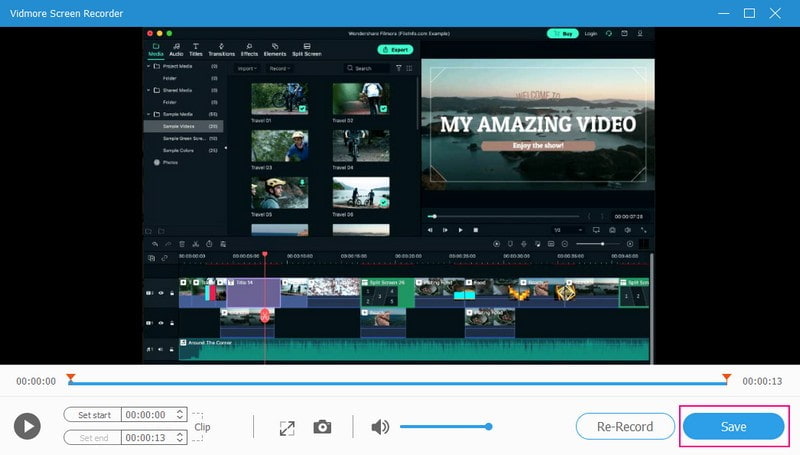
חלק 5. שאלות נפוצות לגבי משמעות WFP
מה גודל הקובץ של Filmora?
קובץ פרויקט Filmora יכול לנוע בין קילובייט בודדים למספר מגה-בייט. עם זאת, גודל הקובץ יכול להיות גדול יותר עבור פרויקטים מורכבים יותר עם הרבה קבצי מדיה ואפקטים ברזולוציה גבוהה.
כיצד להמיר WFP לפורמט אחר ב-Filmora ללא סימן מים?
Filmora מסווגת לשניים, הגרסה החינמית והשנייה היא הגרסה בתשלום. אז אם אתה רוצה להמיר WFP לפורמט אחר ב-Filmora ללא סימן מים, עליך להשתמש בגרסה בתשלום.
כיצד להמיר WFP לפורמט אחר ללא סימן מים?
התוכנית שאתה יכול לסמוך עליה כדי להמיר WFP לפורמט אחר ללא סימן מים היא Vidmore Screen Recorder. זה מרשים שהוא מאפשר להקליט פעילויות מסך ולשמור אותן בפורמט הרצוי ללא סימן מים מוטבע.
כיצד לשמור WFP כ-MP4 ב-Filmora?
פתח את פרויקט Filmora, לחץ על כפתור הייצוא ובחר MP4 כפורמט הפלט. בהתאם לאהבתך, תוכל לשנות את אפשרויות הייצוא השונות, כגון קצב סיביות, איכות ורזולוציה. לאחר מכן, בחר תיקיית יעד והתחל את הליך הייצוא.
האם אוכל לערוך את קובץ ה-WFP במחשב אחר?
אתה יכול לערוך קבצי WFP במחשב אחר לאחר התקנת Filmora. העבר את קובץ הפרויקט .wfp למחשב השני, פתח אותו ב-Filmora והמשך לערוך את הפרויקט שלך.
סיכום
אתה למדת מה זה WFP ומהן הדרכים לעשות כדי לראות ולהמיר אותו. אתה יכול להשתמש ב-Filmora כדי להציג את קובץ ה-WFP. חוץ מזה, אתה יכול לסמוך על Vidmore Screen Recorder להקליט WFP ולשמור אותו בפורמט אחר. בנוסף, יש לו כלי הערות שבהם אתה יכול להשתמש כדי להוסיף טקסט, חיצים, צורות והדגשות להקלטות שלך. אז למה אתה מחכה? התקן אותו במחשב שלך ותיהנה מהתכונות שהוא מציע!



