כיצד לצרוב דיסק DVD במחשב ובמקינט - 3 שיטות אולטימטיבי שכדאי להכיר
על מנת לבצע גיבוי לסרטונים, או להפעלת קטעי וידאו בקולנוע ביתי, עליך ללמוד עוד על אופן צריבת דיסק DVD ב- Windows ו- Mac. כמובן, עליך לוודא כונן DVD בתוך המחשב שלך. באשר ל- Windows, יש עדיין כמה צורבי DVD המוגדרים כברירת מחדל ליצירת DVD. אבל ה- MacBook האחרון אינו מספק עוד כונן DVD. ניתן לצרוב דיסק נתונים במקום דיסק DVD רגיל. פשוט למד פרטים נוספים על תהליך צריבת DVD ב- Windows ו- Mac מהמאמר עכשיו.
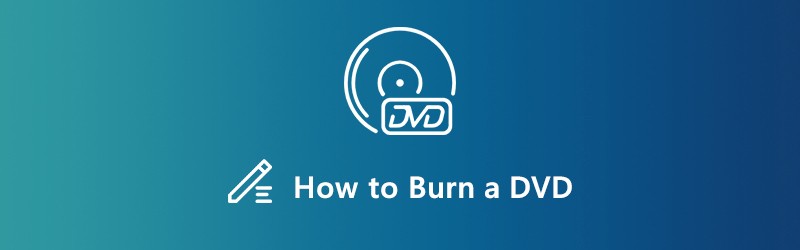
תוכן הדף
חלק 1: השיטה האולטימטיבית לצרוב כל סרטון ל- DVD
יוצר DVD של וידמור הוא צורב DVD רב-תכליתי הממיר כל קבצי וידאו ושמע לתקליטור DVD או Blu-ray / ISO / תיקיה רגילים, אפילו לסרטוני HD ולקבצי 4K. הוא מספק את תבניות התפריטים המוכנות לשימוש ותבניות ההתאמה האישית לתפריטי ה- DVD ואפילו את תכונות העריכה המתקדמות לעריכת קבצי הווידאו.
- צרוב כל קובץ וידאו ושמע לתקליטור DVD עבור מרבית נגני ה- DVD.
- ערוך את הווידיאו DVD עם המובנה עורך וידאו לפני הצריבה ל- DVD.
- בחר תבניות תפריט DVD מוכנות לשימוש או תפריט מותאם אישית ב- DVD.
- ספק כלים רבי עוצמה לעריכת הסרטונים והפרקים עבור דיסק ה- DVD.
כיצד לצרוב DVD ב- Windows 10/8/7
שלב 1: הורד והתקן את צורב ה- DVD, הפעל את התוכנית במחשב האישי שלך. לאחר מכן, אתה יכול לבחור את דיסק DVD בתפריט והכנס דיסק DVD ריק לכונן ה- DVD שלך. לחץ על הוסף קובצי מדיה כפתור כדי להוסיף את הסרטונים שברצונך לצרוב DVD ב- Windows 10.

שלב 2: לאחר שהעלתם את הסרטונים, תוכלו לבחור את רצועת האודיו או כתובית הרצוי לדיסק ה- DVD המוצא. יתר על כן, ניתן גם להגדיר את סוג הדיסק, לבחור את יחס הגובה-רוחב ולבחור את איכות הווידאו הרצויה בתחתית לפני לחיצה על הַבָּא לַחְצָן.

שלב 3: אם אתה צריך לערוך עוד את הסרטונים או לנהל את הפרקים, לחץ על כלי חשמלי כדי למצוא את התכונות המתקדמות בתוך כלי וידאו ו פרק כלים. אתה יכול לערוך את הווידאו, קבצי שמע, כתוביות, פרקים ואפילו תמונות ממוזערות לצריבת DVD ב- Windows.

שלב 4: לאחר מכן, תוכל לבחור את תבנית תפריט ה- DVD הנכונה מתוך ה- תבנית תפריט לשונית בצד ימין. אם אתה צריך לעצב תפריט עם הכפתור והתבנית הרצויים, אתה יכול לבחור את תבנית מותאמת אישית הכרטיסייה. פשוט צפו בתפריט על ידי לחיצה על כפתור התצוגה המקדימה.

שלב 5: סמן את תיבת הסימון שליד לצרוב לדיסק אוֹפְּצִיָה. לאחר מכן תוכל להגדיר את הגדרות הצריבה ואת מצב ההפעלה. אחרת, צורב ה- DVD ייעל את האפשרויות בהתבסס על החומרה שלך. עכשיו אתה יכול ללחוץ על ה- הַתחָלָה כפתור ליזום צריבת DVD ב- Windows 10/8/7.

חלק 2: כיצד לצרוב DVD ב- Windows 10/8/7 בחינם
פונקציית צריבת ה- DVD המובנית היא שיטה פשוטה לצריבת DVD ב- Windows 10. מלבד פורמטי הווידאו, ניתן להוסיף גם קבצי שמע, GIF, PDF ו- TXT. הפונקציה יכולה לייצר DVD DVD נתונים בלבד, מה שאומר ש- DVD הנתונים יופעל רק במחשבים או שנגני DVD תומכים בפורמטי הווידאו.
שלב 1: הכניס תקליטור או DVD ריק לכונן צורב התקליטורים / DVD במחשב ופתח חלון סייר קבצים. במידת האפשר, תוכל גם לקבץ את הקבצים לצריבת DVD לאותה תיקייה.
שלב 2: מצא את קבצי הווידאו הרצויים בכונן הקשיח. לחץ על Ctrl ובחר כל סרטון. לחץ באמצעות לחצן העכבר הימני על הקבצים שנבחרו ובחר את לשלוח ל בחר ובחר כונן DVD RW בתפריט ההקשר.
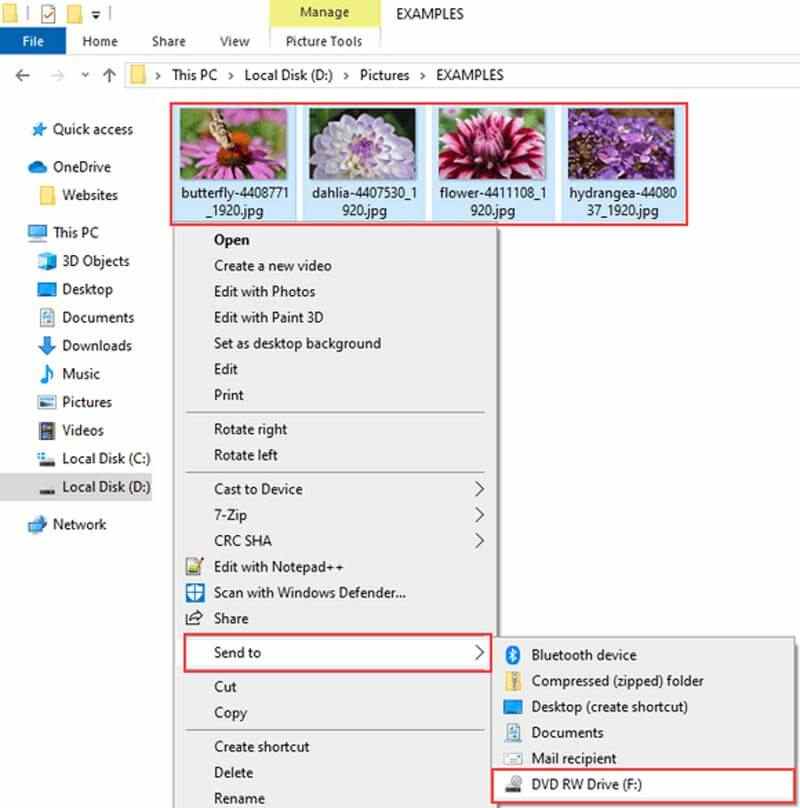
שלב 3: כאשר צורב דיסק תופיע תיבת דו-שיח ותוכל להקליד שם דיסק בתיבת כותרת הדיסק ולבחור את עם נגן CD / DVD אוֹפְּצִיָה. הקלק על ה הַבָּא כפתור כדי לשלוח את הסרטונים שלך לכונן צורב DVD.
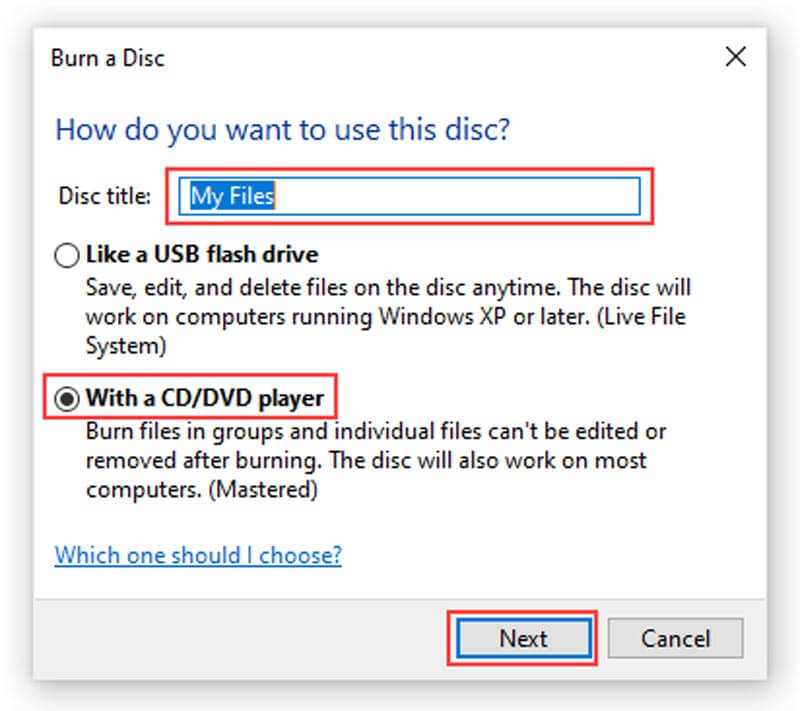
שלב 4: כאשר הוא מסתיים, כונן צורב ה- DVD ייפתח אוטומטית. עבור אל כלי דרייב בשורת התפריטים העליונה, אתה יכול ללחוץ על סיים שריפה אוֹפְּצִיָה. ואז הזן שוב את כותרת הדיסק ובחר מהירות מתאימה.
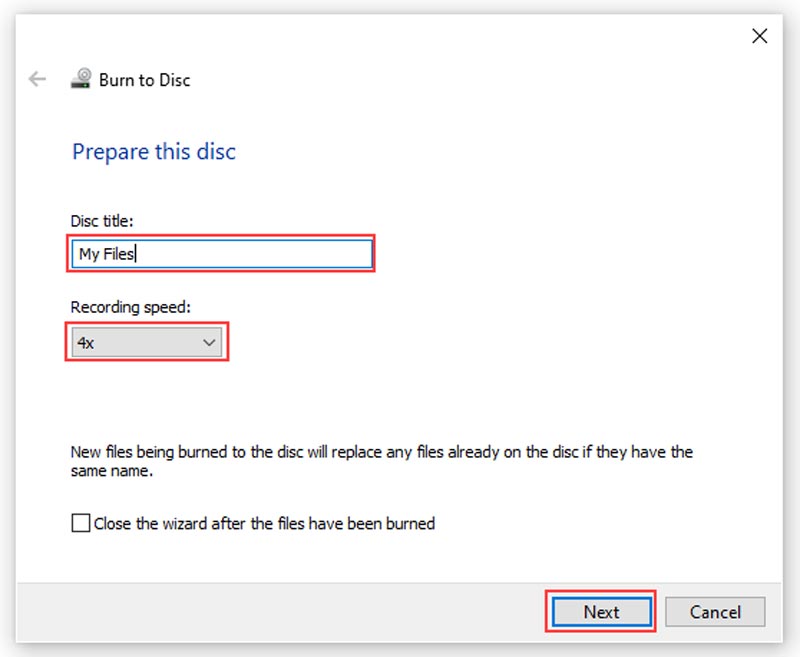
שלב 5: לאחר שתלחץ על ה- הַבָּא כפתור, Windows 10 ישרוף DVD באופן אוטומטי. כמובן, אתה יכול גם להשתמש באותה שיטה כדי ליצור DVD עם Windows 8 / 8.1 / 7 גם כן.
חלק 3: כיצד לצרוב DVD ב- MacBook ללא תשלום
מה עליכם לעשות אם עליכם ליצור דיסק DVD ב- Mac? אתה יכול לקבל פונקציה מובנית צורב DVD גם כן. הוא תומך בכל תבניות הקבצים התואמות ל- Mac. בדומה לצורב DVD של Windows 10, פונקציה זו יכולה לייצר רק דיסק נתונים, אך לא ניתן לנגן DVD.
שלב 1: צור תיקיה חדשה והעביר את כל קבצי הווידאו שברצונך לצרוב ל- DVD ב- Mac לתיקיה.
שלב 2: לחץ באמצעות לחצן העכבר הימני על התיקיה החדשה ובחר צריבה לדיסק בתפריט ההקשר. כשתתבקש, הכנס DVD ריק למחשב שלך.
שלב 3: ואז הזן שם ל- DVD בתיבה שם דיסק, הגדר את מהירות הצריבה. כברירת מחדל, היא מוגדרת למהירות המקסימלית, אך תוכל לשנות אותה.
שלב 4: כעת, לחץ על ה- לשרוף כדי להתחיל לצרוב DVD ב- Mac.
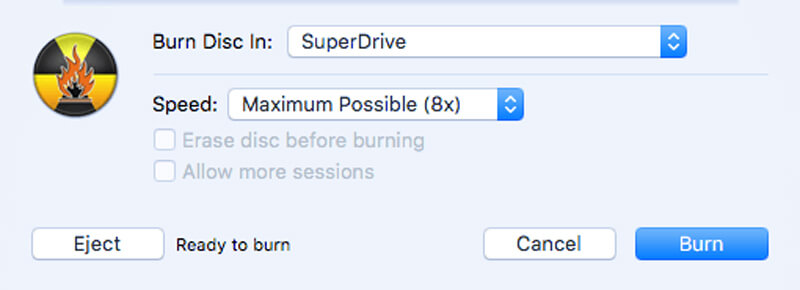
חלק 4: שאלות נפוצות בנושא צריבת תקליטורי DVD במחשב
1. מהם ההבדלים בין DVD DVD ל- DVD להפעלה?
DVD DVD נתונים שבדרך כלל ניתן לקריאה על ידי מחשב רק כאשר DVD וידאו שיכול להתנגן בכל נגן DVD. DVD נתונים מתאים מאוד העתקת קבצי DVD שנמצאים במחשב אחד ומעבירים אותם למחשב חדש. DVD זה יכול לשמש גם לארכיון קבצים כפתרון אחסון או גיבוי. לעומת זאת, DVD וידאו משמש בדרך כלל לתערוכה.
2. האם אוכל לצרוב DVD בנגן המדיה של Windows?
למרבה הצער, נגן המדיה של Windows אינו יכול לצרוב סרטים ל- DVD הניתן להפעלה. הוא תומך בצריבת תקליטור שמע, שמכיל רק קבצי מוסיקה ושמע. אם אתה משתמש בתכונת הצריבה ב- Windows Media Player לצריבת DVD, פשוט תקבל DVD נתונים.
3. איך מעצבים DVD?
פשוט הכניסו את הדיסק הפיזי לכונן צורב ה- DVD. לאחר טעינת ה- DVD, לחץ על צריבת קבצים לתקליטור מתיבת הדו-שיח. הזן שם דיסק. לחץ על הצג אפשרויות עיצוב והחליט את הפורמט על פי הצורך שלך. לאחר מכן, לחץ על כפתור הבא לעיצוב ה- DVD.
סיכום
הנה המדריך אודות כיצד לצרוב DVD ב- Windows 10 ו- macOS במצבים שונים. עבור תקליטורי DVD של נתונים, הפונקציה המובנית היא אפשרות קלה. אם אתה רוצה לצפות בסרטונים על גבי מסך גדול, אתה יכול לצרוב DVD וידאו עם Vidmore DVD Creator בהתאם לדרישתך.


