כיצד להקליט פגישה של גוגל עם או בלי לחצן הקלטה מובנה
מדריך זה ידבר כיצד לעשות זאת להקליט פגישה ב- Google Meet. על פי סקר שנערך לאחרונה, גוגל היא המותג המוביל שאנשים לא יכולים לחיות בלעדיו. זה הגיוני כשאתה שוקל שאתה יכול לגשת ל- YouTube, Gmail, Google Drive ועוד באמצעות חשבון יחיד.
יתר על כן, גוגל ממשיכה להציג שירותים חדשים, כגון Google Meet. זהו שירות ועידת וידאו הזמין ל- Windows, Mac, iPhone ו- Android. הרבה בתי ספר ועסקים קטנים משתמשים ב- Google Meet. לכן מאמר זה חולק שלוש שיטות שיעזרו לכם לשמור פגישות חשובות בגוגל.
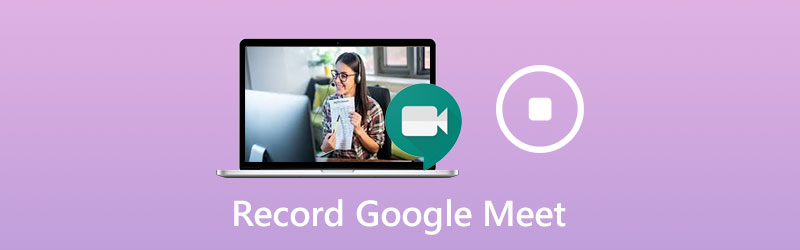
תוכן הדף
חלק 1: כיצד להקליט את Google Meet באמצעות לחצן הקלטה מובנה
כדי להשתמש בתכונת ההקלטה המובנית ב- Google Meet, עליך להיות בעל חשבון Google G Suite. יתר על כן, בכונן Google שלך צריך להיות מספיק מקום. זכור כי רק למארגן או לחשבונות באותו ארגון יש את הפריבילגיה.
שלב 1: פתח את אפליקציית Google Meet, היכנס לחשבונך, צור פגישה חדשה או הצטרף לפגישה קיימת.
שלב 2: לחץ על תַפרִיט כפתור עם סמל שלוש נקודות ובחר הקלט פגישה ברשימת ההקשרים. כאשר בקש הסכמה תיבת הדו-שיח צצה, לחץ לְקַבֵּל כדי לאשר את זה. לאחר תחילת ההקלטה תישלח הודעה לכל המשתתפים.
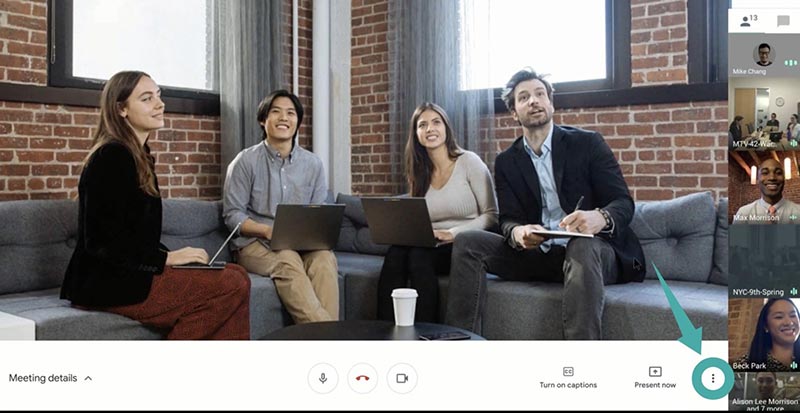
שלב 3: כדי להפסיק את ההקלטה במהלך הפגישה, לחץ על כפתור התפריט ובחר הפסק להקליט. כשתתבקש, לחץ הפסק להקליט שוב. אפשרות נוספת היא להמתין לסיום הפגישה וההקלטה תיעצר אוטומטית.
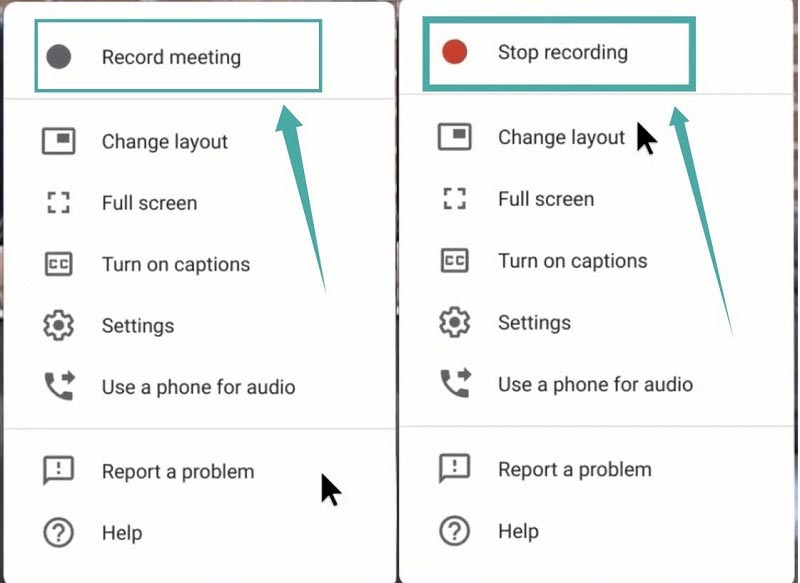
הערה: קישור ההקלטה יישלח למארגן ולעצמך כמייל.
חלק 2: כיצד להקליט פגישות בגוגל ללא לחצן הקלטה
למרות שתכונת ההקלטה המובנית קלה לשימוש, היא לא יכולה לשמור פגישות בסתר. לכן, ייתכן שתרצה להקליט פגישה ב- Google Meet מבלי להשתמש בלחצן ההקלטה.
שיטה 1: הדרך הטובה ביותר להקליט פגישה בגוגל בחשאי
למי שאינו מארגן, מקליט מסך Vidmore היא האפשרות הטובה ביותר להקליט פגישה ב- Google Meet. יתר על כן, גוגל לא יכולה לזהות את ההקלטה ולא להודיע על חברים אחרים.
התכונות הבסיסיות של מקליט Google Meet הטוב ביותר
- הקלט פגישות ב- Google Meet ללא חשבון מארגן.
- שכב את הפנים והקול שלך להקלטה בזמן אמת.
- קח לוחות זמנים להקלטת פגישות באופן אוטומטי.
כיצד להקליט פגישה בגוגל בחשאי
שלב 1: הגדר מקליט פגישות
הפעל את מקליט Google Meet הטוב ביותר לאחר ההתקנה. זה תואם ל- Windows 10/8/7 ו- Mac OS X. בחר רשם וידיאו להמשיך הלאה. משתמשים מתקדמים יכולים ללחוץ על גלגל שיניים סמל כדי לפתוח את העדפות שיח ולשנות אפשרויות מותאמות אישית הקשורות למקשי קיצור, פלט ועוד.

שלב 2: הקלט פגישה בגוגל
להדליק לְהַצִיג ולהגדיר את אזור ההקלטה על סמך Google Meet ולהפעיל סאונד מערכת וכוונן את עוצמת הקול. אם אתה רוצה לכסות את הפנים והקול שלך להקלטה, החלף מצלמת אינטרנט ו מִיקרוֹפוֹן; אחרת, השבת אותם. לתזמון ההקלטה לחץ קח לוח זמנים, שם זה, הגדר שעת התחלה ואפשרויות אחרות. ואז זה יעבוד אוטומטית. כדי להקליט פגישה באופן ידני, הצטרף אליה ולחץ על REC כפתור על המקליט.

שלב 3: שמור פגישה במחשב
כאשר ברצונך להפסיק את ההקלטה, לחץ על תפסיק כפתור כדי להיכנס לחלון התצוגה המקדימה. כאן תוכלו לנגן את ההקלטה עם נגן המדיה המובנה. ה לְקַצֵץ התכונה בתחתית יכולה לעזור לך לגזור מסגרות לא רצויות על ידי איפוס נקודות התחלה וסיום. אם אתה מרוצה מזה, לחץ על להציל כדי לייצא אותו לכונן הקשיח.
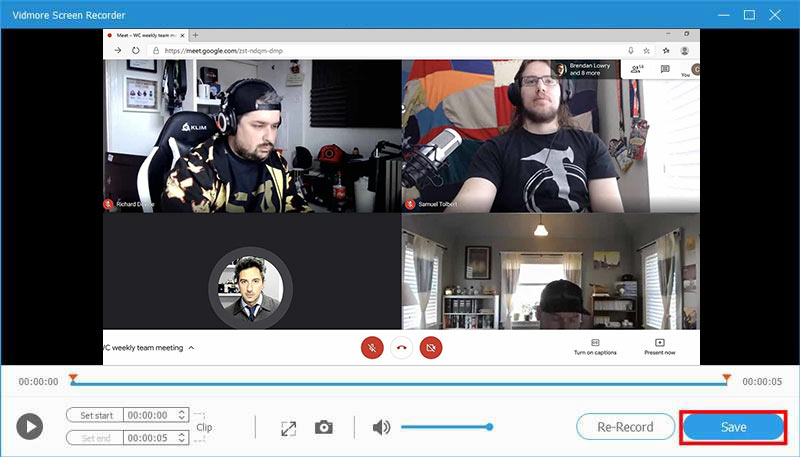
מלבד פגישות בגוגל, אתה יכול להשתמש בכלי מקליט הפגישות המדהים הזה כדי להקליט זום, שידור מסך ועידות AnyMeeting או ועידות וידאו אחרות כרצונך.
שיטה 2: הקלט פגישה של Google באופן חשאי באינטרנט
גוגל פופולרית, בין השאר משום שהיא חופשית לשימוש ברוב המקרים. עם חשבון רגיל, למשל, אתה יכול להצטרף לכל פגישות Google ללא כל תשלום. לתלמידים, מקליט מסך מקוון בחינם זו בחירה מצוינת להקליט פגישות בגוגל בחינם.
- ללא עלות ללא כל מגבלה.
- הקלט פגישות של Google באופן מקוון מבלי להתקין.
- שתף הקלטות ברשתות החברתיות ישירות.
כיצד להקליט פגישה בגוגל בחשאי באינטרנט
שלב 1: כאשר אתה מתכוון להקליט פגישה ב- Google Meet, בקר בכתובת https://www.vidmore.com/free-online-screen-recorder/ בדפדפן שלך, ולחץ הפעל מקליט חינם להורדת משגר.

שלב 2: הגדר את האזור הרצוי ב אזור הקלטה אפשרות, וכוונן את עוצמת הקול של רַמקוֹל. ה מַצלֵמָה ו מִיקרוֹפוֹן האפשרויות משמשות כדי ללכוד את הפנים והקול שלך. אתה יכול להחליט להפעיל או להשבית אותם.

שלב 3: הכה את REC כפתור ברגע שהפגישה מתחילה. לבסוף, לחץ על תפסיק כפתור והורד את ההקלטה או שתף אותה ישירות למדיה החברתית.

חלק 3: שאלות נפוצות על שיא הפגישות של Google
מדוע איני יכול להקליט את הפגישה שלי ב- Google?
רק המארגן או החשבונות באותו ארגון יכולים להקליט פגישה של גוגל. אם אתה סתם משתתף, אינך יכול להקליט אותו. יתר על כן, תכונת ההקלטה זמינה רק עבור חשבונות G Suite. אם אתה משתמש בחשבון רגיל, אינך יכול להקליט פגישות ב- Google Meet.
כיצד אוכל להתחיל מפגש בגוגל?
אם ברצונך להתחיל פגישה חדשה, לחץ פגישה חדשה. אז אתה יכול להזמין את המשתתפים עם קישור הפגישה. כדי להצטרף לפגישה בגוגל, הזן את הקוד בשדה הזן קוד פגישה ולחץ לְהִצְטַרֵף.
כיצד אוכל להקליט מפגש של גוגל באייפון?
הדרך הקלה ביותר להקליט פגישה בגוגל באייפון היא תכונת הקלטת המסך המובנית ב- iOS. מאז iOS 11, תוכל לקבל את אפשרות הקלטת המסך במרכז הבקרה אם הפעלת אותה באפליקציית ההגדרות. הוא מסוגל להקליט וידאו יחד עם שמע.
סיכום
מדריך זה שיתף שלוש דרכים להקליט פגישה בגוגל ב- Windows ו- Mac. תכונת ההקלטה המובנית היא האפשרות הקלה ביותר לשמור פגישות חשובות בגוגל אם אתה המארגן או משתמש בחשבון G Suit. לחלופין, מקליט המסך Vidmore הוא הדרך הטובה ביותר להקליט פגישות הן מארגנים והן דיילים. חשוב מכך, זה די קל לשימוש ומתחילים יכולים ללמוד תוך כמה שניות. בעיות נוספות, מוזמן להשאיר הודעה מתחת לפוסט זה.


