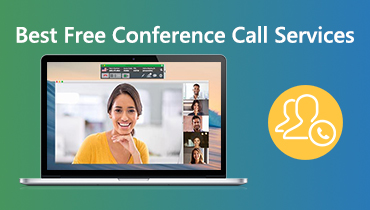כיצד להקליט וידאו בכיתה של Google לצורך למידה או סקירה מאוחרת יותר
זה היה אתגר עבור אנשי חינוך לעקוב אחר כל חומרי הכיתה ולהישאר מסודרים. כיום אנשי חינוך פונים לטכנולוגיה כדי להקל על חיי הכיתה. Google Classroom, למשל, הוא כלי שימושי לניהול זרימת עבודה דיגיטלית, מידע ועוד. יתר על כן, אפליקציות G-Suite משולבות ב- Google Classroom. זו הסיבה שמיליוני תלמידים ומורים משתמשים בשירות האינטרנט. מדריך זה יגיד לך שתי דרכים הטובות ביותר להקליט וידאו ב- Google Classroom.
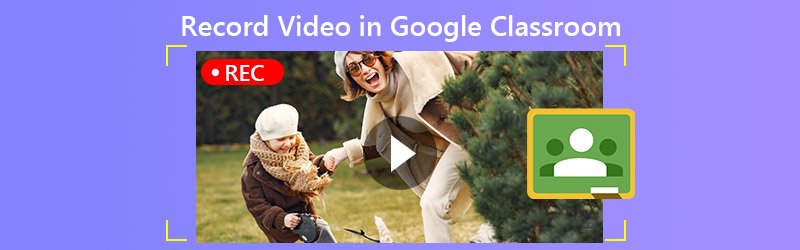
תוכן הדף
חלק 1: הקדמה קצרה של Google Classroom
Google Classroom אינו אפליקציה אחת אלא חבילה של כלים מקוונים. זה עוזר למורים לקבוע מטלות, לאסוף עבודה שהגישו תלמידים, להחזיר עבודות מדורגות ועוד. זהו חלק חשוב במעבר הדיגיטלי בתעשיית החינוך. מה שאתה יכול לעשות עם Google Classroom כולל:
- בצע מטלות. כמורה, תוכלו לבצע שיעורי בית לתלמידים. התלמידים שלך מגישים את המטלות בסיום, ואז תוכל לדרג את המטלות.
- נהל חומרי כיתה. המסמכים, המצגות וקבצים אחרים שתוסיף למשימה יישמרו ב- Google Drive.
- הפץ מידע. באפשרותך להקליד במהירות את המידע ולהעביר לכל הכיתה בדוא"ל.
- אפשר לתלמידים לתקשר. לתלמידים יש את היכולת להגיב על מטלות ועוד, או לשלוח דוא"ל זה לזה.
Google Classroom הוא שירות מקוון. משתמשים יכולים לגשת אליו בכל מכשיר עם דפדפן אינטרנט. יתר על כן, יש אפליקציות ספציפיות למכשירים עבור iOS, Android, Mac, Windows ו- Chromebooks. השימוש בכיתה של Google בכניסה חופשית.
כיצד להתחיל עם Google Classroom
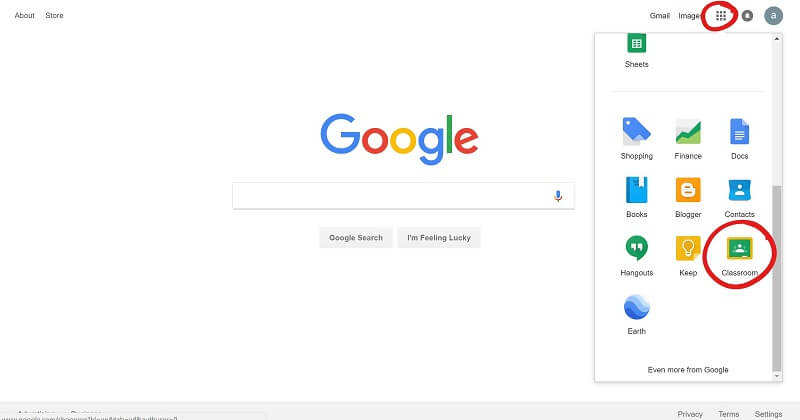
שלב 1: בקר באתר www.classroom.google.com בדפדפן והיכנס לחשבון Google שלך. כשתקבל את הודעת ה- alter, לחץ התחל בעבודה עם אפליקציות לַחְצָן.
שלב 2: מלא את הטופס ולחץ הַבָּא. היכנס לאתר בית הספר שלך ולחץ הַבָּא.
שלב 3: הזן את שם המשתמש והסיסמה שלך, קרא ובדוק את לקרוא ולהסכים לחץ ולחץ קבל והירשם. כעת תוכלו ליצור כיתה חדשה, להוסיף מטלה ועוד.
חלק 2: הדרך הטובה ביותר להקליט וידאו בכיתה של גוגל
ישנן סיבות רבות להקליט וידאו מ- Google Classroom, אך השירות אינו מספק אפשרות לבצע את העבודה. מקליט מסך Vidmore יכול לענות על הצורך שלך.
התכונות העיקריות של מקליט הכיתות הטוב ביותר של Google
- הקלט סרטונים מ- Google Classroom בלחיצה אחת.
- שמור את Google Classroom וכנסים בסרטונים באיכות גבוהה.
- ספק אפשרויות רבות ושונות קבועות בהתאמה אישית.
למותר לציין שזו האפשרות הקלה ביותר להקליט וידאו ב- Google Classroom.
כיצד להקליט את Google Classroom בשולחן העבודה
שלב 1: התקן מקליט Google Classroom
הפעל את מקליט הווידיאו הטוב ביותר עבור Google Classroom לאחר התקנתו למחשב האישי שלך. קיימת גרסה אחרת עבור Mac. בחר רשם וידיאו מהממשק הביתי להמשיך הלאה. פתח את Google Classroom באפליקציה או בדפדפן.

שלב 2: להקליט כיתה
החלף הלאה לְהַצִיג בממשק הראשי לחץ המותאם אישית ו בחר אזור / חלוןולחץ על אפליקציית Google Classroom או על הדפדפן שלך. להדליק סאונד מערכת כדי להקליט וידאו מ- Google Classroom עם שמע. אם ברצונך להוסיף את תגובתך להקלטה, הפעל אותה מצלמת אינטרנט ו מִיקרוֹפוֹן; אחרת, השבת אותם. לחץ על REC כפתור כאשר השיעור מתחיל.

עֵצָה: אם ברצונך להקליט שיעור באופן אוטומטי, הגדר אותו עם ה- קח לוח זמנים תכונה.
במהלך ההקלטה תוכלו לצייר על הסרטון או להוסיף תגובה. בסיום השיעור לחץ על תפסיק כפתור כדי לפתוח אותו בחלון התצוגה המקדימה. צפה בהקלטת הכיתה והסר מסגרות מיותרות באמצעות ה- לְקַצֵץ כְּלִי. לבסוף, לחץ על להציל כפתור כדי לשמור את ההקלטה של Google Classroom בכונן הקשיח.
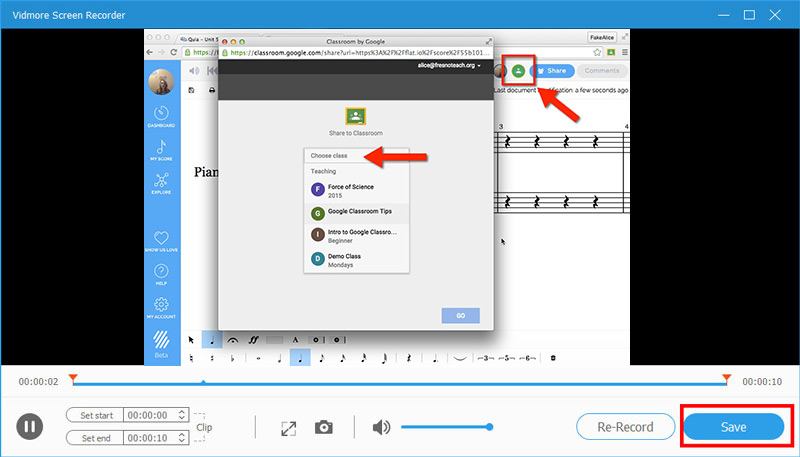
בנוסף, תוכלו להשתמש בו להקליט פגישה של Livestorm, לשמור הרצאות, ועוד.
חלק 3: כיצד להקליט וידאו ב- Google Classroom Online
למשתמשים שאינם אוהבים להתקין תוכנה, מקליט מסך מקוון בחינם היא בחירה טובה להקליט סרטונים מ- Google Classroom.
התכונות הבסיסיות של מקליט הווידאו המקוון הטוב ביותר עבור Google Classroom
- הקליט את Google Classroom מבלי להתקין תוכנה.
- ללא תשלום לחלוטין ללא סימן מים.
- תואם לכל הדפדפנים העיקריים, כמו Chrome.
כיצד להקליט סרטון ב- Google Classroom Online
שלב 1: בקר בכתובת https://www.vidmore.com/free-online-screen-recorder/ בדפדפן כאשר אתה צריך להקליט וידאו ב- Google Classroom. נְקִישָׁה הפעל מקליט חינם להורדת משגר.

שלב 2: אתה יכול לראות ארבעה סמלים במפעיל:
לְהַצִיג: הקלט את Google Classroom כסרטון על שולחן העבודה שלך.
מצלמת אינטרנט: הוסף את הפנים שלך להקלטה בכיתה.
שמע מערכת: לכידת צליל מ- Google Classroom.
מִיקרוֹפוֹן: הקלט את קולך באמצעות מיקרופון.
הפעל או כבה כל סמל בהתאם לצורך שלך.

שלב 3: ללחוץ REC כאשר הכיתה יוזמת. המתן לסיום השיעור ולחץ תפסיק לַחְצָן. לאחר מכן הורד את ההקלטה למחשב שלך.

חלק 4: שאלות נפוצות על הקלטת וידאו בכיתה של Google
האם בכיתת Google יש ועידת וידאו?
ל- Google Classroom אין כלי וידאו משובץ, אך ל- G-Suite. זה נקרא Google Meet. אתה יכול לפנות ל- Meet ולהשתמש בתכונות הפרימיום של Google Classroom.
כמה אנשים יכולים להיות בכיתה של Google?
אם יש לך חשבון G-Suite או בית ספר, המספר המרבי של חברי הכיתה הוא 1,000. בחשבון Google אישי, שיעור יכול לכלול עד 250 חברים.
מה ההבדל בין Google Hangout ו- Google Classroom?
Hangout של גוגל הוא שירות שיחות והודעות רגיל. הוא לא מיועד לבית הספר, אם כי יש בתי ספר שנשענים עליו כדי לתקשר עם התלמידים מרחוק. Google Classroom, לעומת זאת, מיועד למשימות. הוא לא יכול לבצע שיחות ועידה או וידאו.
סיכום
פוסט זה דיבר על אחד משירותי Google, Google Classroom. כיום, יותר ויותר מורים ותלמידים יוצרים ומציגים מטלות. מכיוון שהיא חינמית וקלה לשימוש, Google Classroom פופולרי בקרב בתי ספר. אם ברצונך להקליט סרטונים ב- Google Classroom, מקליט המסך Vidmore יכול לענות על הצורך שלך ב- PC וב- Mac. הוא מסוגל לשמור שיעורים בסרטונים באיכות גבוהה. אם יש לך בעיות אחרות הקשורות לשירות, אל תהסס להשאיר הודעה למטה.