כיצד להקליט פגישות של סיסקו WebEx עם אודיו ווידאו בקלות
כשרוצים להקליט פגישות של סיסקו WebEx לכנס, מה צריכים להיות מקליטי ה- WebEx הטובים ביותר כדי ללכוד קבצי שמע, וידאו ואפילו את קבצי מצלמת הרשת? כמובן שאם היית מארח אצל מקליט ה- WebEx של סיסקו, אתה יכול להקליט פגישות WebEx עם שמע ווידאו ללא שום בעיה. מה דעתך על המשתתף? האם יש שיטה להקליט הרצאות או פגישות של WebEx כמשתתף? פשוט למד עוד על המדריך האולטימטיבי שכדאי לך לדעת מהמאמר עכשיו.

חלק 1: כיצד להקליט פגישות WebEx עם סיסקו כמארח
מקליט WebEx מקליט הוא שיטת ברירת המחדל להקליט פגישת WebEx עם זמן, משתתף ועוד מידע אחר. יתר על כן, ניתן גם לנגן ולערוך את קבצי ההקלטה. זה זמין רק למארח ומוגבל לפורמט הקלטה של WebEx.
שלב 1: כשאתה פותח פגישה עם WebEx כמארח, אתה יכול לעבור אל ה- פְּגִישָׁה בתפריט ובחר את הגדרות הקלטה אוֹפְּצִיָה. אפשר את הקלט אודיו מהמחשב הזה כפתור מה הקלט במחשב זה רשימה נפתחת.
הערה: זה רק מאפשר לך להקליט את האודיו לפגישת WebEx מהמחשב שלך. אינך יכול להקליט קבצי שמע ממשתתף אחר גם אם אתה מארח.
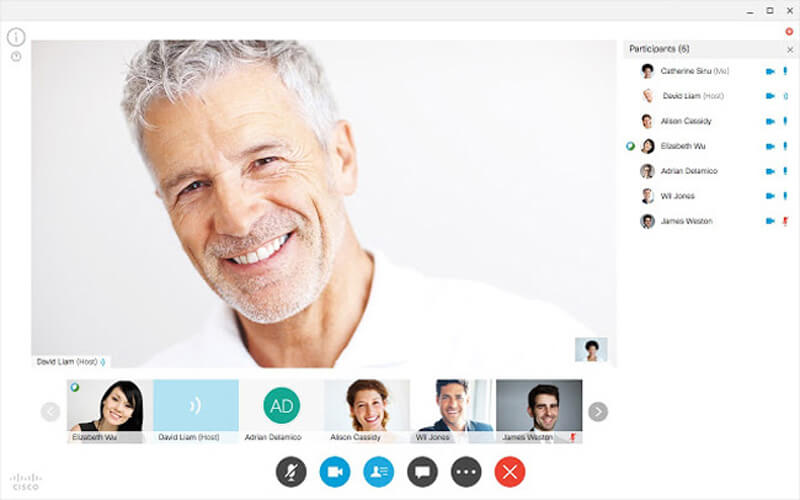
שלב 2: לאחר שהזמנתם את כל המשתתפים, תוכלו למצוא את הקופץ תקליט כפתור להקלטת פגישת WebEx. בחר את תיקיית היעד עבור קובץ הפלט ולחץ על תקליט כפתור ללכידת מסך הפגישות של WebEx וקובץ השמע.
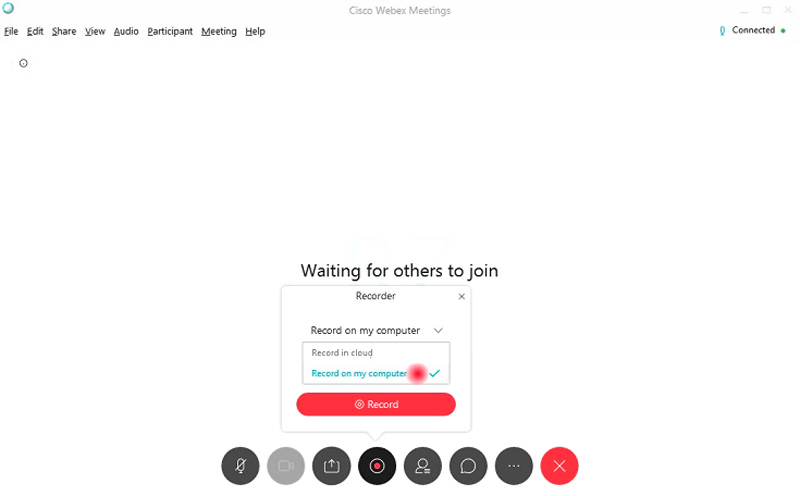
שלב 3: באפשרותך לנהל את ההקלטה דרך לוח הבקרה, כגון עצירה, השהיה והמשך ההקלטה. לאחר סיום פגישות ה- WebEx, תוכל לקבל דוא"ל עם קישור ההקלטה המאפשר לך לגשת לקבצים המוקלטים מאתר WebEx.
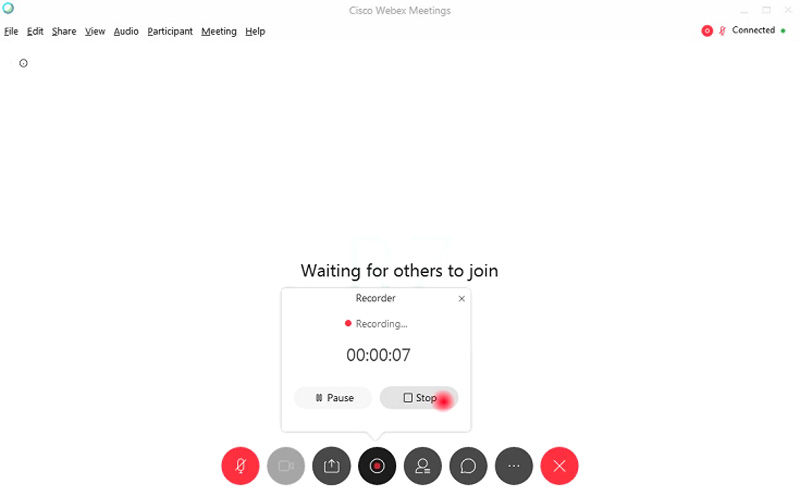
שלב 4: לאחר מכן, תוכל להוריד את קבצי הפגישות שהוקלטו ב- WebEx בפורמט WRF. אם אתה צריך לשלוח את הסרטונים למשתתף או לערוך עוד את הסרטונים, עליך להמיר את קטעי ה WRF ל MP4, MP3, AVI או WMV מראש.
חלק 2: השיטה הטובה ביותר להקליט פגישת WebEx כמשתתף
- הקלט פגישות WebEx עם קבצי וידאו, שמע או מצלמת רשת בקלות.
- צלם הקלטת WebEx ל- MP4, WMV או MP3 באיכות המקורית.
- הוסף ציור ואפקט עכבר בזמן אמת כדי לסמן להקלטת WebEx.
- ערוך וקצץ את הקלטת WebEx וקבע את הקלטת לוח הזמנים.
שלב 1: הורד והתקן את מקליט הפגישות של WebEx, באפשרותך להפעיל את התוכנית במחשב שלך. לחץ על יותר אפשרות ובחר בלחצן ניהול כדי להתאים אישית הגדרת קביעה מוגדרת מראש לפגישת WebEx. בחר בגדול ועוד כפתור כדי ליצור אחד חדש.

שלב 2: תוכלו למנות את הגדרת ההקלטה המוגדרת מראש, לבחור את פורמט הווידאו הרצוי, קצב פריימים, פורמט שמע, איכות שמע ואפילו את עוצמת הקול בהתאם לדרישתכם. לחץ על להציל לחץ על הלחצן ובחר את להגיש מועמדות אפשרות לשמור את השינויים בהתאם.

שלב 3: חזור לממשק הביתי, בחר באפשרות רשם וידיאו בתפריט ולעצב את אזור ההקלטה לפגישות WebEx. לחץ על מקליט אודיו תפריט כדי לאפשר את שניהם מערכת שמע ו מִיקרוֹפוֹן להקלטת קבצי שמע מכל המשתתפים.

שלב 4: יתר על כן, באפשרותך גם לאפשר את אפשרות מצלמת האינטרנט להוסיף את קבצי מצלמות הרשת לפגישת WebEx. לאחר מכן, אתה יכול ללחוץ על REC כדי להתחיל להקליט פגישות WebEx. פשוט הקליטו את הסרטון לפני שתתחילו את פגישת ה- WebEx במחשב שלכם.

שלב 5: לאחר שצילמת את פגישת WebEx, תוכל ללחוץ על כפתור העצירה כדי להציג תצוגה מקדימה של הקובץ המוקלט. ניתן גם לגשת לפגישת ה- WebEx שהוקלטה או להשתמש בתכונת ההפוך במהלך התצוגה המקדימה כדי לחתוך את החלק הלא רצוי של הקובץ.

סיכום
על מנת להקליט את פגישות ה- WebEx, תוכל להשתמש ברשמת ברירת המחדל של Cisco WebEx כדי להקליט את הסרטונים כמארח. אך ישנן מגבלות מסוימות, כגון פורמט הווידאו, קבצי שמע מוגבלים למשתתפים או אפילו קבצי מצלמת הרשת. באשר למקרה, מקליט מסך Vidmore הוא מקליט ה- WebEx האולטימטיבי שתופס בקלות את כל הקבצים.


