כיצד לקחת צילום מסך של מפות Google ב- Windows, Mac, iPhone ו- Android
"אני רוצה צלם צילום מסך של מפות Google בדפדפן שלי, יש הצעה? " מפות גוגל הוא שירות הניווט הפופולרי ביותר ברחבי העולם. זה מסתמך על GPS ורשת כדי להראות לך את המפה, היעד והדרך הטובה ביותר.
עם זאת, אינך יכול להשתמש בו אם אין לך חיבור אינטרנט טוב או שאתה הולך לאזור ההר. למרבה המזל, מדריך זה יגיד לך את הדרכים הטובות ביותר לצלם תמונות של מפות Google במחשבים והתקנים ניידים.
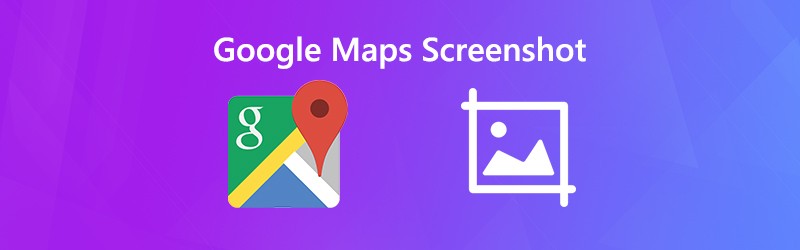

חלק 1: שיטות ברירת מחדל לצילום תמונות של מפות Google במחשב / מק / אייפון / אנדרואיד
כיצד לצלם תמונות של מפות Google במחשב האישי
כלי החיתוך הוא כלי השירות המותקן מראש שיעזור לך לצלם צילומי מסך של מפות Google ב- Windows Vista ואילך.
שלב 1: פתח את הדפדפן שלך, גש למפות Google וחפש את היעד והנתיב.
שלב 2: לך ל הַתחָלָה בתפריט, גלול ברשימת האפליקציות, מצא ובחר בכלי Snipping.
שלב 3: לחץ על מצב תפריט, בחר צלף חלוןואז פגע חָדָשׁ. לחץ על הדפדפן שלך כדי לצלם צילום מסך.

דרכים נוספות לצלם צילומי מסך במחשב Windows פה.
שלב 4: לאחר מכן ערוך את צילום המסך בכלי Snipping ולחץ על ה- להציל כדי לשמור אותו כתמונת PNG. אם ברצונך להשתמש בו בתוכניות אחרות, בחר לוח סמל כדי לשלוח אותו ללוח שלך.
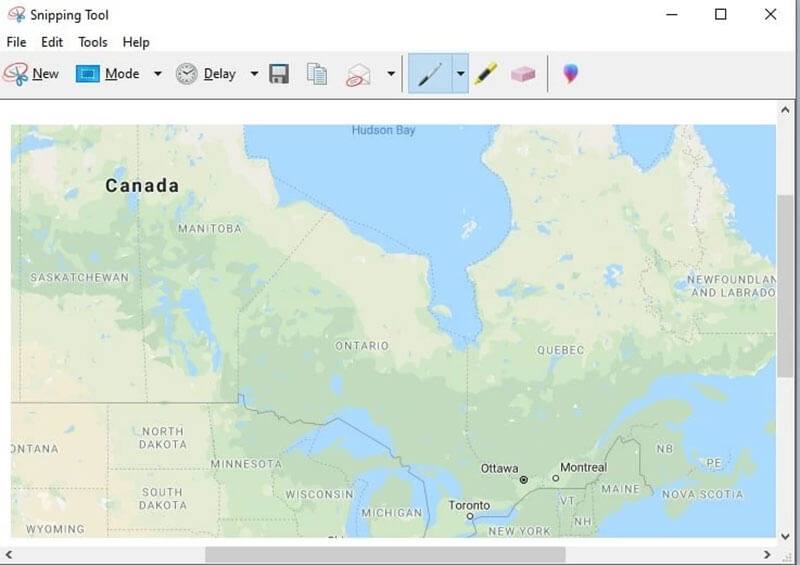
כיצד לצלם תמונות של מפות Google ב- Mac
ב- Mac, שילוב הכפתורים הוא הדרך הטובה ביותר לצלם צילום מסך של מפות Google.
שלב 1: פתח את מפות Google בספארי והזן את המפה שברצונך לצלם.
שלב 2: החזק מִשׁמֶרֶת + פקודה + 4 + סרגל רווח יחד והמצביע שלך יהפוך לסמל מצלמה. / images/solution/mac-key-combo-diagram-shift-command-4-space.jpg
שלב 3: לחץ על Safari כדי לצלם את מפת Google הרצויה. כאשר אתה רואה תמונה ממוזערת בפינת המסך, לחץ עליה וערוך את צילום המסך. לחלופין, המתן לשמירת צילום המסך לשולחן העבודה שלך.
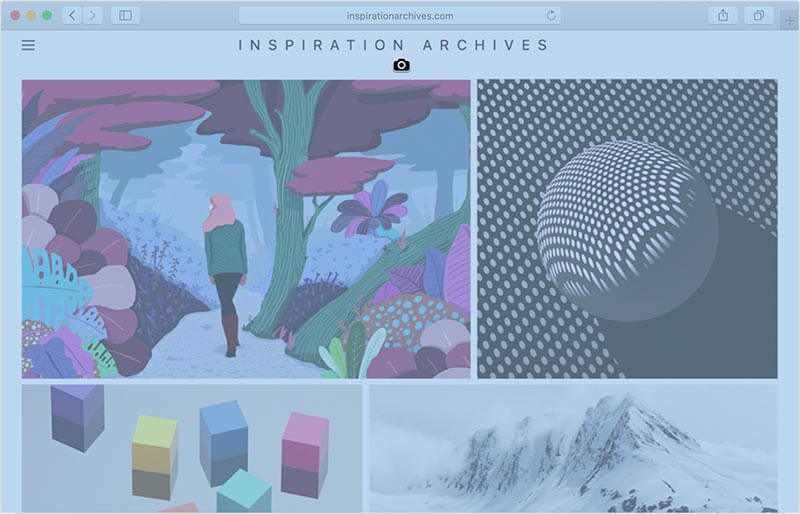
אחרי זה אתה יכול לחתוך את צילומי המסך ב- Mac כמו שאתה רוצה לשמור אילו חלקים אתה צריך.
כיצד לצלם תמונות של מפות Google באייפון
אתה יכול לצלם צילום מסך של מפות Google באייפון עם כפתורי חומרה. עם זאת, השילוב שונה במקצת בדגמים שונים.
שלב 1: פתח את אפליקציית מפות Google וחפש את היעד.
שלב 2: לחץ על שילוב הכפתורים על פי דגם ה- iPhone שלך:
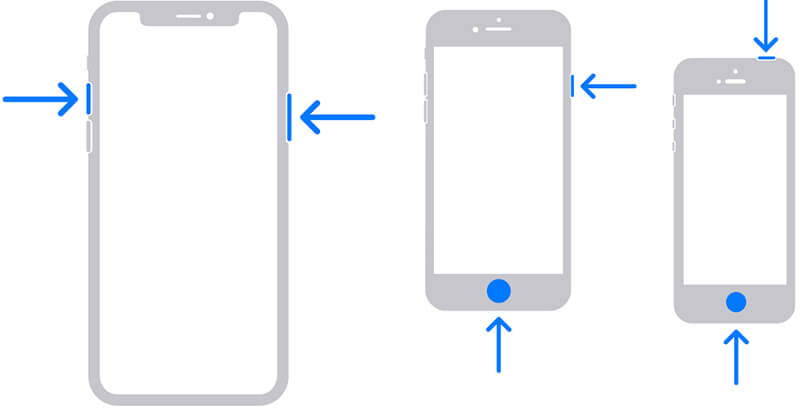
באייפון עם זיהוי פנים: לחץ צד + הגברת עוצמת הקול כפתורים יחד.
באייפון עם כפתור הבית: לחץ צד / עליון + בית כפתורים בו זמנית.
שלב 3: אז תוכל למצוא את צילום המסך באפליקציית תמונות.
כיצד לצלם תמונות של מפות Google באנדרואיד
כשמדובר בצילום מסך מפות Google באנדרואיד, אתה יכול לנסות שתי שיטות:
שיטה 1: לחץ על עוצמת הקול + לחצני הפעלה.
שיטה 2: החלק כלפי מטה מהחלק העליון של המסך כדי לגשת אליו הגדרה מהירהואז הקש צילום מסך או אפשרות יחסית.
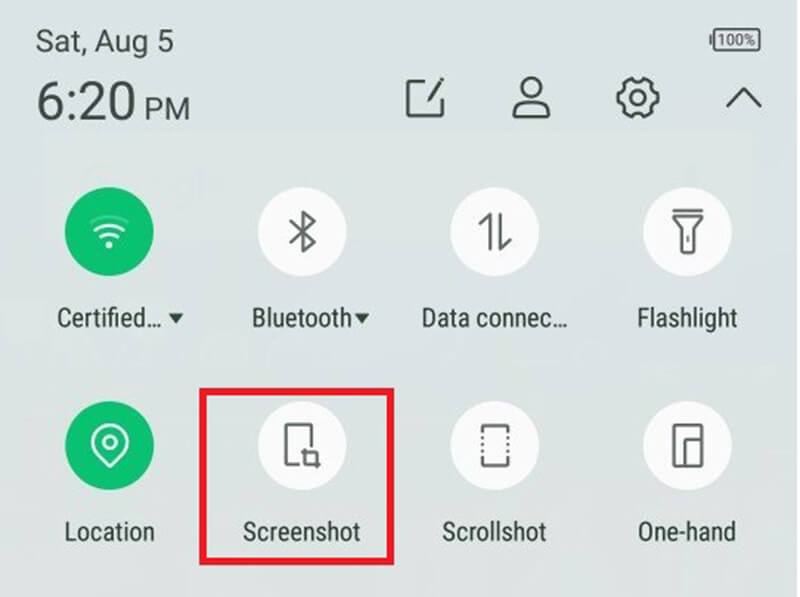
חלק 2: הדרך הקלה ביותר לצלם תמונות של מפות Google
כלי השירות המובנים הם רק הדרכים הפשוטות לצלם צילום מסך של מפות Google. עם זאת, חסרות להם כמה פונקציות חשובות, כמו עריכת תמונות. מקליט מסך Vidmore יכול לענות על הצורך שלך. חשוב מכך, השימוש בחינם.
התכונות העיקריות של כלי צילום המסך הטוב ביותר עבור מפות Google
- צלם צילום מסך של מפות Google בלחיצה אחת.
- ערוך את צילום המסך שלך בזמן אמת.
- לגמרי בחינם ללא הגבלה.
בקיצור, זו האפשרות הטובה ביותר לצלם מסך על מסך מלא, חלון או אזור מותאם אישית.
כיצד לצלם תמונות של מפות Google באיכות גבוהה
שלב 1: צילום מסך מפות Google
הפעל את כלי המסך הטוב ביותר עבור מפות Google לאחר התקנתו במחשב האישי שלך. קיימת גרסה אחרת עבור Mac. אין בה שום מגבלה, כגון רישום.
פתח את הדפדפן שלך, בקר במפות Google וחפש את היעד והנתיב. עבור לכלי צילום המסך ובחר לכידת מסך אפשרות בממשק הראשי. ואז הסמן שלך יהפוך לצלב. פגע בדפדפן שלך כדי לצלם צילום מסך של מפות Google.
עֵצָה: למשתמשים מתקדמים, לחץ על תַפרִיט סמל ובחר העדפות. אז אתה יכול להגדיר את האפשרויות המותאמות אישית הקשורות למקשי קיצור, פורמט פלט ועוד.

שלב 2: ערוך ושמור צילום מסך של מפות Google
לאחר שתשחרר את העכבר השמאלי, סרגל הכלים יופיע. כאן תוכלו לערוך ולשמור את צילום המסך:
הוסף צורה: בחר את הצורה המתאימה, בחר את הצבע המועדף עליך והנח את הצורה למיקום הנכון.
הוסף טקסט: בחר ט סמל, ואז הגדר גופן, צבע, גודל ועוד, ולחץ על המקום המתאים להוסיף כמה אותיות.
צייר על צילום מסך: בחר את עֵט הכלי ובחר צבע מתאים ואז הוסף ציור לצילום המסך שלך.
לאחר העריכה, אתה צריך אפשרויות:
לחץ על להציל סמל לייצוא צילום המסך של מפות Google כתמונה.
בחר את לוח סמל כדי לשלוח את צילום המסך אל הלוח שלך. אז אתה יכול להשתמש בו בתוכניות אחרות, כמו MS Paint, Office Word וכו '.
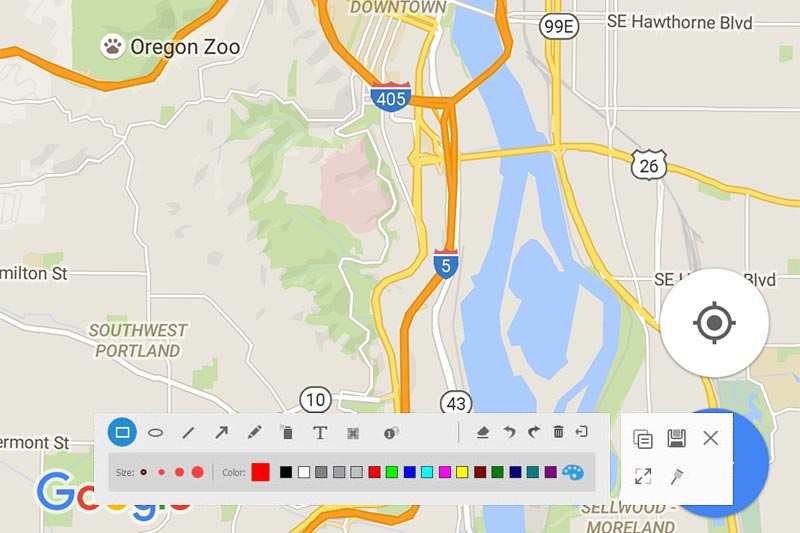
חלק 3: שאלות נפוצות על מפות Google של מסך
האם אוכל להשתמש בצילומי מסך של מפות Google לשימוש מסחרי?
למרבה הצער, למפות Google יש תנאי שימוש לגבי האופן שבו הם מאפשרים למשתמשים להשתמש בשירות זה. גוגל אינה מתירה להשתמש בתמונות מסך למטרות מסחריות. יש כלי קשור לשימוש מסחרי, API של מפות Google. עם זאת, זהו שירות בתשלום.
כיצד אוכל להעתיק מפה של גוגל?
הדרך היחידה להעתיק מפה של Google לשימוש במצב לא מקוון היא לצלם צילום מסך. כאן יש לך כמה אפשרויות: 1. צלם צילום מסך לכל המפה עם שילוב כפתורים. צלם צילום מסך של חלק ממפות Google בעזרת הכלי המתאים. שתף או הטמע מפה של גוגל באתר שלך בעזרת הכלי שתף / הטמע בשירות מפות Google.
האם צילום המסך של מפות Google הוא חוקי?
התשובה תלויה במטרה שלך. ראשית, זה בסדר אם אתה רק רוצה להציג את צילום המסך של מפות Google במצב לא מקוון לשימוש אישי. בכל הנוגע לשימוש מסחרי, עליכם להשתמש בשירות אחר API של מפות Google, שהוא שירות בתשלום ומיועד לשימוש מסחרי.
סיכום
מדריך זה הראה לך כיצד לצלם צילום מסך של מפות Google ב- Windows, Mac, iPhone ו- Android. שיטות ברירת המחדל זמינות ברוב המכשירים, אם כי העיצוב עשוי להיות שונה במקצת. עם זאת, מקליט מסך Vidmore הוא אפשרות גמישה יותר לביצוע המשימה. אם יש לך שאלות נוספות, אנא השאיר הודעה מתחת לפוסט זה.


