7 דרכים לתיקון צילום מסך לא עובד ב- Mac (כל גרסאות Mac OS)
לאחרונה, ישנן שאלות רבות לגבי צילום מסך שאינו עובד ב- Mac. כאשר אנשים משתמשים בקיצורי דרך של צילום מסך, צליל התריס של המצלמה וצילום המסך נעלמים. שום דבר לא קורה. צילום המסך אינו נשמר בשולחן העבודה ב- Mac. מה קורה? מדוע צילום מסך לא עובד במקי קטלינה, מוג'אבי ומערכות הפעלה אחרות? כיצד לתקן צילום מסך נעלם ב- Mac? אתה יכול להמשיך לקרוא כדי לקבל את כל הפתרונות הניתנים לביצוע כאן.
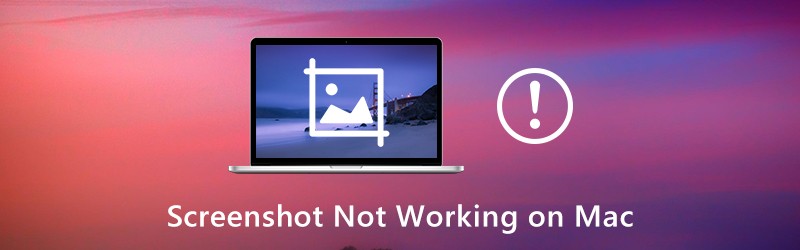
תוכן הדף
חלק 1: 7 דרכים נפוצות לתיקון צילום מסך לא עובד ב- Mac
כל אלה הם פתרונות אפשריים לפתרון בעיות של צילום מסך ב- Mac שלא עובד. זה בסדר אם אין לך מושג למה אתה לא יכול לצלם צילומי מסך ב- Mac כרגיל. פשוט בצע את השלבים הבאים כדי להפעיל מחדש את צילום המסך ב- Mac.
דרך 1: בדוק את הגדרות קיצור המקשים
ראשית, בדוק אם אתה לוחץ על מקשי הקיצור הנכונים של צילום המסך של Mac.
- מסך מסך מסך מלא ב- Mac: Command + Shift + 3
- צילום מסך של חלון ב- Mac: Command + Shift + 4 + Space
- אזור מותאם אישית של צילום מסך ב- Mac: Command + Shift + 4
דרך 2: הפעל מחדש את מק
אם תנסה שוב אך המקשים Command, Shift ו- 4 לא פועלים ב- Mac, תוכל להפעיל מחדש את Mac כדי לפתור את הבעיה. זוהי גם דרך טובה לתקן בעיות כמו שאתה לא יכול לפתוח את "צילום המסך" של היישום מכיוון שהוא אינו מגיב ועוד על ידי אתחול מחדש של Mac. להלן 3 דרכים להפעיל מחדש את Mac.
- לחץ על כּוֹחַ מקש במקלדת. בחר אתחול כדי להפעיל מחדש את Mac ולתקן את צילום המסך שלא עובד בנושא Mac.
- בחר אתחול מ ה תפוח עץ רשימה נפתחת.
- ללחוץ Control + Command + Eject / Power כדי להפעיל מחדש את ה- Mac שלך.
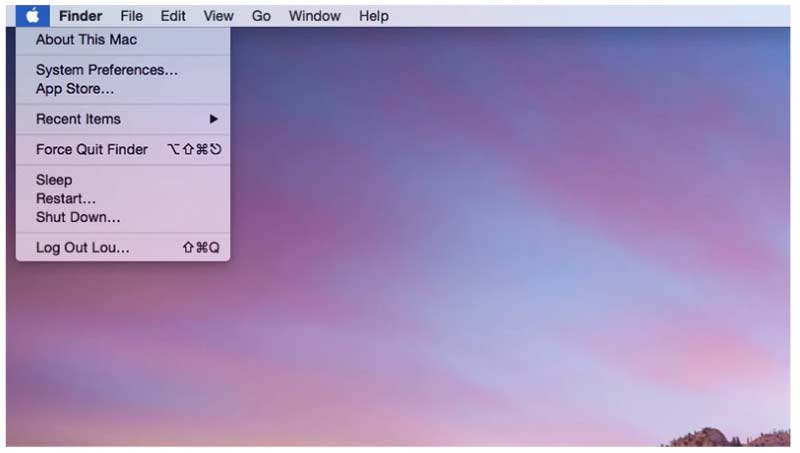
דרך 3: בדוק היכן נשמרות צילומי המסך שלך ב- Mac
עליך לבדוק אם צילומי מסך נשמרים במיקום שאתה חושב.
שלב 1: להשתמש זַרקוֹר אוֹ מִשׁמֶרֶת + פקודה + 5 קיצורי דרך לפתיחת צילום מסך אפליקציה ב- Mac.
שלב 2: לחץ אפשרויות בחלק העליון של סרגל הכלים של צילום מסך.
שלב 3: בחר להציל לרשימה שלו.
שלב 4: מצא את תיקיית היעד הנוכחית של צילום המסך ב- Mac.
שלב 5: קדימה לבדוק מדוע צילום מסך של Mac לא נשמר בשולחן העבודה. לחלופין, תוכל לשנות תיקיית יעד חדשה כאן.
דרך 4: בדוק מבט ב- Dropbox
אם התקנת את Dropbox, זה עשוי להשתנות היכן גם צילומי מסך ב- Mac. לכן צילומי מסך של Mac מוסתרים או נעלמים. אז פתח את Dropbox ובדוק את הגדרות Dropbox. צילומי המסך שלך עשויים להישמר ב- Dropbox במקום בשולחן העבודה באופן אוטומטי. (רוצה ל צלם צילום מסך ב- Windows?)
דרך 5: צלם צילום מסך ב- Mac עם Grab
למרות שקיצורי הדרך של צילום המסך של Mac אינם פועלים, עדיין תוכל לצלם צילומי מסך ב- Mac באמצעות Grab. זהו כלי צילום מסך מותקן מראש עבור משתמשי Mac OS X ו- MacOS.
שלב 1: פתח את ה יישומים תיקיה. למצוא כלי עזר ורוץ לִתְפּוֹס.
שלב 2: לחץ לִלְכּוֹד בחלקו העליון.
שלב 3: לבחור מ בְּחִירָה, חַלוֹן, מָסָך אוֹ מסך מתוזמן לצילום מסך ב- Mac באמצעות Grab.
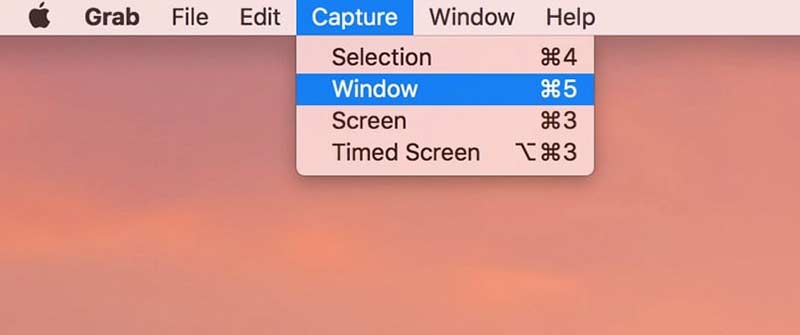
דרך 6: צלם צילום מסך ב- Mac עם תצוגה מקדימה
תצוגה מקדימה היא לא רק צופה בתמונות, אלא גם כלי צילום מסך עבור Mac. כאשר צילום מסך לא עובד על Mac באופן פתאומי, אתה יכול להשתמש בתצוגה מקדימה כדי לצלם צילום מסך של כל החלון או הבחירה במקום זאת.
שלב 1: רוץ תצוגה מקדימה ב- Mac.
שלב 2: קפל את קוֹבֶץ הרשימה בחלק העליון.
שלב 3: בחר קח צילום מסך מהרשימה.
שלב 4: בחר אפשרות אחת לצלם צילום מסך ולשמור אותו לשולחן העבודה.
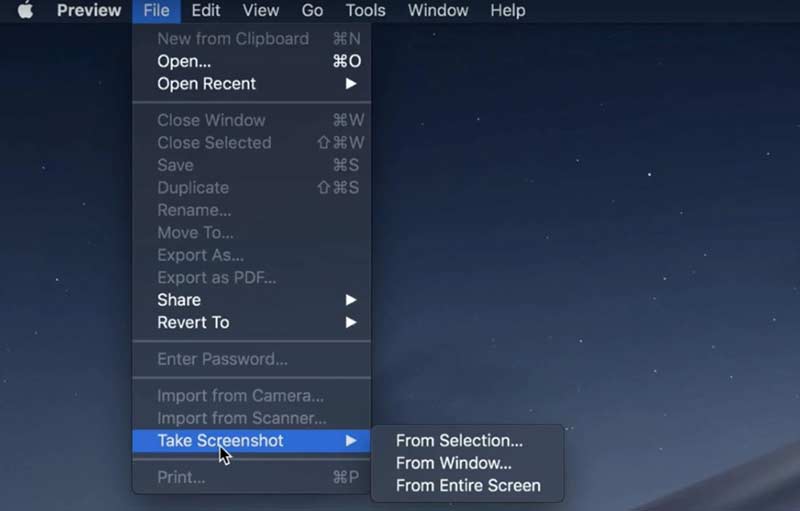
דרך 7: אפס את NVRAM
מה אם Grab או Preview לא עובדים גם ב- Mac? במהלך תקופה זו, תוכל לאפס את NVRAM ב- Mac. ניתן לתקן את קיצורי הדרך ולא במקומות המסך שאינם פועלים.
שלב 1: בחר לכבות מ ה תפוח עץ רשימה נפתחת.
שלב 2: הפעל את Mac. בינתיים לחץ פקודה + אפשרות + P + R מקשים במקלדת למשך 10 עד 20 שניות.
שלב 3: אל תשחרר את המקשים האלה עד שתשמע את צליל ההפעלה השני של מק. עבור Mac 2018 ואילך, אתה יכול לשחרר מקשים כאשר אתה רואה את הלוגו של Apple נעלם בפעם השנייה.
שלב 4: מחשב ה- Mac שלך יופעל מחדש ויסיר תקלות. רק תנסה שוב לראות אם צילום מסך ב- Mac לא עובד נפתר או לא.
חלק 2: עדיין לא ניתן לצלם מסך ב- Mac? נסה את כלי צילום המסך הזה
אם קשה לזכור את קיצורי המקשים של Mac, ואתה רוצה לקבל יותר כלי ציור על המסך, מקליט מסך Vidmore היא בחירה טובה יותר מ- Grab and Preview. אתה יכול להוסיף אפקטים של ציור בזמן אמת לצילום מסך עם צבע וגודל מותאמים אישית. ניתן לשמור את צילום המסך של Mac בתבנית PNG, JPG, JPEG, BMP, GIF או TIFF. אם ברצונך לצלם צילום מסך של משחקיות, תוכל להגדיר גם העדפות של מקשי קיצור מותאמים אישית.
- צלם צילום מסך ב- Mac של מסך מלא, חלון בודד או אזור נבחר, למרות שמסך מסך Mac לא עובד או מגיב.
- הוסף טקסט, קו, חץ, הסבר וצורות אחרות לצילום המסך שלך.
- הגדר מקשי קיצור לצילום מסך ב- Mac.
- שמור צילומי מסך של Mac כ- PNG, JPG, JPEG, BMP, GIF או TIFF באיכות גבוהה.
- שתף צילומי מסך בפייסבוק, טוויטר, אינסטגרם או פליקר ישירות.
- כלי צילום המסך של Mac עובד עם Mac OS X 10.10 ומעלה.
שלב 1: הורדה בחינם, התקן והפעל את מקליט המסך Vidmore. בחר לכידת מסך כאשר צילום מסך לא עובד או קפוא ב- Mac.

שלב 2: אם ברצונך לצלם צילום מסך של חלון מסוים, פשוט העבר את העכבר לחלון זה. ואז לחץ לחיצה ימנית על העכבר כדי לאשר. לחלופין, תוכל לגרור בעזרת העכבר השמאלי שלך לצלם צילום מסך גם מכל צורה מלבנית.

שלב 3: לאחר צילום מסך ב- Mac, תוכלו לראות חלון עריכה קופץ. בחר באפקטים של עריכת צילום מסך על פי הצורך שלך. אתה יכול להוסיף הערות וצורות לצילום מסך בקלות.
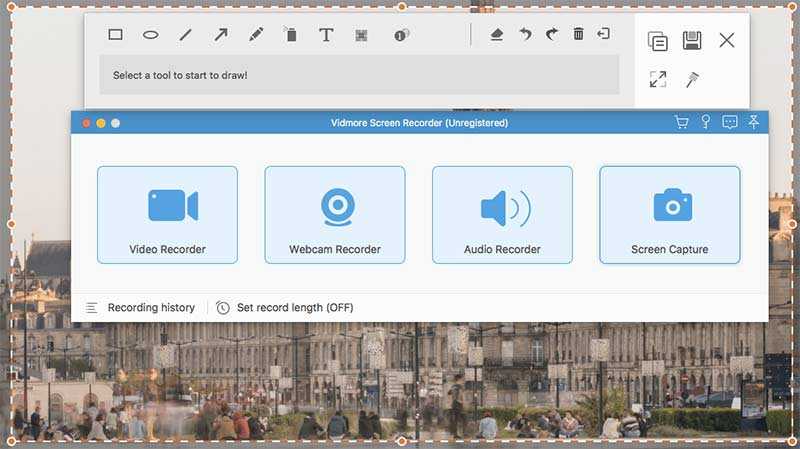
שלב 4: להשתמש לַעֲשׂוֹת שׁוּב, לבטל, לִמְחוֹק, לִמְחוֹק, לַחֲלוֹק, יְצוּא, פִּין, עותק ואפשרויות נוספות לעריכת צילום מסך ב- Mac. לבסוף, שמור את צילום המסך של ה- Mac שלך בכל מקום ובכל פורמט שתרצה.

טיפים: אם אתה בסדר עם כלי צילום המסך של Mac, אך ברצונך להשיג מקליט מסך מקוון בחינם, אתה יכול להסתכל על מקליט מסך מקוון בחינם. זה בטוח 100% וחינמי לשימוש. אתה יכול להקליט וידאו מסך כמו WMV עם כל חלק במסך שלך בחינם.
חלק 3: שאלות נפוצות על צילום מסך לא עובד ב- Mac
מה לעשות כדי לתקן את צילום המסך של הקובץ לא ניתן היה לפתוח בתצוגה מקדימה?
אם יש לך בעיות בעת פתיחת צילומי מסך עם תצוגה מקדימה, תוכל לבדוק את עדכון התוכנה במחשב ה- Mac שלך. יתר על כן, אתה יכול לכפות על הפסקה ולפתוח מחדש את תצוגה מקדימה כדי לפתוח צילומי מסך של Mac.
כיצד לפתור בעיות של צילום מסך ריק ב- Mac?
לא משנה שתשתמשו בקיצורי דרך או בתצוגה מקדימה, צילום המסך מתברר ריק. צילומי המסך הריקים של Mac נגרמים על ידי הקובץ corrupted.plist, הגדרות מקלדת שגויות, זיהום בתוכנה זדונית או בעיות תאימות אחרות של צד שלישי. לאחר שתדע את הסיבות, תוכל לנקוט באמצעים לתיקון צילומי מסך שהופכים ריקים ב- Mac.
מדוע צילומי המסך שלי לא יישמרו ב- Mac?
פשוט לחץ פקודה + מִשׁמֶרֶת + 4/3 מקשים לצילום מסך ב- Mac. לא מומלץ ללחוץ על מקש Control בו זמנית. אחרת, צילום המסך שלך יועתק ללוח במקום לשולחן העבודה.
למה קיצור הדרך לצילום המסך שלי לא עובד?
הסיבה המיידית ביותר לבעיה זו היא שיש לך בעיה במקלדת שלך. מקלדת פגומה עלולה לגרום למקשים לא לפעול כראוי. אפשרות נוספת היא שהדרייברים של המקלדת שלך שגויים או מיושנים. אתה יכול לעדכן את מנהל ההתקן של המקלדת דרך הגדרות.
האם צילום מסך ב-Mac מפחית את האיכות?
אולי תוכל לקבל סרטון וידאו או מסך באיכות גבוהה, אבל האיכות שאתה מקבל מצילום מסך היא רק כמה שהמכשיר שלך יכול להציג. אז אם התצורה של המכשיר שלכם לא גבוהה במיוחד, או אם אתם לא מצליחים להגיע לאותה רזולוציה כמו הקובץ, אז איכות הקובץ שתקבלו מצילום המסך תיפגע בהשוואה למקורי.
כל אלה הן דרכים אפשריות לתקן צילום מסך שאינו עובד על MacBook Air ו- Pro. כל מערכות ההפעלה של Mac נתמכות. לא משנה אם אתה נתקל בצילום מסך שאינו מציג, עובד, שומר או בעיות אחרות שלא מגיבות, אתה עדיין יכול לצלם צילום מסך ב- Mac. האלטרנטיבה כלי צילום מסך מק הוא גם טוב לשימוש. אתה יכול ללכוד ולערוך צילומי מסך של Mac בקלות.


