9 כלי צילום המסך הטובים ביותר שיעזרו לך לצלם תמונות במחשבים בקלות
ככל שהטכנולוגיה מתקדמת, חיינו הופכים לקלים בהרבה. ה כלי צילום מסך עבור Windows, למשל, יכול לשמור כל דבר על המסך כתמונת סטילס. כדי שתוכל לחפש עזרה, להעביר משוב ולהעביר מידע בפשטות. עם זאת, אי אפשר לזהות את התוכנה הטובה ביותר עבור אנשים ממוצעים. לכן ערכנו מחקר מעבדה עבור תוכנת המסך הפופולרית בשוק ואספנו אלפי דוחות משתמשים. כעת, פוסט זה יראה לכם את רשימת 9 המובילות למטה.
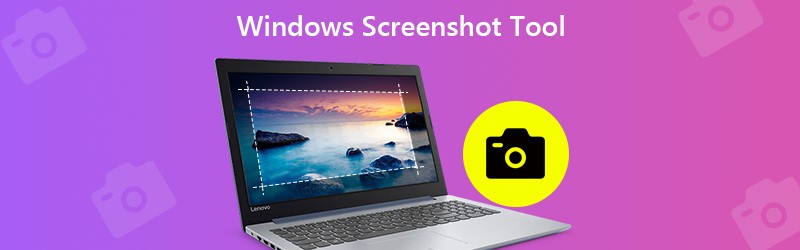
לפני הכתיבה, כיצד אנו בודקים תוכנה לפוסטים:
כתב ויתור: כל התוכן באתר שלנו נכתב על ידי בני אדם בצוות העורכים שלנו. לפני הכתיבה, אנו עורכים מחקר מעמיק על הנושא. לאחר מכן, לוקח לנו 1-2 ימים לבחור ולבדוק כלים. אנו בודקים תוכנה מדרישות מכשיר ומערכת, פונקציות, חווית שימוש וכו'. כדי להפוך את הבדיקה שלנו למקיפה יותר, אנו גם צופים באתרי ביקורות, כמו G2, Trustpilot וכו', כדי לאסוף חוויות של משתמשים אמיתיים לעיון.
חלק 1: 9 כלי צילום המסך המובילים ביותר של Windows
הראשון 1: מקליט מסך Vidmore
מקליט מסך Vidmore מופיע בראש הרשימה שלנו, בין השאר מכיוון שהוא מספק פונקציות מקיפות נרחבות באופן שכולם יכולים לשלוט בו במהירות. חשוב מכך, כלי צילום המסך הוא חופשי לחלוטין לשימוש ללא כל הגבלות, כגון הרשמה.
התכונות העיקריות של תוכנת המסך הטובה ביותר
- צלם צילומי מסך ב- Windows 10/8/7 בלחיצה אחת.
- הוסף טקסט, ציור, צורות או פריטים אחרים לאחר צילום המסך.
- אין סימן מים, רישום או מגבלה אחרת.
בקצרה, זו הדרך הטובה ביותר לצלם צילומי מסך למסך מלא, חלון ספציפי או אזור חלקי במחשב האישי.
כיצד לצלם מסך ב- Windows 10
שלב 1: התקן את תוכנת המסך הטובה ביותר
הפעל את מקליט המסך לאחר שהתקנת אותו למחשב האישי שלך. קיימת גרסה אחרת עבור Mac. לחץ על תַפרִיט כפתור ובחר העדפות. עבור לכרטיסייה פלט, הגדר את פורמט צילום מסך ו מיקום קבצי צילום מסך על פי העדפתך. מכה בסדר כדי לאשר את זה.

שלב 2: צלם צילום מסך במהירות
שים את כל מה שאתה רוצה לצלם על שולחן העבודה של Windows ולחץ לכידת מסך להפעלת הכלי. כדי ללכוד אזור מותאם אישית, לחץ על העכבר השמאלי בפינה אחת וגרור עד שהוא מכסה את כל האזור. אם ברצונך לצלם חלון, לחץ עליו לחיצה ימנית.

שלב 3: תצוגה מקדימה ועריכה של צילום מסך
לאחר שתשחרר את העכבר השמאלי, שורת התפריטים תופיע. צפו בצילום המסך ותוכלו לקבל טקסט, צורה וכלי עריכה אחרים בשורת התפריטים. לאחר שתקבל את האפקט הרצוי, לחץ על להציל כפתור לייצוא צילום המסך ל- Windows.

תוכנה זו יכולה להיות גם ה- מקליט וידאו ושמע עבור Windows, המאפשר לך לצלם את כל המסך כדי לבצע את מצגות הווידאו.
למעלה 2: כלי גזירה

כלי החיתוך הוא תוכנת צילום המסך המותקנת מראש עבור Windows 10/8 / 8.1. זה יכול לענות על הצורך הבסיסי שלך בצילומי מסך ב- Windows. יתר על כן, אתה יכול להשתמש בו ללא כל מגבלות או תשלום.
יתרונות
- מובנה בכל המחשבים והמחשבים הניידים המריצים את Windows 10/8.
- צילום מסך מסך מלא, חלון או טופס חופשי.
- שלח את צילום המסך בדוא"ל ישירות או שלח ללוח.
חסרונות
- פורמטי הפלט מוגבלים.
- הוא חסר כל תכונות מתקדמות, כמו כלי עריכה ועוד.
3 הראשונים: סרגל המשחקים של Windows
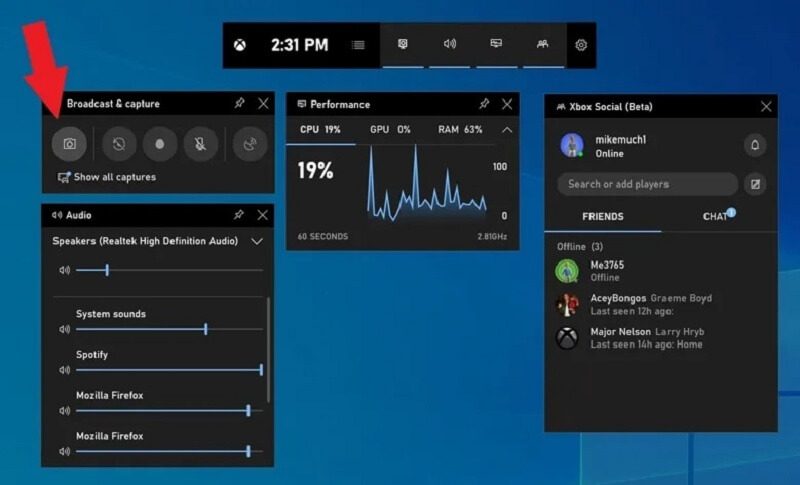
Windows Game Bar הוא תוכנת צילום מסך מובנית נוספת עבור Windows 10. כשמו כן היא, פונקציה זו תוכננה להקלטת משחק. עם זאת, זה עובד על כל מסך. זכור כי הוא יכול לצלם רק מסך מלא.
יתרונות
- חינם לשימוש ב- Windows 10 ללא הורדה.
- לחיצה אחת כדי לצלם צילום מסך במחשב האישי.
- שמור את צילומי המסך כפורמט PNG ישירות.
חסרונות
- חסרות אפשרויות מותאמות אישית.
- הוא אינו מספק פונקציות לעריכת תמונות.
4 הראשונים: ShareX
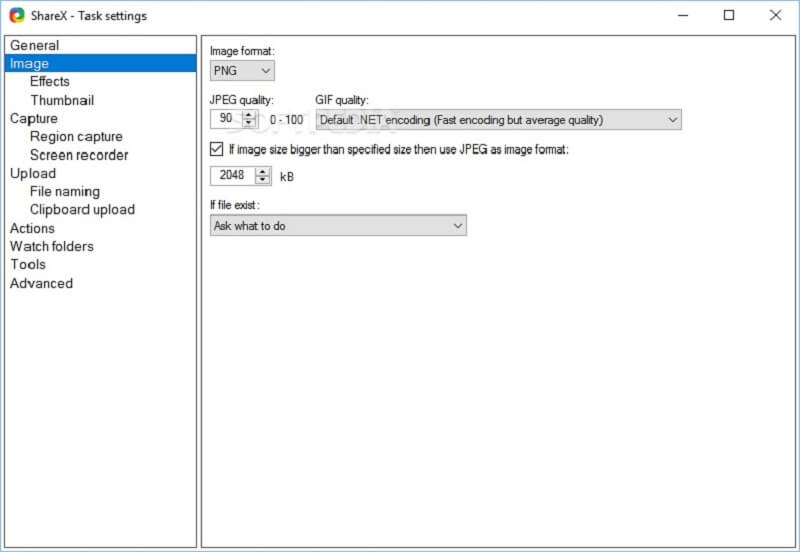
ShareX הוא כלי צילום מסך בחינם עבור Windows 7/8/10. כמו מקליט מסך קוד פתוח, כלי זה חופשי לשימוש לחלוטין ללא מודעות או תוכנות זדוניות. אנשים רבים משתמשים בו לצילומי מסך גלילה.
יתרונות
- קוד פתוח וללא תשלום.
- צלם צילומי מסך לכל חלון כולל דפי אינטרנט ארוכים.
- ספק מגוון רחב של אפשרויות מותאמות אישית.
חסרונות
- קשה ללמוד למתחילים.
- פונקציית המסך הגלילה לא תמיד עובדת טוב.
5 הראשונים: Snagit
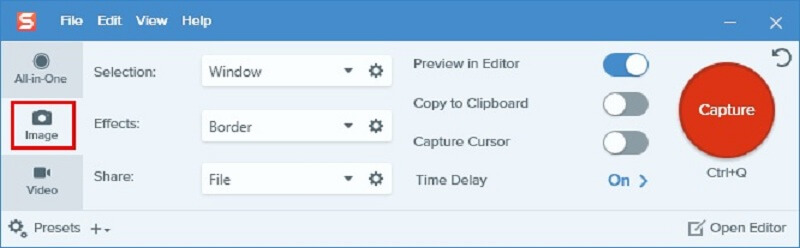
Snagit אינו כלי צילום מסך בחינם עבור Windows 8 ומערכות אחרות. עם זאת, אם אתם מחפשים כלי צילום מסך מקצועי של All-in-One, זו בחירה טובה. אתה לא מקבל רק אפשרויות מותאמות אישית נרחבות, אלא גם עורך תמונות.
יתרונות
- הוסף אפקטים לצילום המסך ישירות.
- מציע אפשרויות רבות ושונות קבועות בהתאמה אישית.
- ספק ניסיון ללא תשלום.
חסרונות
- יש לו כל כך הרבה פונקציות שמתחילים עלולים להתבלבל.
- הגדרות מסוימות אינן זכורות.
6 הראשונים: לכידת FastStone
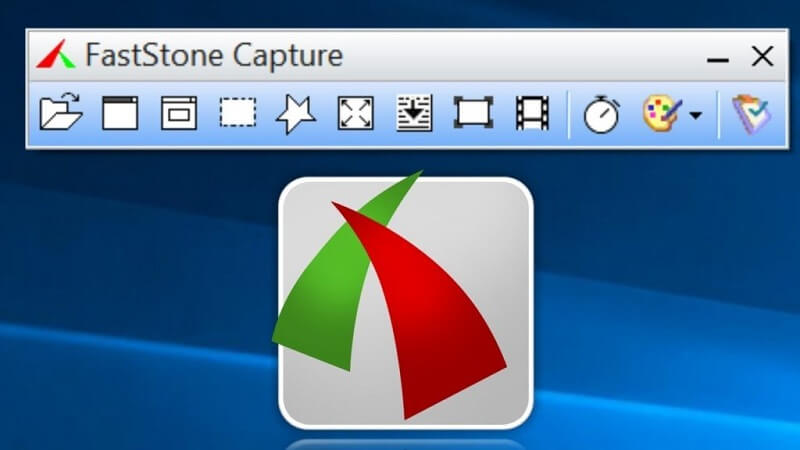
FastStone Capture היא תוכנת צילום מסך רב-תכליתית עבור Windows. עם זאת, עליך לרכוש רישיון עם $19.95 לאחר תקופת הניסיון בחינם למשך 30 יום. זה יכול לשמור את צילום המסך ישירות כ- PDF.
יתרונות
- שלב עורך תמונות סטנדרטי.
- קל משקל ועובד היטב במכשירים ישנים.
- שמור צילומי מסך כ- PDF, TGA, PNG, JPG, GIF, BMP, TIFF ו- PCX.
חסרונות
- ניתן ליצור קשר עם צוות התמיכה בדוא"ל בלבד.
- הממשק נראה מיושן וגס.
7 הראשונים: ג'ינג
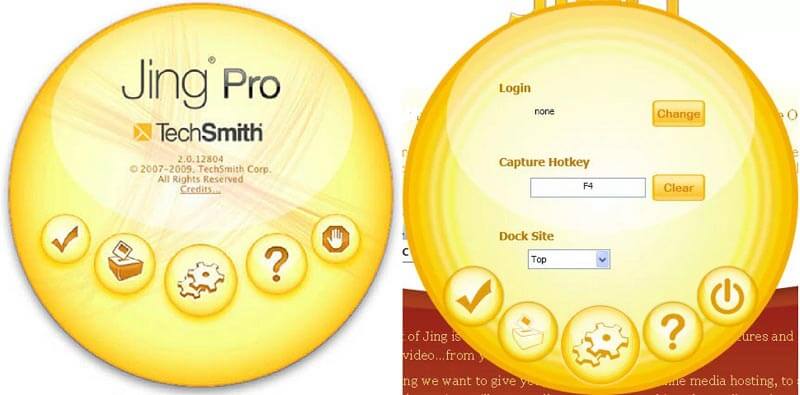
ג'ינג הוא כלי חיתוך נוסף של צילום מסך עבור Windows. זו נקודת התחלה טובה למתחילים. זה מאפשר לך להוסיף ביאור, טקסט לצילומי מסך. זכור כי זה עדיין דורש הרשמה.
יתרונות
- ללא עלות וקל משקל.
- ספק פונקציות בסיסיות לעריכת תמונות.
- קל לשימוש, אפילו למומחים שאינם טכנולוגיים.
חסרונות
- התכונות מוגבלות.
- עליך להירשם עם המידע האישי שלך.
8 הראשונים: TinyTake
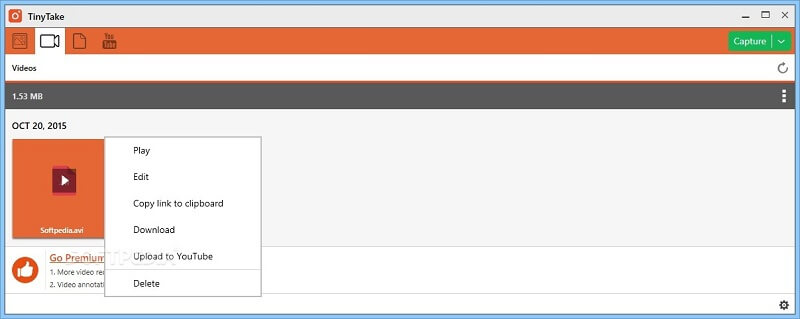
TinyTake מסוגל לבצע צילום מסך של אזור, חלון, מסך מלא או מצלמת רשת ב- Windows 10/8/7. למרות שזה לא חופשי לשימוש, אתה יכול לקבל פונקציות מתקדמות נרחבות, כגון עריכת תמונות.
יתרונות
- צלם צילומי מסך במצבים שונים.
- שתף צילומי מסך לרשתות החברתיות או לענן.
- שלוט בתהליך באמצעות מקשי קיצור מותאמים אישית.
חסרונות
- הגרסה החינמית של כלי המסך עבור Windows מציעה רק אחסון בענן בנפח 2GB.
9 מובילים: PicPick
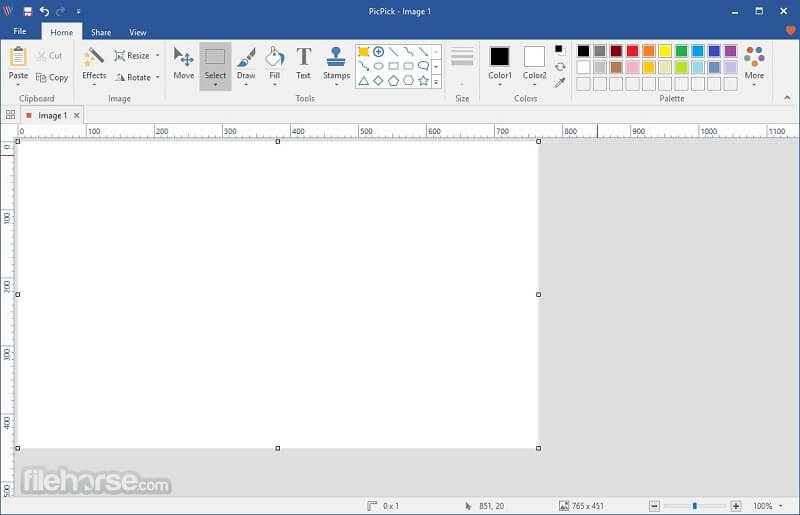
אם אתה מכיר את Office Word, אתה מעדיף את PicPick מכיוון שהממשק נראה זהה. למעשה, זהו עורך תמונות עם כלי צילום המסך. זה מגיע עם שני חלקים, צילום מסך וגרפיקה.
יתרונות
- מסך מסך מסך מלא, חלון גלילה, אזור קבוע וכו '.
- חזור על הלכידה האחרונה.
- ערוך את התמונות לאחר צילום המסך.
חסרונות
- זה מפספס כמה תכונות, כמו מברשות.
- הוא חסר תכונות מתקדמות.
חלק 2: שאלות נפוצות על כלי צילום המסך של Windows
כיצד לצלם צילום מסך באמצעות קיצורי מקשים?
קיצורי הדרך המשמשים לצילומי מסך ב- Windows כוללים:
צילום מסך מקש: מסך מלא מסך מלא ב- Windows.
מסך Alt + הדפסה: צלם צילום מסך חלקי לחלון העליון ביותר.
Win + Shift + S: צלם צילום מסך עבור אזור מותאם אישית.
מסך Win + Print: צלם צילום מסך ושמור בספריית המדיה.
כיצד להדפיס צילום מסך ב- Windows?
אחרי שתצלמו צילום מסך ותשמרו אותו בלוח. פתח את Paint ב- PC, הדבק את צילום המסך והדפס אותו אם המחשב שלך מקשר למדפסת.
מתי לעשות צילום מסך?
אומרים שתמונה שווה אלף מילה. צילום מסך משמש כדי לשמור משהו על המסך כתמונה. לכידת באג של תוכנית, למשל, גורמת לתמיכה טכנית להבין את הבעיה שלך בקלות.
כעת, עליך לשלוט לפחות ב 9 כלי צילום מסך עבור Windows 10/8/7. חלקם חופשיים לשימוש, כגון ShareX, Jing וכו '. אחרים מספקים מאפיינים מקצועיים נרחבים, כמו FastStone Capture, TinyTake ועוד. אם אתה מחפש את כלי הצילום החסכוני ביותר עבור Windows, מקליט המסך Vidmore הוא האפשרות הטובה ביותר. זה לא רק קל לשימוש, אלא גם מסוגל לייצר צילומי מסך באיכות גבוהה. המלצות נוספות? אנא כתוב אותו למטה.



