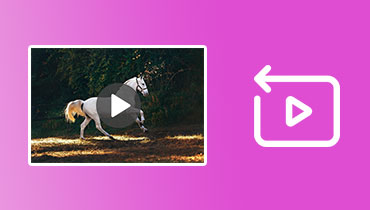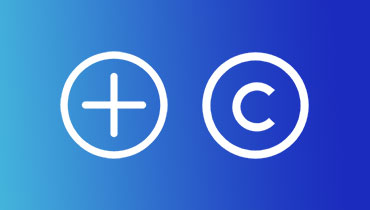בצע חיפוש וידאו הפוך ועקוב אחר כל סרטון שאתה צריך
האם נתקלתם פעם בסרטון שאתם רוצים למצוא את המקור או המקור שלו, אבל אתם צריכים לדעת מאיפה הוא הגיע? או שראית סרטון בעבר, אבל אתה לא זוכר איפה ראית אותו או איך הוא נקרא? אולי אתה רוצה לשתף את הסרטון עם החברים שלך או להשתמש בו בפרויקט, אבל אתה לא יודע איפה למצוא אותו. אם כן, שקול לעשות א חיפוש הפוך של וידאו.
חיפוש וידאו הפוך הוא טכניקה שימושית שתעזור לך למצוא כל סרטון שתרצה. אתה יכול לאתר את המקור של סרטון או למצוא מופעים אחרים של אותו סרטון על ידי ביצוע השלבים המפורטים להלן. אז בפעם הבאה שאתה נתקל בסרטון שאתה אוהב, זכור שחיפוש וידאו הפוך יכול לעזור לך למצוא אותו שוב.
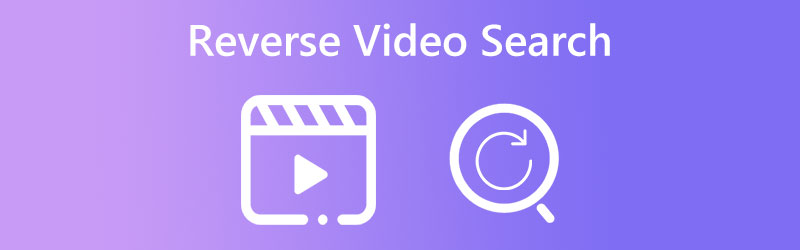
תוכן הדף
חלק 1. מהו חיפוש וידאו הפוך
בינתיים, סרטון חיפוש הפוך עובד בצורה הטובה ביותר עם דוגמאות ברורות ומובחנות: כאשר מבצעים חיפוש וידאו הפוך, האיכות והבהירות של הדוגמה שאתה מספק יכולות להשפיע על הדיוק של התוצאות שלך. לכן, חשוב להשתמש בדוגמה או קטע ברור ומובחן של הסרטון כדי להבטיח את התוצאות הטובות ביותר.
חלק 2. כיצד לבצע חיפוש וידאו הפוך
ישנן מספר דרכים לבצע חיפוש וידאו הפוך, בהתאם למשאבים הזמינים ולפלטפורמה שבה אתה משתמש. להלן מספר שיטות יעילות בהן תוכל להשתמש:
1. גוגל תמונות
ל-Google Images יש תכונה המאפשרת לך לחפש תמונות וסרטונים על ידי העלאת תמונה או הזנת כתובת URL. כדי לבצע חיפוש וידאו הפוך באמצעות Google Images, אתה יכול לצלם צילום מסך של הסרטון ולהעלות אותו לשורת החיפוש של Google Images. למד כיצד להפוך חיפוש וידאו עם תמונות Google על ידי ביצוע השלבים הבאים.
שלב 1. עבור אל תמונות Google (images.google.com) בדפדפן האינטרנט שלך. לאחר מכן, לחץ על סמל המצלמה הממוקם בסרגל החיפוש. פעולה זו תפתח תפריט נפתח עם שתי אפשרויות: הדבק את כתובת האתר של התמונה ו העלה תמונה.
שלב 2. לחץ על העלה תמונה ובחר את קטע הווידאו או הדוגמה שבה ברצונך להשתמש לחיפוש שלך. אתה יכול להעלות תמונה של מסגרת הסרטון או צילום מסך של הסרטון.
שלב 3. לאחר שהעלית את התמונה, גוגל יחפש תמונות דומות באינטרנט. גלול מטה לתחתית האתר וסמן חפש לפי תמונה כדי לראות את התוצאות.
שלב 4. לחץ על סרטונים בתפריט העליון כדי לסנן את התוצאות ולהציג רק סרטונים. עיין בתוצאות הסרטון כדי לראות אם אתה יכול למצוא את המקור המקורי או מופעים אחרים של אותו סרטון.
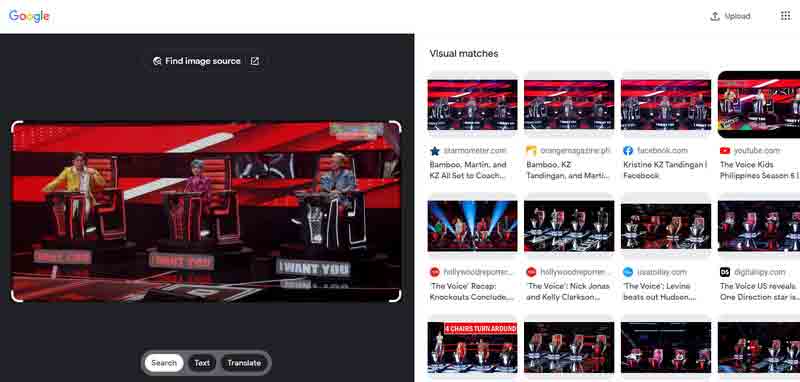
2. בינג
חיפוש הווידאו ההפוך של בינג הוא כלי רב עוצמה המאפשר לך למצוא במהירות את המקור של סרטון או מופעים אחרים של אותו סרטון באינטרנט. אתה יכול להעלות קטע וידאו או דוגמה ולתת למנוע החיפוש של בינג לעשות את השאר בכמה לחיצות. זה מועיל ליוצרי תוכן שרוצים לזהות אם התוכן שלהם נגנב או גניבה גניבה. הנה איך להשתמש בבינג כמנוע חיפוש וידאו הפוך.
שלב 1. עבור לאתר של Bing (bing.com) בדפדפן האינטרנט שלך. לחץ על סמל המצלמה הממוקם בסרגל החיפוש.
שלב 2. לאחר מכן, לחץ על העלה תמונה ובחר את קטע הווידאו או הדוגמה שבה ברצונך להשתמש לחיפוש שלך. אתה יכול להעלות תמונה של מסגרת הסרטון או צילום מסך של הסרטון.
שלב 3. לאחר מכן, בינג יחפש תמונות דומות באינטרנט. גלול מטה לתחתית דף האינטרנט ולחץ על סרטונים לסנן את התוצאות ולהציג רק סרטונים.
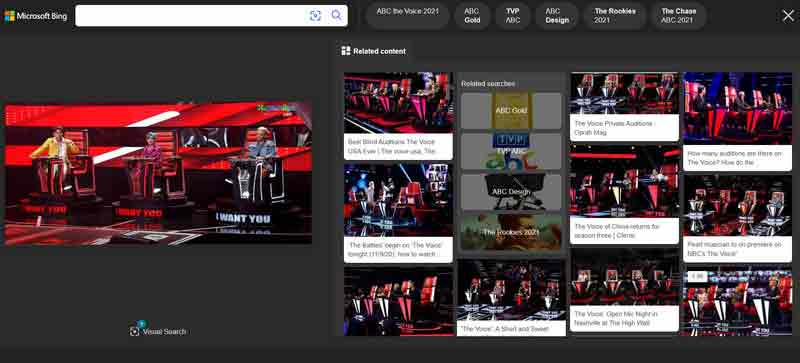
3. TinEye
TinEye הוא מנוע חיפוש תמונות הפוך בחינם המאפשר לך לגלות מאיפה הגיעה תמונה, כיצד נעשה בה שימוש, ואם קיימות גרסאות מתוקנות של התמונה.
שלב 1. בקר באתר האינטרנט של TinEye בדפדפן האינטרנט המועדף עליך. לאחר מכן, לחץ על העלה בתפריט העליון.
שלב 2. TinEye תסרוק את האינדקס שלה של למעלה מ-38 מיליארד תמונות כדי למצוא התאמות לאחר ההעלאה.
שלב 3. עיין בתוצאות החיפוש כדי לראות אם אתה יכול למצוא את המקור המקורי של התמונה, גרסאות ששונו או מופעים אחרים של אותה תמונה.
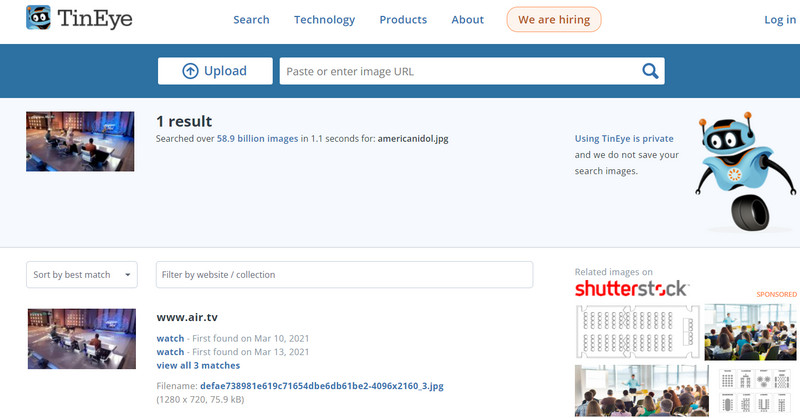
חלק 3. איך לצלם חלק מהסרטון לחיפוש
ממיר וידאו Vidmore היא תוכנת המרת וידאו רבת עוצמה שיכולה לשמש גם כדי לחתוך או לקצץ חלקי וידאו. אתה יכול גם להשתמש באפליקציה זו כדי לבצע מגוון רחב של משימות עריכת וידאו אחרות, כגון הוספת אפקטים, התאמת צבע והוספת סימני מים. בנוסף ליכולות עריכת הווידאו שלו, Vidmore Video Converter תומך גם במגוון רחב של פורמטי וידאו ואודיו, מה שהופך אותו לבחירה אידיאלית עבור כל מי שצריך להמיר קבצי וידאו לפורמטים שונים להשמעה במכשירים שונים.
שלב 1. הוסף קובץ וידאו
ראשית, הורד את התוכנית והפעל אותה במחשב שלך. לחץ על הוסף קובץ כדי לייבא את קובץ הווידאו שברצונך לצלם.
שלב 2. היכנס לחותך הווידאו של התוכנית
לאחר הוספת קובץ הווידאו, לחץ על גזירה לחצן הממוקם מתחת לחלון התצוגה המקדימה של הסרטון.
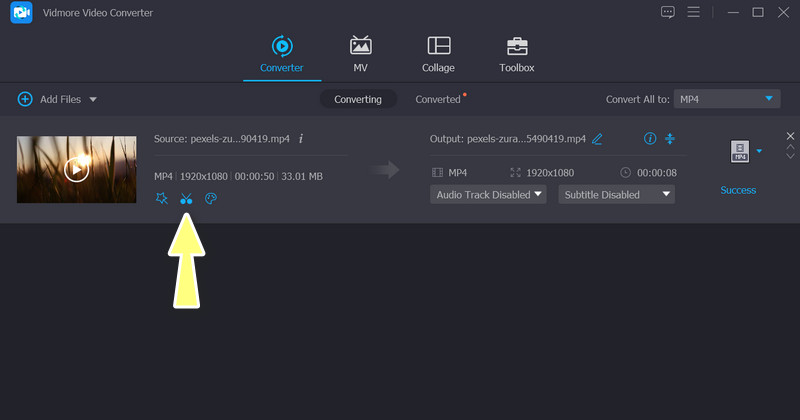
שלב 3. קטע את הסרטון
כעת, השתמש בסרגל המחוון כדי לנווט לחלק בסרטון שברצונך לצלם. להשתמש ב הצב התחלה הצבע ו הגדר סוף לחצני נקודה להגדרת נקודות ההתחלה והסיום של הקליפ.
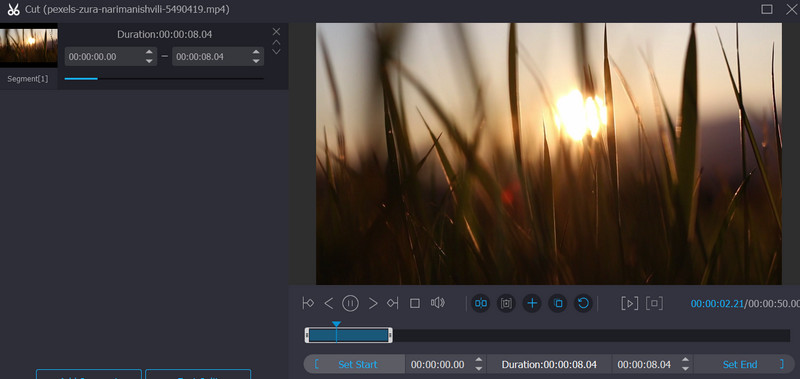
שלב 4. צפה בתצוגה מקדימה של הקליפ על ידי לחיצה על לְשַׂחֵק לַחְצָן. אם אתה'מרוצה מהקליפ, לחץ על להציל לחצן לאישור. לבסוף, סמן את להמיר לחצן כדי לשמור את הסרטון שצומצם.
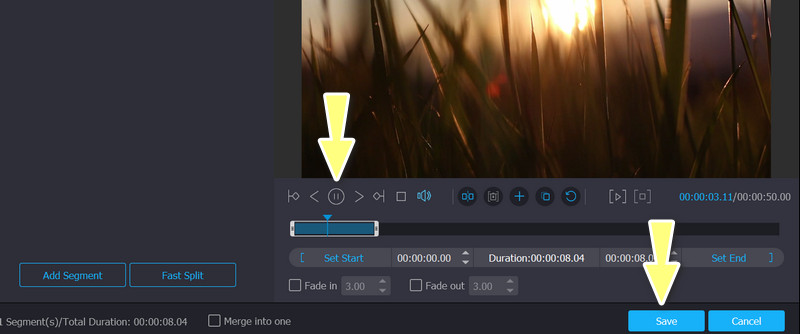
חלק 4. שאלות נפוצות לגבי היפוך חיפוש וידאו
מהם כמה שימושים נפוצים בחיפוש וידאו הפוך?
ניתן להשתמש בחיפוש וידאו הפוך למטרות שונות, כגון מציאת המקור או המקור של סרטון ויראלי, זיהוי הפרת זכויות יוצרים או חיפוש קטעי וידאו או סצנות ספציפיות מסרטון גדול יותר.
עד כמה מדויקות תוצאות חיפוש וידאו הפוך?
הדיוק של תוצאות חיפוש וידאו הפוך עשוי להשתנות בהתאם למספר גורמים, כגון איכות התמונה או מסגרת הווידאו המשמשת כשאיילת החיפוש, המורכבות של תוכן הווידאו ואיכות האלגוריתם של מנוע החיפוש.
האם ניתן להשתמש בחיפוש וידאו הפוך למטרות משפטיות?
כן, ניתן להשתמש בחיפוש וידאו הפוך למטרות משפטיות, כגון זיהוי הפרת זכויות יוצרים או מעקב אחר המקור של סרטון המשמש בחקירה פלילית.
סיכום
תכונת חיפוש הפוך היא כלי רב ערך שיכול לחסוך זמן ומאמץ על ידי זיהוי מהיר של תוכן וידאו רלוונטי. בעוד שחיפוש סרטונים הפוך יכול להיות שימושי במציאת סרטונים דומים מבחינה ויזואלית, ייתכן שהוא לא תמיד מספק התאמות מדויקות. בכל זאת, אתה יכול ללמוד כיצד לבצע חיפוש הפוך בסרטון דרך התוכניות הנ"ל.