3 सर्वश्रेष्ठ M4A से FLAC कन्वर्टर्स मुफ्त ऑनलाइन और ऑफलाइन कार्यक्रम
M4A एक फ़ाइल नाम एक्सटेंशन है जिसका उपयोग MPEG-4 में ऑडियो फ़ाइल का प्रतिनिधित्व करने के लिए किया जाता है। यह Apple उपकरणों और iTunes और iPod जैसे खिलाड़ियों में अच्छी तरह से पहचाना जाता है। इसके अलावा, आप इस फ़ाइल स्वरूप का उपयोग iPhone रिंगटोन के रूप में कर सकते हैं। लेकिन यह इसकी हद है। आप इसे अन्य उपकरणों पर तब तक नहीं चला सकते जब तक कि Apple द्वारा समर्थित न हो। यदि आप कभी भी एक दोषरहित प्रारूप के बारे में सोचते हैं जिसमें व्यापक संगतता है, तो FLAC सही विकल्प है। अन्य दोषरहित FLAC की तुलना में बहुत कम व्यापक रूप से समर्थित हैं। इसके साथ ही, आप अपनी सहायता के लिए नीचे दिए गए कार्यक्रमों की जांच कर सकते हैं M4A को FLAC में बदलें कम प्रयास का उपयोग करना।
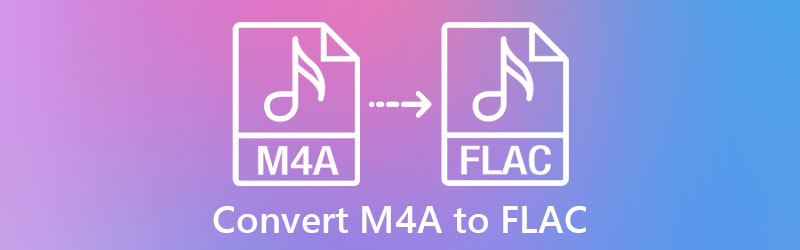
- भाग 1. M4A और FLAC क्या हैं
- भाग 2. डेस्कटॉप पर M4A को FLAC में कैसे बदलें
- भाग 3. एमपी3 को एआईएफएफ ऑनलाइन में कैसे बदलें
भाग 1. M4A और FLAC क्या हैं
M4A फ़ाइल स्वरूप क्या है?
M4A MPEG-4 में एक डिजिटल ऑडियो स्ट्रीम फ़ाइल एक्सटेंशन है जो अपनी संपीड़न योजना के रूप में AAC या ALAC का उपयोग करता है। अधिकांश समय, यह एक अच्छी ऑडियो गुणवत्ता बनाए रखते हुए एक छोटे फ़ाइल आकार का उत्पादन करने के लिए एएसी संपीड़न तकनीक का उपयोग करता है। यह डिजिटल संगीत, पॉडकास्ट और ऑडियोबुक साझा करने के लिए इसे बहुत अच्छा बनाता है। इसके अलावा, यह आपको अपने iPhone या Apple उपकरणों पर अधिक ऑडियो फ़ाइलों को संग्रहीत करने में सक्षम बनाता है।
FLAC फ़ाइल स्वरूप क्या है?
एफएलएसी के विकास के साथ, आप गुणवत्ता खोए बिना ऑडियो फाइलों को संपीड़ित कर सकते हैं। यह प्रारूप आपको इसे लैपटॉप, कार स्टीरियो, होम स्टीरियो आदि सहित कई गैजेट्स और मीडिया प्लेयर पर चलाने की अनुमति देता है। इससे भी महत्वपूर्ण बात यह है कि आपको संगीत को डीकोड या रिप करने के लिए एक विशेष कार्यक्रम खोजने की आवश्यकता नहीं है। यह कई डिकोडिंग और तेजस्वी अनुप्रयोगों द्वारा व्यापक रूप से समर्थित है। इसके शीर्ष पर, यह दोषरहित प्रारूपों में से एक है जो छोटे भंडारण का उत्पादन करता है, जो कई ऑडियो फाइलों को संग्रहीत करने के लिए उत्कृष्ट है। M4A को FLAC में बदलने के शीर्ष तरीके जानने के लिए पढ़ना जारी रखें।
भाग 2. डेस्कटॉप पर M4A को FLAC में कैसे बदलें
1. विडमोर वीडियो कन्वर्टर
एक सक्षम, समर्पित और विश्वसनीय ऐप के लिए, Vidmore वीडियो कनवर्टर एक महान अनुप्रयोग है। यह MP3, M4A, M4B, FLAC, OGG, आदि जैसे मुख्यधारा के प्रारूपों का समर्थन करने वाले सभी प्रकार के ऑडियो और वीडियो प्रारूपों को परिवर्तित कर सकता है। इसके अलावा, यह प्रोग्राम आपके वांछित आउटपुट को प्राप्त करने के लिए मापदंडों को अनुकूलित करने के लाभों के साथ M4A को FLAC में प्रभावी रूप से परिवर्तित करता है। आप अपनी पसंद के अनुसार ऑडियो चैनल, नमूना दर और बिट दर बदल सकते हैं। इसके अलावा, आप कुछ उन्नत सेटिंग्स को ठीक कर सकते हैं जैसे कि वॉल्यूम समायोजित करना और देरी करना। नीचे इस M4A से FLAC कनवर्टर का उपयोग करने के बारे में चरण-दर-चरण निर्देश है।
![]() डेस्कटॉप के लिए सर्वश्रेष्ठ M4A से FLAC कन्वर्टर
डेस्कटॉप के लिए सर्वश्रेष्ठ M4A से FLAC कन्वर्टर
- समान कन्वर्टर्स की तुलना में 50x तेज रूपांतरण गति प्रदान करता है।
- बैच ऑडियो / वीडियो रूपांतरण का समर्थन करता है।
- M4A को FLAC, WAV, WMA, MP3, AAC, और कई अन्य प्रारूपों में परिवर्तित करने की अनुमति देता है।
- विंडोज और मैक के साथ पूरी तरह से संगत।
- टूलबॉक्स में अतिरिक्त कार्य: ऑडियो सिंक, वॉल्यूम बूस्टर, मीडिया मेटाडेटा संपादक, आदि।

चरण 1. प्रोग्राम में M4A फ़ाइल अपलोड करें
M4A को FLAC कन्वर्टर में लॉन्च करें और उस M4A फ़ाइल को जोड़ें जिसे आप FLAC में कनवर्ट करना चाहते हैं। ऐसा करने के लिए, क्लिक करें प्लस इसके मुख्य इंटरफ़ेस में साइन बटन। एक बार जब यह आपके कंप्यूटर पर एक फ़ोल्डर खोलता है, तो अपनी लक्षित ऑडियो फ़ाइल खोजें और चुनें।
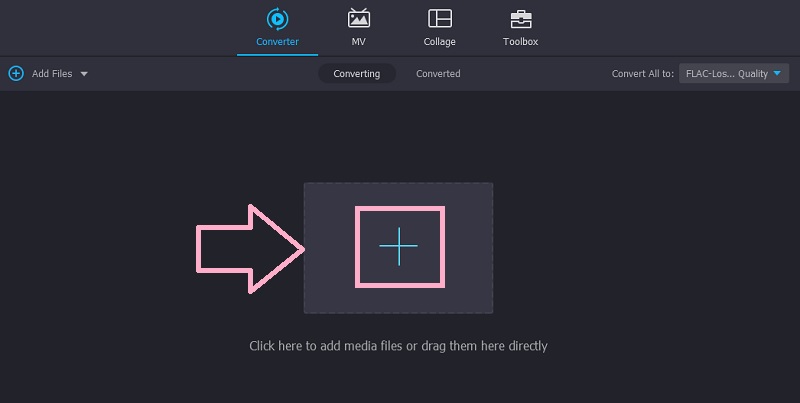
चरण 2. एक आउटपुट स्वरूप चुनें
इस बिंदु पर, रूपांतरण प्रक्रिया के लिए आउटपुट स्वरूप चुनें। के लिए ट्रे खोलें प्रोफ़ाइल और ऑडियो टैब पर जाएं। ट्रे के बाईं ओर, चुनें FLAC ऑडियो प्रारूपों के बीच।
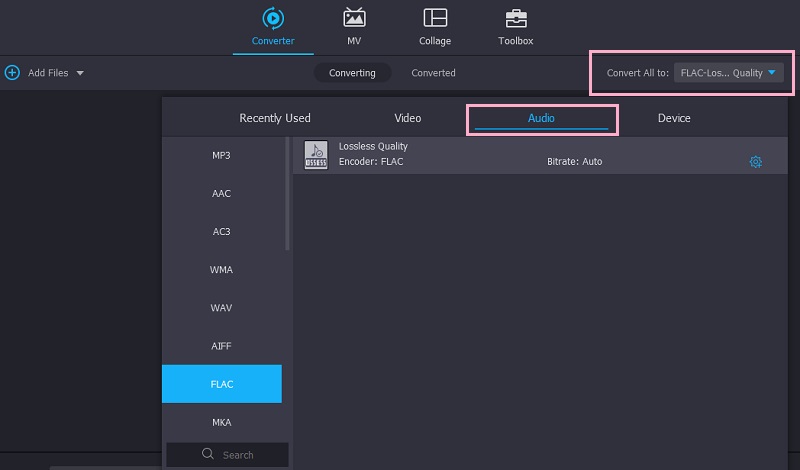
चरण 3. रूपांतरण शुरू करें
अब एक आउटपुट डेस्टिनेशन सेट करें जहां आप ऑडियो फाइल के फाइनल वर्जन को सेव करना चाहते हैं। बस पर क्लिक करें को बचाए इंटरफ़ेस के नीचे दाईं ओर फ़ील्ड, फिर अपनी इच्छित निर्देशिका का चयन करें। एक बार हो जाने के बाद, क्लिक करें सभी को रूपांतरित करें निचले दाएं कोने में बटन।
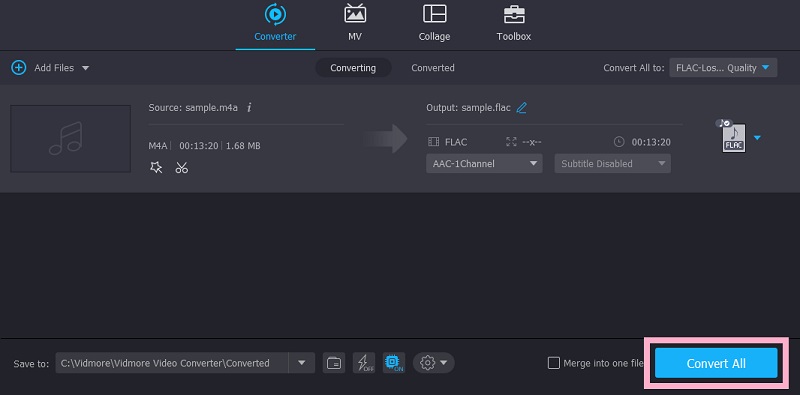
चरण 4. परिवर्तित फ़ाइल का पूर्वावलोकन करें
के पास जाओ परिवर्तित प्रक्रिया समाप्त होने पर मध्य-ऊपरी भाग में टैब। दबाएं फोल्डर खोलो परिवर्तित M4A फ़ाइल तक पहुँचने के लिए आइकन।
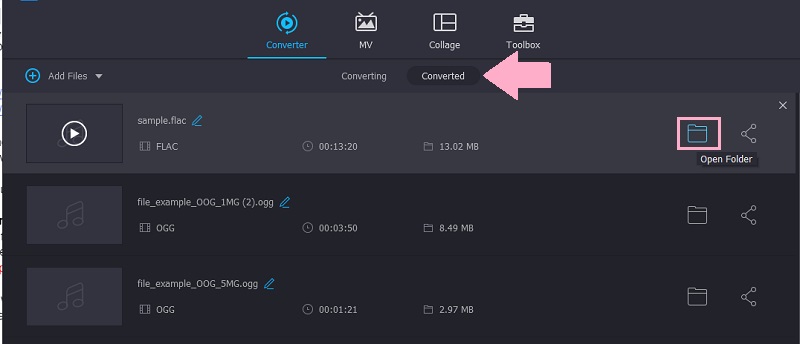
2. FFmpeg
FFmpeg एक टेक्स्ट-आधारित कनवर्टर है जो विंडोज, मैक और लिनक्स को M4A को FLAC प्रक्रिया में परिवर्तित करने में सक्षम है। यदि आप फ़ाइलों को परिवर्तित करने या एक मजबूत फ़ाइल कनवर्टर की तलाश करने के लिए एक नई विधि का प्रयास करना चाहते हैं तो यह एक उत्कृष्ट कार्यक्रम है। बस ध्यान रखें कि फ़ाइलों को परिवर्तित करने के लिए आपको कोड की अच्छी समझ होनी चाहिए। वैसे भी, कोड के लिए ऑनलाइन बहुत सारे स्रोत हैं। दूसरी ओर, इस प्रोग्राम का उपयोग करके M4A को FLAC में बदलने का तरीका जानने के लिए नीचे दी गई मार्गदर्शिका देखें।
चरण 1। इसके आधिकारिक पेज से FFmpeg इंस्टॉलर प्राप्त करें और इसे अपने कंप्यूटर पर इंस्टॉल करें। इसकी .exe फ़ाइलों के लिए एक अलग फ़ोल्डर बनाएँ और फ़ाइल पथ फ़ोल्डर को इसमें जोड़ें पर्यावरण चर.
चरण 2। यह जाँचने के लिए कि उपकरण स्थापित है या नहीं, चलाएँ अध्यक्ष एवं प्रबंध निदेशक, प्रकार ffmpeg, और हिट दर्ज. यदि आप कोई त्रुटि संदेश नहीं देखते हैं, तो आप जाने के लिए अच्छे हैं।
चरण 3। अपने फ़ोल्डर में M4A फ़ाइल का पता लगाएँ, टाइप करें अध्यक्ष एवं प्रबंध निदेशक पथ फ़ील्ड पर, और दबाएं दर्ज चाभी। सीएमडी विंडो बाद में खुलेगी।
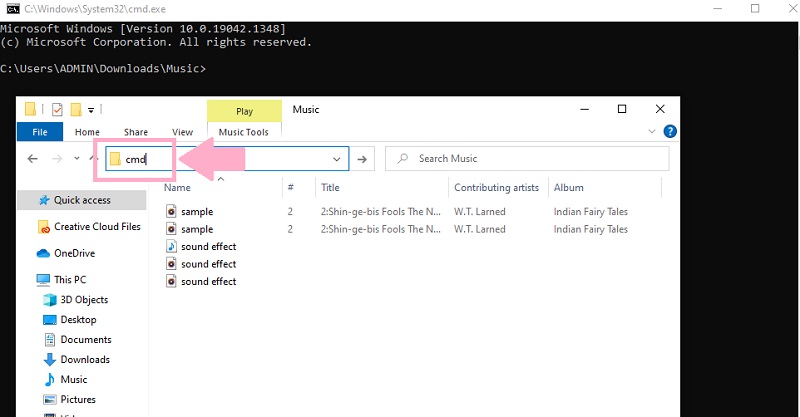
चरण 4। सीएमडी में टाइप करें ffmpeg -i, ऑडियो का नाम इसके एक्सटेंशन नाम के साथ और फ़ाइल का नाम इसके आउटपुट स्वरूप एक्सटेंशन के साथ। यह इस तरह दिखना चाहिए: ffmpeg -i 'input.m4a' 'output.flac' और दबाएँ दर्ज रूपांतरण प्रक्रिया शुरू करने के लिए।
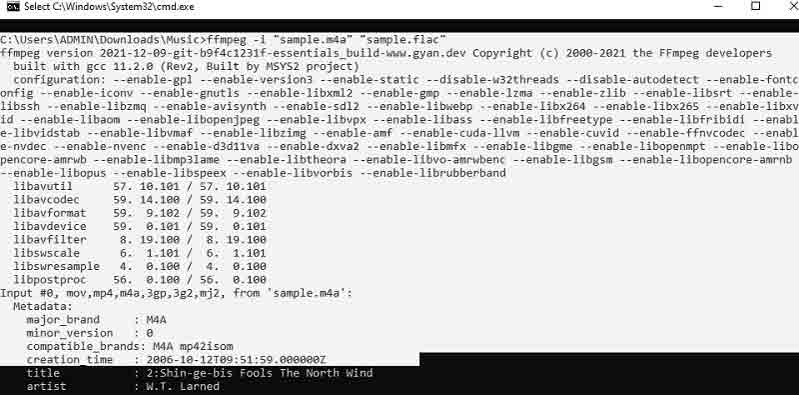
भाग 3. M4A को FLAC ऑनलाइन में कैसे बदलें
शायद आपको एक मुफ्त समाधान की आवश्यकता हो। आप एक का विकल्प चुन सकते हैं विडमोर फ्री वीडियो कन्वर्टर जो अच्छी गुणवत्ता प्रदान करते हुए M4A को FLAC में बदल सकता है। इसमें तेज गति रूपांतरण और कार्यक्रम के आसान नेविगेशन के लिए एक उपयोगकर्ता के अनुकूल इंटरफेस की सुविधा है। इसके अलावा, यह बैच कन्वर्ट M4A को FLAC में सपोर्ट करता है और पैरामीटर सेटिंग्स के साथ भी आता है। इसके अलावा, आपको वेबपेज से ऑडियो/वीडियो परिवर्तित करने के लिए किसी खाते के लिए पंजीकरण करने की आवश्यकता नहीं है। M4A को FLAC में बदलने के लिए इन चरणों का पालन करें:
चरण 1। कोई भी ब्राउज़र खोलें और आधिकारिक टूल की वेबसाइट पर जाएं। दबाएं कनवर्ट करने के लिए फ़ाइलें जोड़ें वेब लॉन्चर की त्वरित स्थापना के लिए पृष्ठ से बटन। यह केवल तभी लागू होता है जब आप पहली बार उपयोगकर्ता हैं। यदि आप उसी बटन पर क्लिक करते हैं, तो आप एक फ़ाइल आयात करने में सक्षम होंगे।
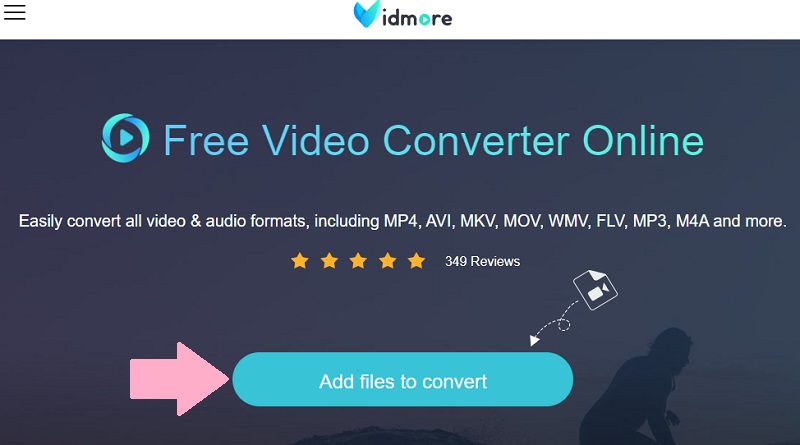
चरण 2। इसके बाद, एक आउटपुट स्वरूप का चयन करें। के पास जाओ ऑडियो प्रारूप मेनू, और आप उपलब्ध आउटपुट स्वरूपों की एक सूची देखेंगे। विकल्पों की सूची से, चुनें FLAC इसके रेडियो बटन पर टिक करके।
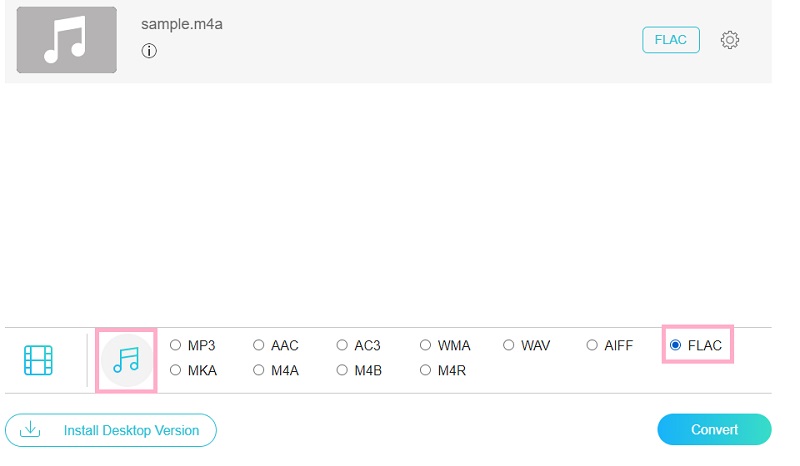
चरण 3। पर क्लिक करें गियर आपके द्वारा संशोधित किए जा सकने वाले मापदंडों को देखने के लिए ऑडियो से जुड़े आइकन। उसके बाद, आप अपनी आवश्यकताओं के अनुसार चैनल, बिटरेट और नमूना दर को अनुकूलित कर सकते हैं। मार ठीक एक बार जब आप ऑडियो कनवर्टर M4A से FLAC सेटिंग्स से संतुष्ट हो जाते हैं।
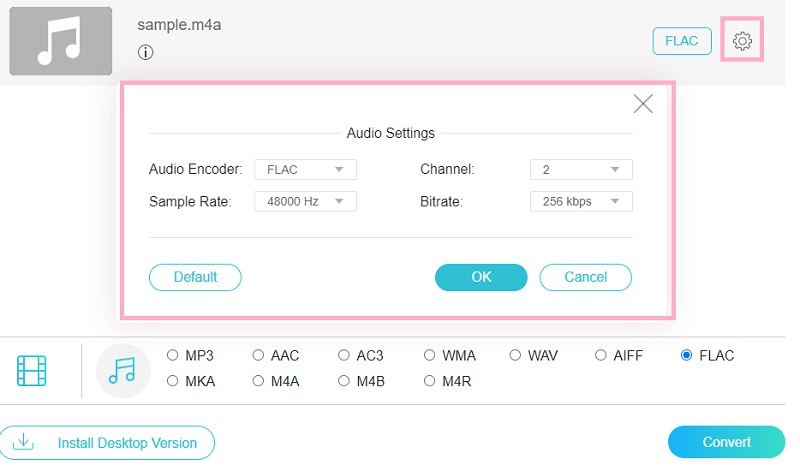
चरण 4। अंत में, क्लिक करें धर्मांतरित कन्वर्ट विंडो के निचले दाएं कोने में बटन। आउटपुट फ़ाइल के लिए फ़ाइल निर्देशिका सेट करें और कनवर्ट करना शुरू करने के लिए एक बार फिर उसी बटन को हिट करें।
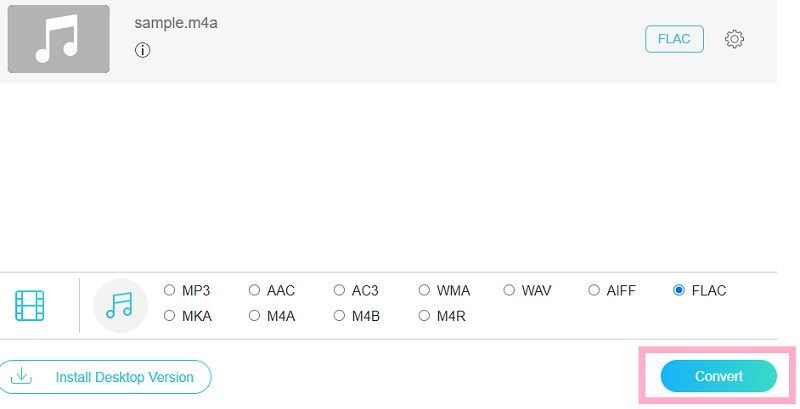
भाग 4. अक्सर पूछे जाने वाले प्रश्न M4A से FLAC
क्या M4A दोषरहित है?
M4A फाइलें संकुचित होती हैं लेकिन प्रकृति में दोषरहित होती हैं। यह इस प्रारूप के प्रमुख लाभों में से एक है। आप संपीड़न प्रक्रिया के बाद भी मूल गुणवत्ता में वापस डिकोड कर सकते हैं।
कौन सा बेहतर है, FLAC या M4A?
यदि आप उच्च-निष्ठा के बारे में चिंतित हैं तो दोनों फ़ाइल स्वरूप बेहतर हैं। हालाँकि, M4A में FLAC की तुलना में खराब संगतता है। फिर भी, यदि आप इसे केवल अपने Apple डिवाइस पर खेल रहे हैं, तो आप M4A के साथ बेहतर तरीके से चिपके रहते हैं।
क्या ऑडेसिटी M4A को कन्वर्ट कर सकती है?
दुर्भाग्य से, ऑडेसिटी एएसी प्रारूप या इस फ़ाइल से जुड़े किसी भी प्रारूप में फाइलों का समर्थन नहीं करता है। FFmpeg लाइब्रेरी को एकीकृत करके, आप M4A में हेरफेर करने में सक्षम हो सकते हैं। अन्यथा, इसे WAV और AIFF जैसे ऑडेसिटी-समर्थित स्वरूपों में परिवर्तित करना सबसे अच्छा होगा।
निष्कर्ष
ऐसे मामले होंगे जब आपको आवश्यकता होगी M4A को FLAC में बदलें. इसीलिए हमने आपकी मदद करने के लिए सर्वश्रेष्ठ M4A से FLAC कन्वर्टर्स की सूची बनाई है। आप ऊपर बताए गए दो तरीकों में से चुन सकते हैं। यानी आप इसे ऑफलाइन या ऑनलाइन कर सकते हैं। भले ही, आप दोनों को आजमा सकते हैं और चुन सकते हैं कि कौन सा आपके लिए सबसे अच्छा काम करता है।


