M4V को MP4 में कनवर्ट करें - अपने सभी डिवाइस पर वीडियो को पहुंच योग्य बनाएं
आईट्यून्स पर फिल्में, टीवी श्रृंखला और अन्य सामग्री M4V वीडियो कंटेनर प्रारूप का उपयोग करके एन्कोड की जाती है, जिसे Apple ने विकसित किया है। DRM-प्रोटेक्शन का उपयोग अक्सर M4V फ़ाइलों के कॉपीराइट की सुरक्षा के लिए किया जाता है। मानक प्लेयर या प्रोग्राम का उपयोग करके सुरक्षा के तहत M4V वीडियो चलाना या संशोधित करना संभव नहीं है। M4V को विशेषज्ञ वीडियो कन्वर्टर्स का उपयोग करके MP4 जैसे अधिक लोकप्रिय प्रारूप में परिवर्तित करने की आवश्यकता है। इस पोस्ट में, हमने सर्वोत्तम परीक्षण करने और क्रमबद्ध करने के लिए समय लिया M4V से MP4 किसी एक को खोजने में आपके प्रयास को कम करने के लिए कनवर्टर।
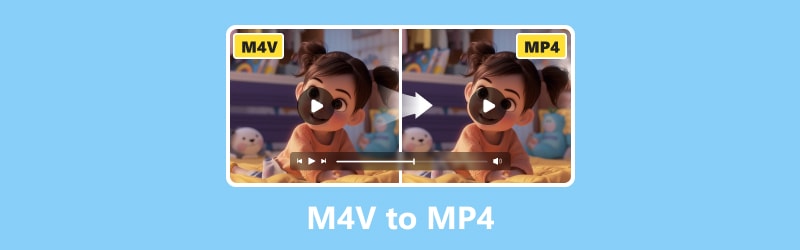
पृष्ठ सामग्री
भाग 1. Mac और Windows पर M4V को MP4 में कनवर्ट करें
M4V को MP4 में बदलने के लिए विडमोर वीडियो कनवर्टर का उपयोग करें
के लिए सबसे अच्छा: शुरुआती या पेशेवर वीडियो संपादक एक सीधे कनवर्टर की तलाश में हैं जो वीडियो फ़ाइलों को लगभग सभी उपलब्ध आउटपुट स्वरूपों में समर्थन और परिवर्तित करता है।
सूची में सबसे पहले है Vidmore वीडियो कनवर्टर. जब आप इसका उपयोग करते हैं तो वीडियो की गुणवत्ता पर आपका पूरा नियंत्रण होता है। विशेषज्ञ वीडियो प्रोसेसिंग एल्गोरिदम की मदद से, यह प्रोग्राम छोटे फ़ाइल आकार को बनाए रखते हुए, आपके वीडियो की उच्च दृश्य गुणवत्ता बनाए रख सकता है, यहां तक कि 1080p एचडी और 4K अल्ट्रा एचडी में भी। सभी सामान्य वीडियो प्रारूपों को विडमोर वीडियो कनवर्टर के साथ परिवर्तित किया जा सकता है। आप वीडियो फ़ाइलों को विभिन्न उपकरणों और प्रारूपों में निर्यात कर सकते हैं। आउटपुट स्वरूप का चयन करना और अपने वीडियो को परिवर्तित करना सरल प्रक्रियाएं हैं। नए प्रारूप जुड़ने से प्रोग्राम लगातार मजबूत होता जाता है। इसके अतिरिक्त, इसे Mac और Windows के लिए सबसे तेज़ वीडियो कनवर्टर के रूप में जाना जाता है। आप दुनिया में उपलब्ध सबसे उन्नत त्वरण तकनीक का उपयोग करके 50× तेज गति से वीडियो परिवर्तित कर सकते हैं। Intel CPU और NVIDIA या AMD के ग्राफिक्स से लैस कंप्यूटर पर, रूपांतरण गति काफी बढ़ जाती है। इस टूल का उपयोग करके विंडोज़ पर M4V को MP4 में कनवर्ट करने के लिए आप यहां दिए गए चरणों का पालन कर सकते हैं:
चरण 1। डाउनलोड करें और इंस्टॉल करें Vidmore वीडियो कनवर्टर आपके डेस्कटॉप पर निःशुल्क।
चरण 2। फ़ाइलें जोड़ें ड्रॉपडाउन बटन पर क्लिक करके M4V फ़ाइल खोलें। आप उन फ़ाइलों को आसानी से खींच भी सकते हैं जिन्हें आप मुख्य इंटरफ़ेस में कनवर्ट करना चाहते हैं।
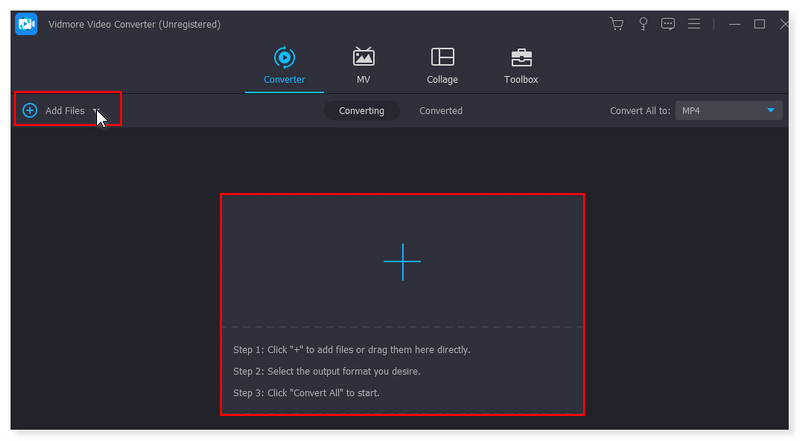
चरण 3। एक बार जोड़ने के बाद, जिस वीडियो को आप परिवर्तित कर रहे हैं उसके बगल में ड्रॉपडाउन मेनू पर क्लिक करके आउटपुट प्रारूप बदलें। वीडियो टैब के अंतर्गत विकल्पों की सूची में MP4 का चयन करें।
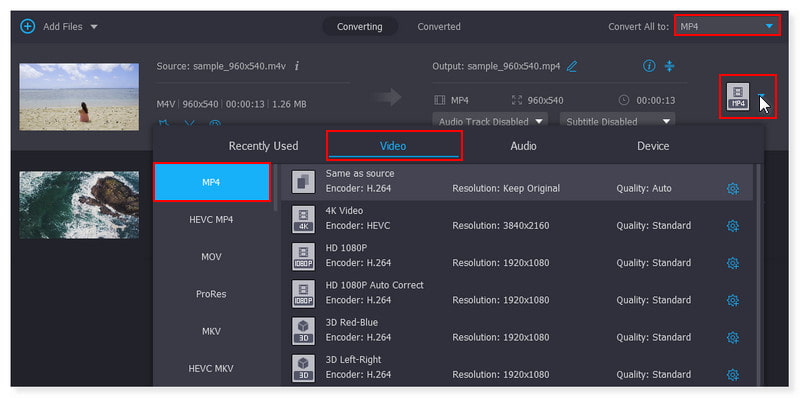
चरण 4। एक बार जब आप वीडियो के साथ ठीक हो जाएं और प्रारूप पूरी तरह से सेट हो जाए, तो नीचे स्थित कन्वर्ट ऑल बटन पर क्लिक करके वीडियो को कनवर्ट करें।
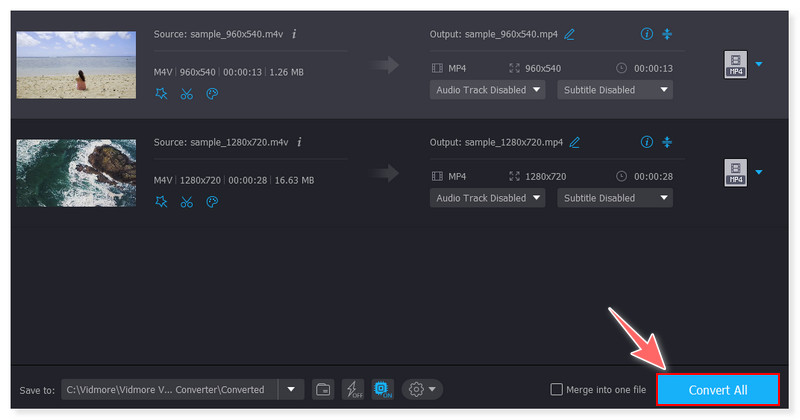
हैंडब्रेक का उपयोग करके M4V को MP4 में बदलें
के लिए सबसे अच्छा: नौसिखिया या पेशेवर उपयोगकर्ता जो एक शक्तिशाली और सुविधा संपन्न वीडियो ट्रांसकोडर की तलाश में हैं जो विकल्पों की एक विस्तृत श्रृंखला प्रदान करता है, सभी मुफ्त में।
हैंडब्रेक रूपांतरण के लिए एक प्रसिद्ध सॉफ्टवेयर है जो लिनक्स, मैक और विंडोज प्लेटफॉर्म पर मुफ्त में उपलब्ध है। आप इस ओपन-सोर्स ट्रांसकोडर में डीवीडी और ब्लू-रे स्रोतों सहित किसी भी प्रारूप के वीडियो इनपुट कर सकते हैं और उन्हें MP4 और MKV में परिवर्तित कर सकते हैं। उपयोग में आसान इंटरफ़ेस रूपांतरण को त्वरित और सरल बनाता है। यदि आप हैंडब्रेक का उपयोग करके M4V को MP4 में कनवर्ट करना चाहते हैं तो आप केवल DRM सुरक्षा के बिना वीडियो संभाल सकते हैं। अधिक सटीक होने के लिए, आप M4V वीडियो को हैंडब्रेक के साथ MP4 या अन्य प्रारूपों में तुरंत परिवर्तित कर सकते हैं यदि वे DRM-संरक्षित नहीं हैं। हैंडब्रेक DRM-ed M4V फ़ाइलों का बिल्कुल भी समर्थन नहीं करता है। इसलिए, यदि आपकी M4V फ़ाइलें iTunes से आती हैं, तो आपको M4V मूवीज़ को परिवर्तित करने के लिए अतिरिक्त सॉफ़्टवेयर की आवश्यकता होगी। इसके अतिरिक्त, यह जिस आउटपुट वीडियो प्रारूप का समर्थन करता है वह अन्य कनवर्टर्स की तुलना में और भी कम है, और आप केवल MP4, MKV और WebM में से चुन सकते हैं। हैंडब्रेक में M4V को MP4 में बदलने के लिए इन चरणों का पालन करें:
सुझाव: यह देखने के लिए कि कोई M4V वीडियो DRM-सुरक्षित है या नहीं, आप iTunes के अलावा अन्य मीडिया प्लेयर का उपयोग कर सकते हैं। यदि बजाने पर यह अच्छा लगता है, तो कोई DRM नहीं है, और आप इसे हैंडब्रेक के साथ MP4 में परिवर्तित कर सकते हैं।
चरण 1। अपने कंप्यूटर पर टूल लॉन्च करें. स्रोत चयन अनुभाग में, आप एक फ़ाइल का चयन कर सकते हैं या बैच स्कैन के लिए एक फ़ोल्डर परिवर्तित कर सकते हैं। आप इंटरफ़ेस में अपनी फ़ाइलें भी आसानी से छोड़ सकते हैं।
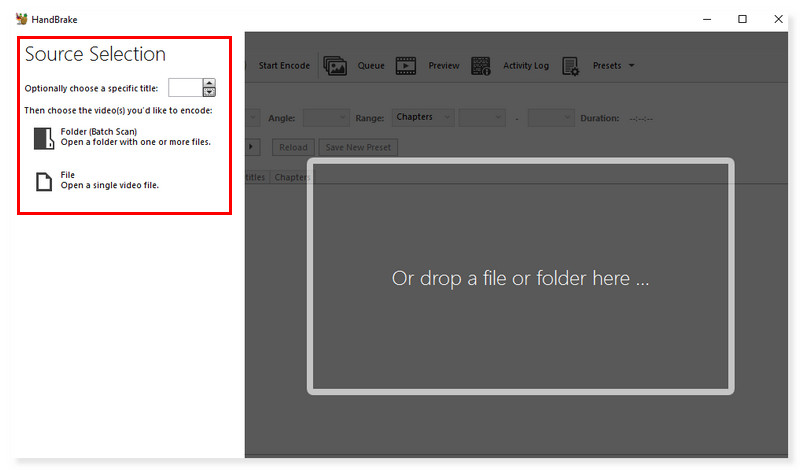
चरण 2। वीडियो फ़ाइल अपलोड होने के बाद. सारांश अनुभाग पर जाएँ और आउटपुट स्वरूप को MP4 पर सेट करें। अन्य तत्वों, जैसे आकार, उपशीर्षक और वीडियो कोडेक को बदलने का विकल्प भी है।
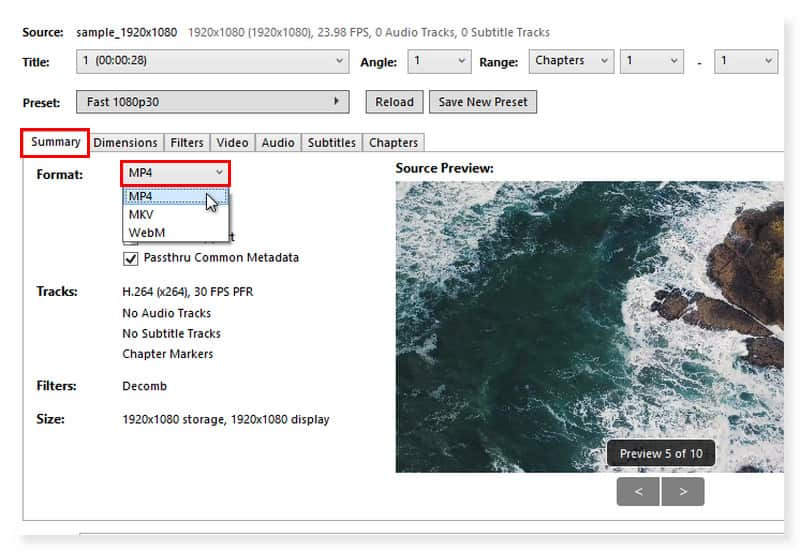
चरण 3। उसके बाद, आवश्यक आउटपुट फ़ोल्डर का चयन करें। एक बार जब यह सब सेट हो जाए, तो कनवर्ट करने की प्रक्रिया शुरू करने के लिए स्टार्ट एनकोड पर क्लिक करें।
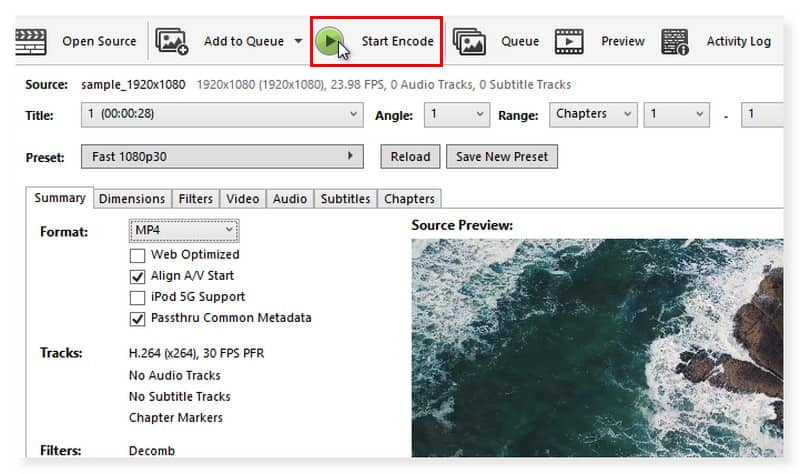
VLC मीडिया प्लेयर में M4V को MP4 में निर्यात करें
के लिए सबसे अच्छा: सभी उपयोगकर्ताओं को मुफ्त वीडियो प्लेयर सॉफ़्टवेयर की आवश्यकता है जो आपके द्वारा डाले गए किसी भी वीडियो को संभाल सके। Windows, MacOS, Android और iOS सहित सभी प्लेटफ़ॉर्म पर चलता है।
VideoLAN द्वारा विकसित, निःशुल्क, ओपन-सोर्स मीडिया प्लेयर वीएलसी अपनी बहुमुखी प्रतिभा के लिए प्रसिद्ध है, क्योंकि यह लगभग हर तरह की वीडियो फ़ाइल चला सकता है। आपको यह जानकर आश्चर्य हो सकता है कि VLC आपकी वीडियो फ़ाइलों को MP4 जैसे जाने-माने समर्थित फ़ाइल स्वरूपों में भी परिवर्तित कर सकता है, ताकि आप उन्हें अपने iPhone जैसे डिवाइस पर देख सकें, जिसमें फ़ाइल प्रकारों को सपोर्ट करने की बात आती है तो कम बहुमुखी प्रतिभा होती है। इसके अतिरिक्त, iCloud, DropBox और Google Drive जैसे क्लाउड स्टोरेज सिस्टम आपको MP4 जैसे फ़ाइल प्रकारों को आसानी से अपलोड करने की अनुमति देते हैं। हालाँकि यह ऐप ओपन-सोर्स है और उपयोग करने के लिए मुफ़्त है, लेकिन यह आउटपुट फ़ॉर्मेट के रूप में केवल सीमित संख्या में वीडियो और ऑडियो फ़ॉर्मेट का समर्थन करता है। जैसे MP4, MP3, MKV, MOV और FLAC, जो VLC के उपयोग को प्रतिबंधित करते हैं। फिर भी, VLC आपको स्टार्ट और स्टॉप टाइम निर्दिष्ट करने की क्षमता देता है, जिससे आप वीडियो के केवल एक हिस्से को ही परिवर्तित कर सकते हैं। आप रिज़ॉल्यूशन, फ़्रेम दर, बिटरेट और अन्य सेटिंग भी बदल सकते हैं। यहाँ बताया गया है कि आप VLC का उपयोग करके M4V को MP4 में कैसे परिवर्तित करना शुरू कर सकते हैं:
चरण 1। फ़ाइल खोलने के लिए, VLC मेनू बार पर मीडिया टैब पर क्लिक करें। ड्रॉपडाउन मेनू विकल्पों में कन्वर्ट / सेव का चयन करें।
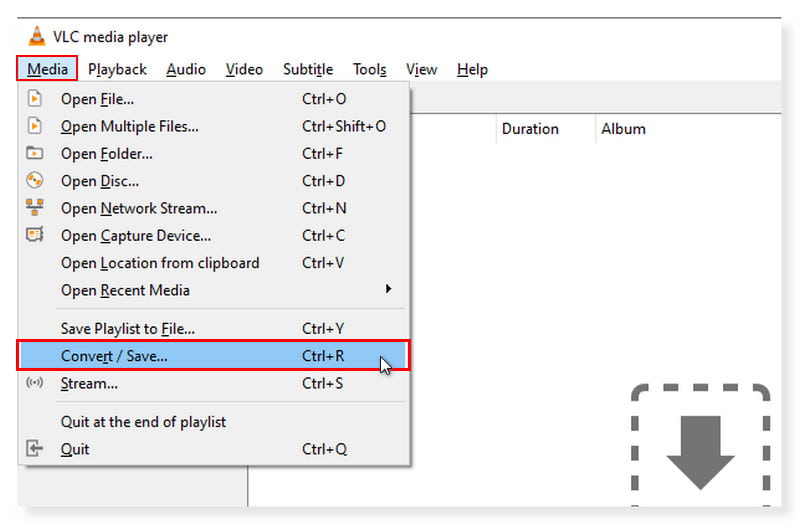
चरण 2। एक पॉप-अप विंडो दिखाई देगी. अपने स्थानीय भंडारण को खोलने के लिए जोड़ें टैब पर क्लिक करें और उन M4V फ़ाइलों का चयन करें जिन्हें आप कनवर्ट करना चाहते हैं, फिर ओपन पर क्लिक करें। उसके बाद, नीचे कन्वर्ट/सेव बटन पर क्लिक करें।
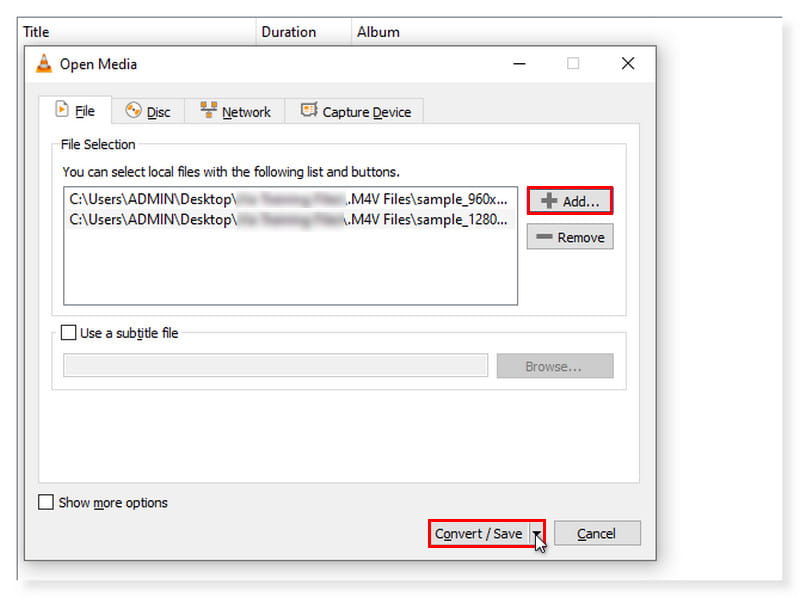
चरण 3। कन्वर्ट/सेव ड्रॉपडाउन मेनू में, कन्वर्ट चुनें। सामने आने वाली नई विंडो में, अपने आउटपुट स्वरूप के रूप में MP4 पर क्लिक करें। फिर, रूपांतरण शुरू करने के लिए प्रारंभ पर क्लिक करें। ये चरण हैं कि कैसे VLC M4V को MP4 में परिवर्तित करता है।
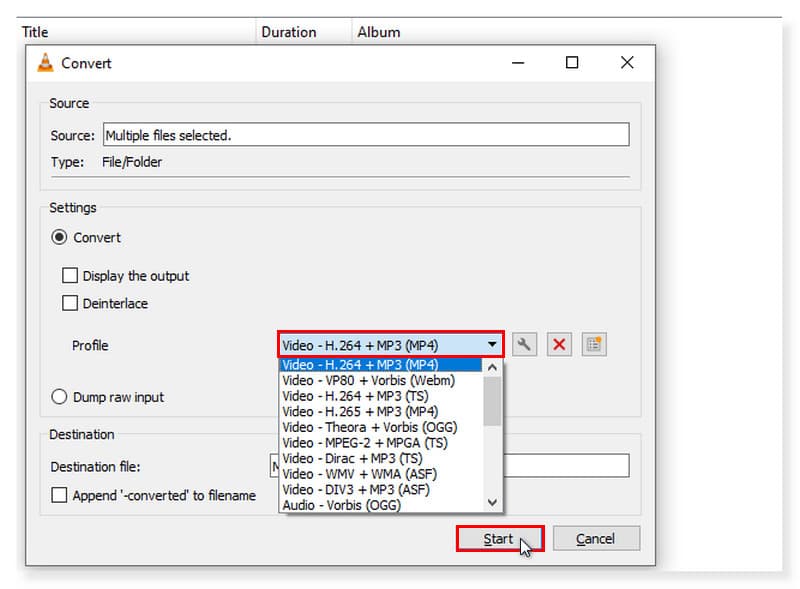
भाग 2. M4V को MP4 में निःशुल्क ऑनलाइन बदलें
M4V को MP4 में कनवर्ट करने के लिए विडमोर फ्री वीडियो कन्वर्टर ऑनलाइन का उपयोग करें
के लिए सबसे अच्छा: जो उपयोगकर्ता अपने डेस्कटॉप पर सॉफ़्टवेयर डाउनलोड और इंस्टॉल करने के बजाय ऑनलाइन कनवर्टर पसंद करते हैं। सबसे अच्छा ऑनलाइन कनवर्टर जो 200 से अधिक प्रारूपों को सीधे रूपांतरित करता है।
यदि आप M4V को MP4 में बदलने का कोई तरीका ढूंढ रहे हैं जिसे आप किसी भी समय ऑनलाइन एक्सेस कर सकते हैं, तो आइए मैं आपको इससे परिचित कराता हूं Vidmore मुफ्त वीडियो कनवर्टर ऑनलाइन. इस टूल के साथ, अब आपको अपने डेस्कटॉप पर सॉफ़्टवेयर डाउनलोड करने और इंस्टॉल करने के संघर्ष से नहीं जूझना पड़ेगा। इसके अलावा, इस ऐप के बारे में अच्छी बात यह है कि यह 100% मुफ़्त है, इसलिए आपको एक पैसा भी भुगतान करने के बारे में चिंता करने की ज़रूरत नहीं है। एमपी4, एमपी3, एवीआई, एमकेवी, एमओवी, एम4ए, डब्लूएमवी, एएसी, एफएलएसी, एफएलवी इत्यादि सहित आपकी वीडियो फ़ाइलों की त्वरित प्रोसेसिंग को सक्षम करने के लिए फ्री वीडियो कन्वर्टर ऑनलाइन में कई प्रारूपों के लिए पूर्वनिर्धारित विकल्प शामिल हैं। इसके अलावा, आप चैनल, बिटरेट, फ़्रेम दर, नमूना दर, वीडियो/ऑडियो गुणवत्ता और वीडियो कोडेक बदल सकते हैं। मूल रूप से, आप इस वीडियो कनवर्टर का उपयोग करके अपने संगीत और वीडियो फ़ाइलों को जल्दी और आसानी से परिवर्तित और वैयक्तिकृत कर सकते हैं। इस टूल की मदद से, आप वर्तमान में उपलब्ध किसी भी ब्राउज़र में गुणवत्ता से समझौता किए बिना वीडियो को 1080p HD, 720p HD और SD में परिवर्तित कर सकते हैं। तो, बिना किसी देरी के, इस मुफ्त ऑनलाइन वीडियो कनवर्टर का उपयोग करके M4V को MP4 में परिवर्तित करने के तरीके के बारे में मार्गदर्शिका यहां दी गई है:
चरण 1। की वेबसाइट पर जाएं Vidmore मुफ्त वीडियो कनवर्टर ऑनलाइन. यदि आप पहली बार इस कनवर्टर का सामना कर रहे हैं, तो टूल को पूरी तरह से एक्सेस करने के लिए आपको पहले विडमोर लॉन्चर इंस्टॉल करना होगा।
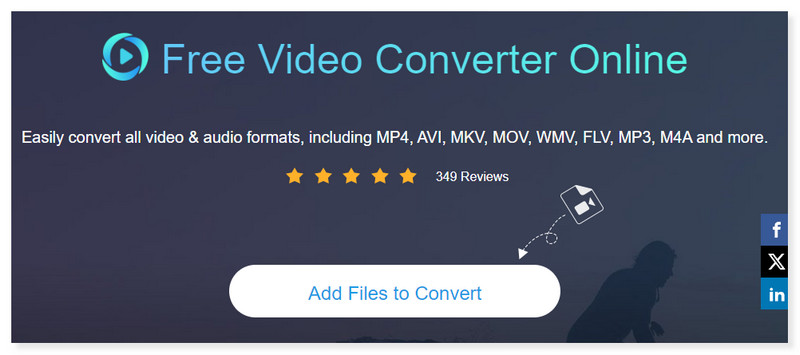
चरण 2। इंटरफ़ेस के मध्य में कनवर्ट करने के लिए फ़ाइलें जोड़ें टैब पर क्लिक करके अपनी M4V फ़ाइलें खोलें। यदि आप अभी भी और फ़ाइलें जोड़ना चाहते हैं, तो बस फ़ाइल जोड़ें बटन पर क्लिक करें।
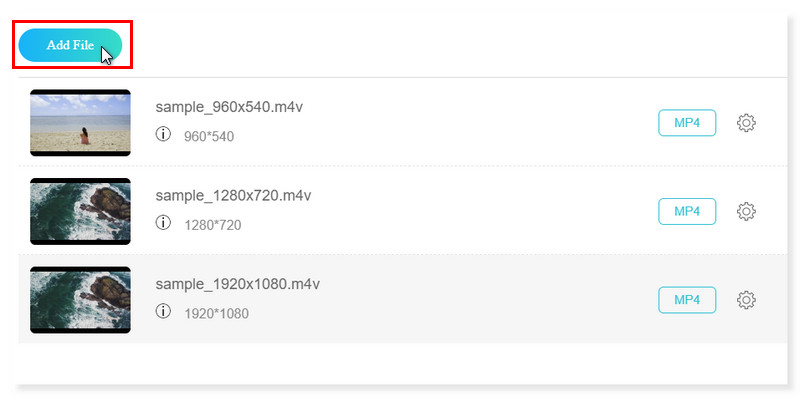
चरण 3। एक बार फ़ाइलें जुड़ जाने के बाद, नीचे दिए गए आउटपुट स्वरूप को MP4 में बदलें। आप अभी भी वीडियो के बगल में गियर सेटिंग्स पर क्लिक करके प्रारूप की पूर्व निर्धारित सेटिंग्स को संशोधित कर सकते हैं।
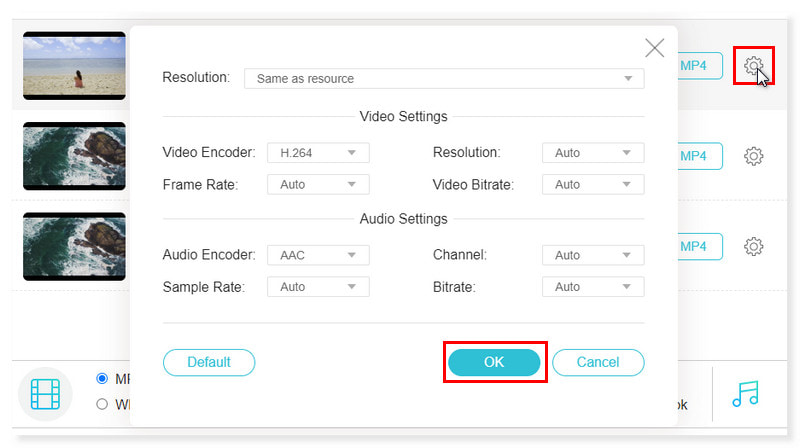
चरण 4। एक बार हो जाने पर, ओके बटन पर क्लिक करें। यदि आप अब वीडियो के साथ ठीक हैं, तो कन्वर्ट बटन दबाकर इसे अभी कनवर्ट करें। और बस! M4V को MP4 में मुफ्त और ऑनलाइन कैसे परिवर्तित करें, इसके चरण यहां दिए गए हैं। यह टूल आपको बदलने में भी मदद कर सकता है MP4 को 3GP.
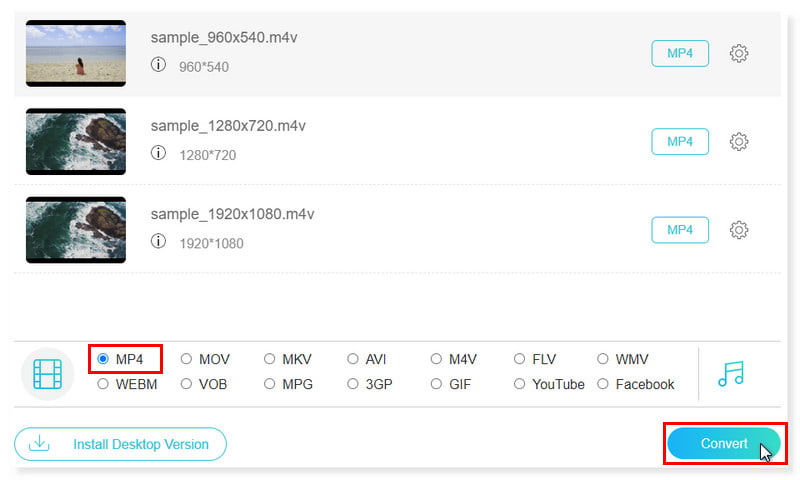
भाग 3. M4V को MP4 में बदलने के बारे में अक्सर पूछे जाने वाले प्रश्न
क्या मैं क्विकटाइम का उपयोग करके मैक पर M4V को MP4 में बदल सकता हूँ?
क्विकटाइम प्लेयर का उपयोग करके वीडियो फ़ाइलों को MP4 फ़ाइलों के रूप में निर्यात नहीं किया जा सकता है। हालाँकि, किसी मूवी को किसी विशेष फ़ाइल प्रकार या रिज़ॉल्यूशन में कॉपी सहेजने के लिए निर्यात किया जा सकता है। H.264 या HEVC कोडेक के साथ, आपकी मूवी को क्विकटाइम मूवी (.mov) के रूप में निर्यात किया जाता है। MPEG4 ऑडियो फ़ाइलें तब निर्यात की जाती हैं जब किसी मूवी को ऑडियो के रूप में निर्यात किया जाता है।
क्या मैं iTunes पर M4V को MP4 में बदल सकता हूँ?
उत्तर नहीं है। आप केवल AAC, MP3, WAV और AIFF में वीडियो को ऑडियो फ़ाइलों में परिवर्तित करके ही इस पर काम कर सकते हैं।
M4V को MP4 FFmpeg में कैसे बदलें?
चरण 1। FFmpeg वेबसाइट पर जाएं. अपनी स्क्रीन के बाईं ओर डाउनलोड टैब पर टिक करके विंडोज और मैक के लिए डाउनलोड करने योग्य M4V से MP4 कनवर्टर खोजें। Windows या Mac के लिए M4V प्लेयर स्थापित करने के लिए निर्देश संकेतों का पालन करें।
चरण 2। प्रोग्राम खोलें और इंटरफ़ेस के ऊपरी बाएँ कोने पर ओपन टैब पर टिक करके अपनी M4V फ़ाइल आयात करें।
चरण 3। इस रूप में सहेजें मेनू पर क्लिक करें और अपने आउटपुट वीडियो प्रारूप के रूप में MP4 चुनें। वीडियो पैरामीटर संपादित करने के लिए विवरण टैब दबाएँ।
चरण 4। रूपांतरण प्रक्रिया शुरू करने के लिए, बॉक्स के नीचे एनकोड बटन पर क्लिक करें। अपनी फ़ाइल का प्रारूप M4V से MP4 में बदलें।
क्या मैं Linux पर M4V को MP4 में बदल सकता हूँ?
निश्चित रूप से हां! ऐसे ढेर सारे कन्वर्टर उपलब्ध हैं जिनका उपयोग आप Apple M4V को MP4 में आसानी से बनाने के लिए कर सकते हैं, जैसे हैंडब्रेक। यह M4V से MP4 कनवर्टर रूपांतरण के लिए एक प्रसिद्ध सॉफ्टवेयर है जो लिनक्स, मैक और विंडोज प्लेटफॉर्म पर मुफ्त में उपलब्ध है।
कौन सा बेहतर है, M4V या MP4 फ़ाइल स्वरूप?
Apple ने M4V कंटेनर वीडियो प्रारूप बनाया, जो MP4 प्रारूप के समान है। MP4 और M4V के बीच प्राथमिक अंतर M4V फ़ाइलों की DRM प्रतिलिपि सुरक्षा रखने की क्षमता है। इस DRM सुरक्षा का उद्देश्य पायरेसी को रोकना है, यह सुनिश्चित करते हुए कि iTunes स्टोर से डाउनलोड की गई M4V फ़ाइलें उन प्लेयर्स पर नहीं चलाई जा सकतीं जो Apple उत्पाद नहीं हैं। जबकि, MP4 एक व्यापक रूप से उपयोग किया जाने वाला और अनुकूलनीय मल्टीमीडिया प्रारूप है जिसका उपयोग न केवल वीडियो बल्कि ऑडियो, चित्र और उपशीर्षक को संग्रहीत करने के लिए भी किया जा सकता है। यह आमतौर पर एंड्रॉइड-संचालित उपकरणों सहित उपकरणों की एक विस्तृत श्रृंखला पर अधिक सुलभ है, जो इसे अधिक लोगों के लिए एक लोकप्रिय विकल्प बनाता है। यही कारण है कि आजकल Apple M4V से MP4 कन्वर्टर्स का प्रचार हो रहा है।
निष्कर्ष
यहां M4V को MP4 में बदलने के सर्वोत्तम तरीके दिए गए हैं जिनका आप ऑनलाइन और ऑफलाइन उपयोग कर सकते हैं। हालाँकि, यदि आप एक निर्बाध उपकरण की तलाश में हैं जिसका उपयोग आप जब चाहें तब कर सकते हैं, वह मौजूद है Vidmore वीडियो कनवर्टर. आप दुनिया भर में उपलब्ध सबसे उन्नत त्वरण तकनीक का उपयोग करके 50× तेज गति से फिल्में परिवर्तित कर सकते हैं। Intel CPU और NVIDIA या AMD के ग्राफिक्स से लैस उपकरणों पर, रूपांतरण गति काफी बढ़ जाती है। विडमोर वीडियो कन्वर्टर के हाई-स्पीड वीडियो प्रोसेसिंग एल्गोरिदम वीडियो को 4K/1080p HD गुणवत्ता में 50× तेजी से परिवर्तित करने में सक्षम बनाते हैं। अपना बनाओ M4V से MP4 सर्वोत्तम टूल का उपयोग करके निर्बाध और पसीना रहित रूपांतरण!
एम4वी और एमपी4
-
MP4 कन्वर्ट करें
-
MP4 संपादित करें
-
M4V संपादित करें


