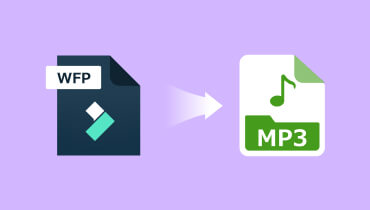WFP फ़ाइल को MP4 में बदलने के लिए एक विस्तृत मार्गदर्शिका [विश्वसनीय ट्यूटोरियल]
WFP एक वीडियो प्रोजेक्ट फ़ाइल है जो Wondershare Filmora द्वारा बनाई गई है, जो Mac और Windows के साथ संगत एक वीडियो संपादक प्रोग्राम है। डब्लूएफपी फ़ाइल में प्रोजेक्ट विवरण शामिल होता है, जैसे वीडियो क्लिप के साथ समयरेखा और आपके द्वारा किए गए कोई भी संपादन। यह प्रोजेक्ट की ऑडियो और वीडियो सेटिंग्स, जैसे एसए आकार, फ्रेम दर, रिज़ॉल्यूशन, बिटरेट, एनकोडर और बहुत कुछ संग्रहीत कर सकता है। क्या आप इसे परिवर्तित करने की योजना बना रहे हैं? WFP फ़ाइल को MP4 में बदलें? यदि हाँ, तो यह पोस्ट आपको ऐसा करने में मदद करेगी। यह फिल्मोरा, एक स्क्रीन-रिकॉर्डर प्रोग्राम और एक ऑनलाइन-आधारित वीडियो कनवर्टर की सिफारिश का उपयोग करके डब्लूएफपी फ़ाइलों को बदलने पर एक विस्तृत मार्गदर्शिका प्रदान करेगा। कृपया इसके बारे में और अधिक जानने के लिए पढ़ते रहें!
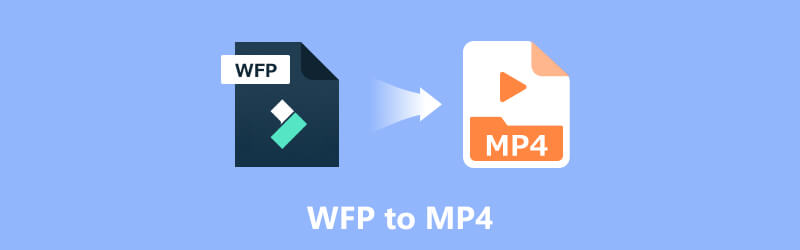
पृष्ठ सामग्री
भाग 1. Filmora में WFP को MP4 में कैसे परिवर्तित करें
Filmora Wondershare द्वारा विकसित एक लोकप्रिय वीडियो संपादन प्रोग्राम है। यह शुरुआती-अनुकूल इंटरफ़ेस और उपयोगी वीडियो संपादन टूल की एक श्रृंखला प्रदान करता है, जो इसे शुरुआती और पेशेवर उपयोगकर्ताओं के लिए सुलभ बनाता है। यह प्रोग्राम विभिन्न प्रकार की सुविधाएँ प्रदान करता है, जैसे कटिंग, ट्रिमिंग, मर्जिंग और स्प्लिटिंग, साथ ही फ़िल्टर, शीर्षक, ट्रांज़िशन और ओवरले जैसे उन्नत संपादन विकल्प।
इसके अलावा, फिल्मोरा में एक अंतर्निर्मित कनवर्टर है जो आपको वीडियो फ़ाइलों को विभिन्न प्रारूपों में परिवर्तित करने में सक्षम बनाता है। कनवर्टर सुविधा आपको अपने वीडियो को विभिन्न लोकप्रिय प्रारूपों में परिवर्तित करने में सक्षम बनाती है, जैसे WFP फ़ाइलें, Wondershare Filmora द्वारा बनाया गया एक वीडियो प्रोजेक्ट। यह अनुभाग Filmora का उपयोग करके WFP को MP4 में निर्यात करने के लिए चरण-दर-चरण प्रक्रिया प्रदान करेगा। बिना किसी देरी के, निम्नलिखित चरणों पर आगे बढ़ें।
चरण 1। मैक या विंडोज कंप्यूटर पर वीडियो एडिटिंग प्रोग्राम डाउनलोड और इंस्टॉल करने के लिए वंडरशेयर फिल्मोरा की आधिकारिक साइट पर जाएं। एक बार इंस्टॉल हो जाने पर, वीडियो संपादन प्रोग्राम खोलने के लिए आगे बढ़ें।
चरण 2। अपने Filmora प्रोजेक्ट में WFP फ़ाइल को आयात करने के लिए फ़ाइल पर जाएँ, उसके बाद आयात मीडिया पर जाएँ। ब्राउज़ करें और अपने डेस्कटॉप से WFP फ़ाइल चुनें और इसे आयात करने के लिए ओपन दबाएं। जब फ़ाइल आयात की जाती है, तो उसे मीडिया लाइब्रेरी से स्क्रीन के निचले कोने पर टाइमलाइन पर खींचें और छोड़ें। यदि आप WFP फ़ाइल में कोई संपादन करना चाहते हैं, जैसे प्रभाव लागू करना, फ़िल्टर करना या ट्रिम करना, तो आप इसे परिवर्तित करने से पहले ऐसा कर सकते हैं।
चरण 3। जब आप संपादन से संतुष्ट हो जाएं, तो वीडियो को MP4 फ़ाइल के रूप में निर्यात करने का समय आ गया है। एक्सपोर्ट टैब पर जाएं या एक्सपोर्ट बटन दबाएं, फिर आउटपुट फॉर्मेट के रूप में MP4 फॉर्मेट चुनें। इसके अलावा, निर्यात सेटिंग्स विंडो में, आप अपनी पसंद के आधार पर आउटपुट की गुणवत्ता, फ्रेम दर, रिज़ॉल्यूशन और अन्य विकल्पों का चयन कर सकते हैं।
चरण 4। वह फ़ोल्डर चुनें जहां आप परिवर्तित MP4 फ़ाइल को सहेजना चाहते हैं। अपने वीडियो के लिए एक उपयुक्त फ़ाइल नाम चुनें और रूपांतरण प्रक्रिया शुरू करने के लिए निर्यात बटन पर टिक करें। रूपांतरण प्रक्रिया समाप्त होने तक प्रतीक्षा करें: Filmora अब आपकी निर्दिष्ट सेटिंग्स के आधार पर WFP को MP4 में बदल देगा।
ध्यान दें: वीडियो की जटिलता और लंबाई के आधार पर रूपांतरण समय भिन्न हो सकता है।
चरण 5। जब रूपांतरण समाप्त हो जाता है, तो आप MP4 फ़ाइल को अपने चुने हुए गंतव्य फ़ोल्डर में पा सकते हैं। अब आप MP4 फ़ाइल का उपयोग कर सकते हैं या इसे अन्य फ़ोल्डरों के साथ साझा कर सकते हैं। इतना ही! आपने Filmora का उपयोग करके WFP फ़ाइल को MP4 में सफलतापूर्वक परिवर्तित कर लिया है।
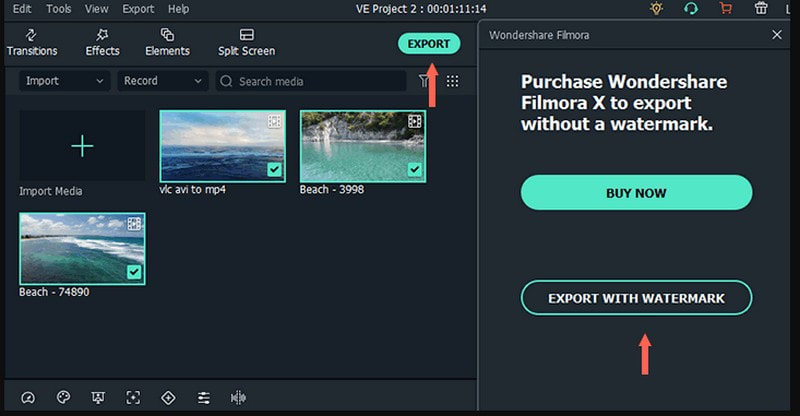
भाग 2. वॉटरमार्क के बिना WFP को मुफ़्त में MP4 में कैसे बदलें
क्या आप जानते हैं कि एक मुफ़्त तरीका है जिसे आप बिना वॉटरमार्क के WFP को MP4 में बदलने का प्रयास कर सकते हैं, और वह है रिकॉर्डिंग के माध्यम से? क्या आपके मन में ऐसा कुछ है जो ऐसा कर सकता है? यदि हां, तो हम परिचय देंगे विडमोर स्क्रीन रिकॉर्डर. यह प्रोग्राम एक बहुमुखी स्क्रीन रिकॉर्डर है जो आपको अपने डेस्कटॉप स्क्रीन को आसानी से कैप्चर करने में सक्षम बनाता है। यह आपकी विशिष्ट रिकॉर्डिंग आवश्यकताओं को पूरा करने के लिए कई प्रकार की सुविधाएँ और अनुकूलन विकल्प या सेटिंग्स प्रदान करता है।
यह आपको संपूर्ण स्क्रीन, एक चयनित क्षेत्र या एक विशिष्ट विंडो रिकॉर्ड करने देता है और माइक्रोफ़ोन इनपुट या सिस्टम ऑडियो रिकॉर्ड कर सकता है। आप रिकॉर्ड किए गए वीडियो को ट्रिम कर सकते हैं और एनोटेशन टूल प्रदान कर सकते हैं, जैसे टेक्स्ट, तीर, हाइलाइट आकार और बहुत कुछ। इसके अलावा, आप अपने रिकॉर्ड किए गए वीडियो को MP4, WMV, MOV, AVI और अन्य सहित विभिन्न प्रारूपों में सहेज सकते हैं। आप इस प्रोग्राम का उपयोग करके WFP फ़ाइल को रिकॉर्ड कर सकते हैं और इसे MP4 के रूप में सहेज सकते हैं, जो एक प्राथमिक कार्य है जिसे आप पूरा करना चाहते हैं। ऐसा करने के लिए, दिए गए चरणों पर भरोसा करें।
चरण 1। विडमोर स्क्रीन रिकॉर्डर की आधिकारिक वेबसाइट पर जाएं और प्रोग्राम डाउनलोड करें। फिर, अपने कंप्यूटर पर प्रोग्राम इंस्टॉल करने के लिए ऑन-स्क्रीन गाइड या निर्देशों का पालन करें। एक बार इंस्टॉल हो जाने पर, आरंभ करने के लिए प्रोग्राम लॉन्च करें।
चरण 2। आपको मुख्य इंटरफ़ेस से विभिन्न रिकॉर्डिंग सुविधाएँ दिखाई देंगी। प्राथमिक रिकॉर्डिंग सुविधा जिसका आप उपयोग करेंगे और जिस पर आप भरोसा करेंगे वह वीडियो रिकॉर्डर है।
ध्यान दें: रिकॉर्डिंग सुविधा खोलने से पहले, Filmora खोलें और वह WFP फ़ाइल तैयार करें जिसे आप चलाना और रिकॉर्ड करना चाहते हैं, जिसे बाद में परिवर्तित किया जाएगा।
चरण 3। विडमोर स्क्रीन रिकॉर्डर पर लौटें और रिकॉर्डिंग प्रक्रिया शुरू करने के लिए वीडियो रिकॉर्डर सुविधा खोलें। डिस्प्ले1 बटन चालू करें और फिल्मोरा की प्लेयर विंडो के आधार पर अपना पसंदीदा स्क्रीन आकार चुनें। आप एक निश्चित क्षेत्र या विशिष्ट क्षेत्र या विंडो चुनकर पूर्ण या कस्टम का चयन कर सकते हैं।
अपना चेहरा और आवाज़ एम्बेड करने के लिए वेबकैम और माइक्रोफ़ोन बटन चालू करें। इसके अलावा, आप सिस्टम साउंड बटन को चालू करके वीडियो की आवाज़ भी रिकॉर्ड कर सकते हैं। एक बार व्यवस्थित हो जाने पर, आरईसी बटन दबाएं और अपनी स्क्रीन रिकॉर्ड करना शुरू करने के लिए डब्लूएफपी फ़ाइल चलाएं।
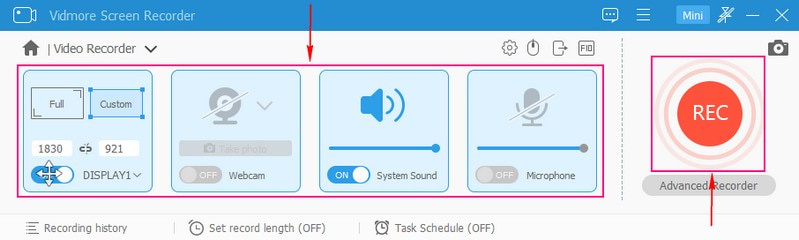
चरण 4। अगर आप कुछ देर रुकना चाहते हैं तो पॉज़ बटन पर क्लिक करें। एक बार जब आप रिकॉर्डिंग फिर से जारी रखना चाहें, तो प्ले बटन पर क्लिक करें। जब आपने डब्लूएफपी फ़ाइल का प्लेबैक रिकॉर्ड कर लिया है, तो रिकॉर्डिंग समाप्त करने के लिए लाल रंग के स्टॉप बटन पर क्लिक करें।
चरण 5। रिकॉर्डिंग बंद करने के बाद, आप प्रोग्राम के मीडिया प्लेयर से कैप्चर किए गए वीडियो का पूर्वावलोकन कर सकते हैं। इसके अलावा, यदि आप रिकॉर्ड किए गए वीडियो के अनावश्यक हिस्सों को हटाना चाहते हैं, तो आप इसे ट्रिम कर सकते हैं। अंत में, रिकॉर्ड किए गए वीडियो को MP4 फ़ाइल के रूप में निर्यात करने के लिए सेव बटन पर टिक करें, जो आपके स्थानीय ड्राइव पर सहेजा जाएगा।
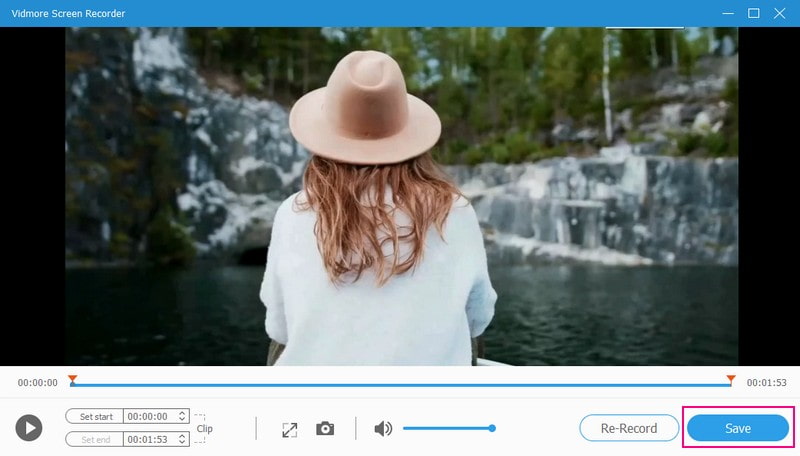
भाग 3. वीडियो फ़ाइलों को MP4 ऑनलाइन में कैसे परिवर्तित करें
हमारे द्वारा बताई गई दो WFP से MP4 विधियों के अलावा, क्या आप अन्य वीडियो फ़ाइलों को MP4 में ऑनलाइन परिवर्तित करने की कोई विधि ढूंढ रहे हैं? यदि हां, तो हमें आपकी सहायता मिलेगी। OnlineConvert विभिन्न फ़ाइलों, जैसे ऑडियो, चित्र, वीडियो, दस्तावेज़, प्रस्तुतियाँ और अन्य प्रारूपों को परिवर्तित कर सकता है। इंटरफ़ेस का उपयोग करना भी सरल है, जो आपकी फ़ाइलों को परिवर्तित करना एक आसान काम बनाता है। सर्वोत्तम संभव परिणाम प्रदान करने के लिए इस ऑनलाइन-आधारित कनवर्टर ने विभिन्न प्रोग्राम विक्रेताओं के साथ साझेदारी की है। गुणवत्ता सेटिंग्स और कई अन्य विकल्पों सहित अधिकांश रूपांतरण प्रकारों को आपकी आवश्यकताओं के अनुसार संशोधित किया जा सकता है। आप OnlineConvert की तरह WFP से MP4 कनवर्टर भी ऑनलाइन पा सकते हैं, जैसे फ़ाइलें-रूपांतरण, Converter.tips, JeDok, और भी बहुत कुछ।
जैसा कि उल्लेख किया गया है, OnlineConvert आपको सामान्य और लोकप्रिय फ़ाइल स्वरूपों को सेकंडों में परेशानी मुक्त रूप से परिवर्तित करने की अनुमति देता है। हालाँकि, आप बड़ी वीडियो फ़ाइलें आयात नहीं कर सकते; यह आपको केवल 3 मेगाबाइट तक की फ़ाइल आयात करने की अनुमति देता है। लेकिन यह आपको भुगतान किए गए संस्करण में पंजीकरण करके और 1 गीगाबाइट तक की फ़ाइलें अपलोड करके अभी भी फ़ाइल आयात करने की अनुमति देता है। इसके अलावा, यह आपके लिए फायदेमंद कई रूपांतरण विकल्प प्रदान करेगा। बिना अधिक चर्चा के, अपनी वीडियो फ़ाइल को ऑनलाइन MP4 में परिवर्तित करने में महारत हासिल करने के लिए नीचे दिए गए चरणों पर भरोसा करें।
चरण 1। आरंभ करने के लिए, अपना ब्राउज़र खोलें, और OnlineConvert की आधिकारिक वेबसाइट पर जाएँ।
चरण 2। आपको वेबसाइट के मुख्य इंटरफ़ेस से अपनी फ़ाइल आयात करने का विकल्प मिलेगा। फ़ाइलें चुनें बटन पर क्लिक करें, जिससे आपका डेस्कटॉप फ़ोल्डर स्वचालित रूप से खुल जाएगा। अपने डेस्कटॉप फ़ोल्डर से, एक निर्यात फ़ाइल प्रारूप चुनें जिसे आप रूपांतरण प्रक्रिया से गुजरना चाहते हैं। वैकल्पिक रूप से, आप जिस वीडियो फ़ाइल को वेबसाइट पर कनवर्ट करना चाहते हैं उसे अपलोड करने के लिए ड्रैग या ड्रॉप विधि लागू कर सकते हैं।
चरण 3। एक बार फ़ाइल अपलोड करने के बाद, आपको विभिन्न आउटपुट प्रारूप विकल्प दिखाई देंगे और वांछित आउटपुट प्रारूप के रूप में MP4 का चयन करें।
चरण 4। रूपांतरण प्रक्रिया शुरू करने के लिए कन्वर्ट बटन पर टिक करें। प्लेटफ़ॉर्म आपकी वीडियो फ़ाइल को MP4 में परिवर्तित करना शुरू कर देगा।
चरण 5। रूपांतरण पूरा होने पर ऑनलाइन-आधारित कनवर्टर परिवर्तित MP4 फ़ाइल के लिए एक डाउनलोड लिंक प्रदान करेगा। फ़ाइल को अपने डेस्कटॉप पर डाउनलोड करने के लिए लिंक दबाएँ।
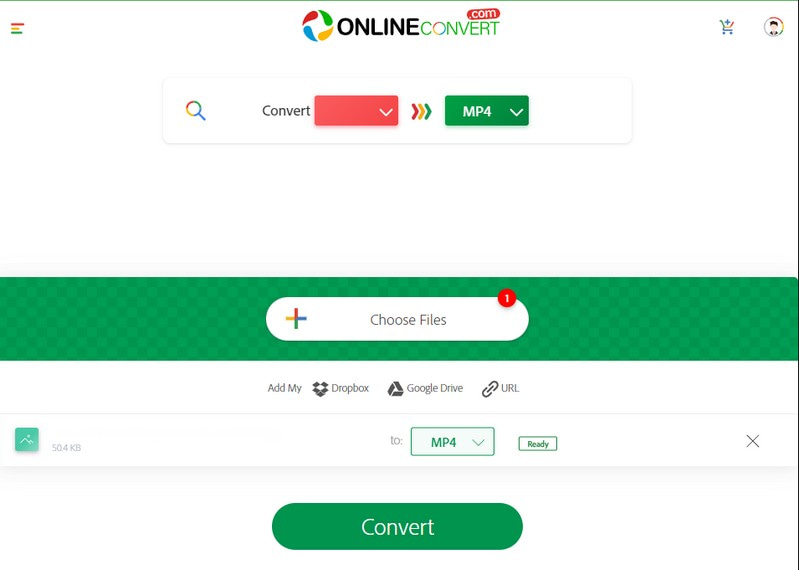
भाग 4. डब्लूएफपी को एमपी4 में कैसे बदलें के अक्सर पूछे जाने वाले प्रश्न
Filmora प्रोजेक्ट को MP4 के रूप में कैसे सहेजें?
अपना फिल्मोरा प्रोजेक्ट खोलें, एक्सपोर्ट बटन पर क्लिक करें और आउटपुट फॉर्मेट के रूप में एमपी3 चुनें। अपनी आवश्यकताओं के आधार पर, आप विभिन्न निर्यात विकल्प बदल सकते हैं, जैसे रिज़ॉल्यूशन, बिटरेट, गुणवत्ता और बहुत कुछ। उसके बाद, गंतव्य फ़ोल्डर का चयन करें, और निर्यात प्रक्रिया शुरू करें।
क्या आप WFP फ़ाइलें Youtube पर अपलोड कर सकते हैं?
दुर्भाग्य से, आप WFP फ़ाइलें Youtube या किसी अन्य वीडियो शेयर प्लेटफ़ॉर्म पर अपलोड नहीं कर सकते। WFP फ़ाइलों को Youtube पर अपलोड करने के लिए, आपको मूल प्रोजेक्ट फ़ाइल को MOV, MP4, या अन्य मीडिया फ़ाइलों में परिवर्तित करना होगा।
मैं WFP फ़ाइल कैसे खोलूँ?
Filmora एकमात्र प्रोग्राम है जो WFP फ़ाइलें खोल और चला सकता है। इसलिए, इसे खोलने के लिए आपको Filmora को अपने डेस्कटॉप पर इंस्टॉल करना होगा। उसके बाद, फ़ाइल पर क्लिक करें, फिर फ़ाइल खोलें, और जिस WFP को आप खोलना चाहते हैं उस पर डबल-क्लिक करें।
वॉटरमार्क के बिना फिल्मोरा में WFP को MP4 में कैसे बदलें?
Filmora का मुफ़्त संस्करण आपको वीडियो को MP4 में संपादित और निर्यात करने की अनुमति देता है। लेकिन मुफ़्त संस्करण में निर्यात में वॉटरमार्क हैं। वॉटरमार्क के बिना WFP को MP4 में निर्यात करने के लिए सशुल्क सदस्यता लेना सबसे अच्छा होगा।
क्या मुझे WFP को MP4 में निर्यात करने के लिए Filmora खरीदने की आवश्यकता है?
निःशुल्क परीक्षण आपको वीडियो को MP4 में संपादित और निर्यात करने में सक्षम बनाता है। लेकिन मुफ़्त संस्करण में निर्यात में वॉटरमार्क हैं। एम्बेडेड वॉटरमार्क के बिना WFP को MP4 में निर्यात करने के लिए भुगतान किया गया संस्करण रखना सबसे अच्छा होगा।
निष्कर्ष
इस पोस्ट ने आपको सिखाया कि कैसे करना है WFP फ़ाइलों को MP4 में कनवर्ट करें फिल्मोरा का उपयोग करना। जैसा कि आप कल्पना करते हैं, यह आसान और परेशानी मुक्त है। लेकिन यदि आप रिकॉर्डिंग के माध्यम से WFP को MP4 में निर्यात करने का दूसरा तरीका चाहते हैं, तो आप विडमोर स्क्रीन रिकॉर्डर का उपयोग कर सकते हैं। यह आपको WFP फ़ाइलों को शीघ्रता से रिकॉर्ड करने और उन्हें MP4 के रूप में सहेजने में मदद करेगा। इसके अलावा, इसमें कई अतिरिक्त फ़ंक्शन हैं जिन्हें आप अपने स्क्रीन-रिकॉर्ड किए गए वीडियो पर लागू कर सकते हैं।