अग्रणी डेस्कटॉप और ऑनलाइन ट्रिमर के साथ MP4 फ़ाइलों को कैसे ट्रिम करें
आपके MP4 वीडियो को ट्रिम या कट करने के कई कारण हैं। अब जब वीडियो ऑनलाइन या सोशल नेटवर्किंग साइट्स पर पोस्ट कर रहे हैं, तो वीडियो को ट्रिम करना जरूरी हो गया है। आप ऑनलाइन वीडियो पोस्ट कर सकते हैं। हालाँकि, वीडियो अपलोड करते समय एक आवश्यक फ़ाइल आकार होता है।
कुछ लोग वीडियो को कंप्रेस करने का विकल्प चुन सकते हैं। फिर भी वीडियो में गुणवत्ता के नुकसान को कम करने के लिए इसे ट्रिम करना सबसे अच्छा होगा। इस स्थिति के लिए आप कई प्रकार के टूल का उपयोग कर सकते हैं। इतना कहने के बाद, हमने सबसे अच्छे ट्रिमर की एक सूची तैयार की है जो आपकी मदद करेगी MP4 ऑनलाइन ट्रिम करें और ऑफ़लाइन। आगे जानने के लिए नीचे पढ़ना जारी रखें।
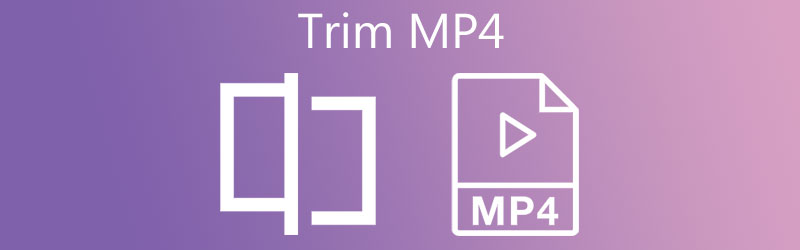
- भाग 1. गुणवत्ता हानि के बिना MP4 ट्रिम कैसे करें
- भाग 2। MP4 को मुफ्त में कैसे ट्रिम करें
- भाग 3. MP4 ट्रिमिंग पर अक्सर पूछे जाने वाले प्रश्न
भाग 1. गुणवत्ता हानि के बिना MP4 ट्रिम कैसे करें
Vidmore वीडियो कनवर्टर मूल फ़ाइल की गुणवत्ता को बनाए रखते हुए वीडियो और ऑडियो फ़ाइलों को कनवर्ट करना है। इसके अलावा, यह आपको मीडिया फ़ाइलों को संसाधित या हेरफेर करने में मदद करता है, जिसमें दोषरहित गुणवत्ता के साथ MP4 को ट्रिम करना भी शामिल है। दूसरे शब्दों में, आप इस प्रोग्राम का उपयोग करके अपनी MP4 फ़ाइलों को संपादित करते समय अच्छे परिणामों की अपेक्षा कर सकते हैं।
फाइलों को ट्रिम करने की प्रक्रिया कई तरह से आती है। आप सेकंड के हिसाब से शुरुआती और आखिरी बिंदु सेट कर सकते हैं। वैकल्पिक रूप से, आप वीडियो के कुछ हिस्सों को आसानी से ट्रिम या काटने के लिए हैंडलबार को पकड़ सकते हैं। यदि आप इस टूल का उपयोग करके MP4 वीडियो काटने में रुचि रखते हैं, तो नीचे दिए गए निर्देशात्मक मार्गदर्शिका का पालन करें।
चरण 1. MP4 ट्रिमर को पकड़ो
दबाकर ऐप प्राप्त करें मुफ्त डाउनलोड नीचे दिए गए बटन। अपने कंप्यूटर ओएस के लिए सही डाउनलोड लिंक चुनना सुनिश्चित करें। कृपया प्रोग्राम इंस्टॉल करें और इसे लॉन्च करें।
चरण 2. ट्रिम करने के लिए MP4 वीडियो अपलोड करें
फ़ाइल लॉन्च करने के बाद, पर क्लिक करें प्लस सॉफ्टवेयर के मुख्य इंटरफेस में दिखाया गया प्रतीक। फिर, अपने इच्छित MP4 वीडियो का चयन करें। आप वीडियो फ़ाइल अपलोड करने के लिए वैकल्पिक रूप से फ़ाइल को अपलोड क्षेत्र में खींच और छोड़ सकते हैं।
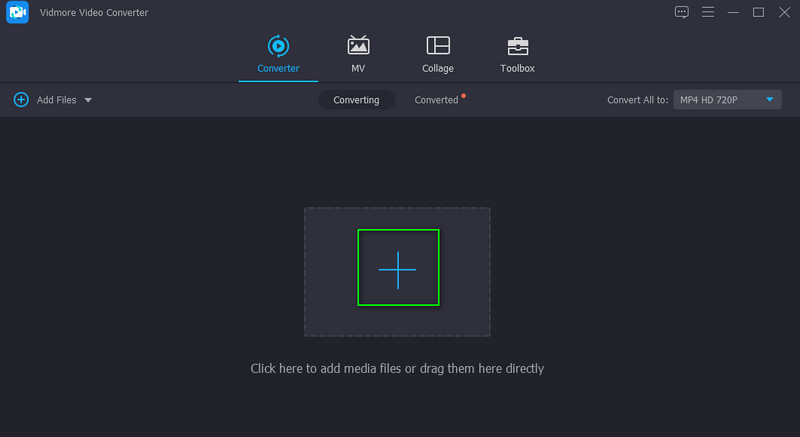
चरण 3. MP4 फ़ाइल काटें
आपको वीडियो का थंबनेल में दिखाई देगा कनवर्टर इसे अपलोड करने के बाद टैब। अब, क्लिक करें कट गया कैंची की तरह दिखने वाला बटन। फिर कट गया विंडो खुल जाएगी। यहाँ से, ले जाएँ प्लेहेड अपनी इच्छित स्थिति में और क्लिक करें विभाजित करें प्रारंभिक भाग को ट्रिम करने के लिए बटन। आप वीडियो के केवल आवश्यक भाग को रखने के लिए हैंडलबार को भी हिला सकते हैं। फिर, हिट करें सहेजें बटन अगर आप परिणामों से खुश हैं।
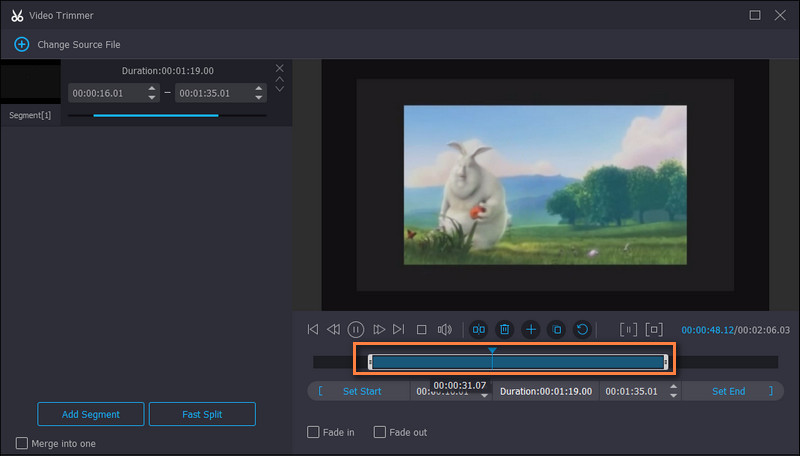
चरण 4. MP4 . के कटे हुए भाग को निर्यात करें
एक उपयुक्त प्रारूप चुनें या चुनें MP4 पर जाकर उसी प्रारूप को बनाए रखने के लिए प्रोफ़ाइल मेन्यू। से वीडियो टैब पर, आपको आउटपुट स्वरूपों की एक सूची दिखाई देगी। वीडियो के लिए अपना वांछित प्रारूप चुनें और क्लिक करें सभी को रूपांतरित करें कट MP4 को निर्यात करने के लिए बटन।
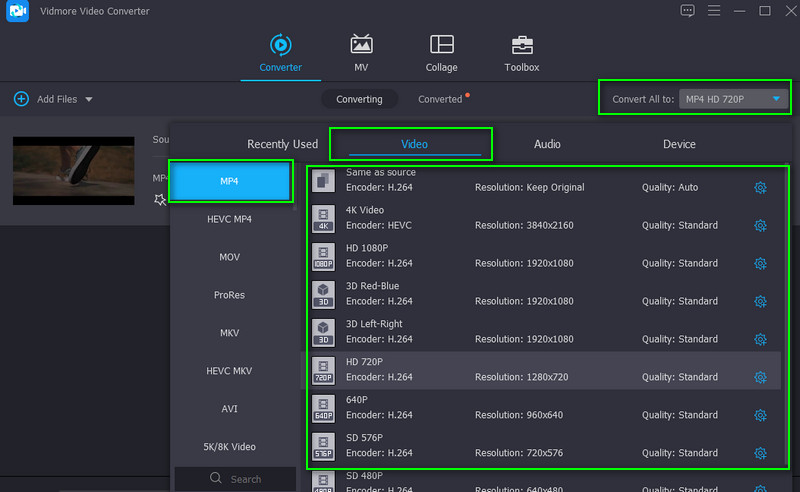
भाग 2। MP4 को मुफ्त में कैसे ट्रिम करें
1. वीएलसी
वीएलसी एक मल्टीमीडिया प्लेयर है जो विंडोज, मैक और मोबाइल सहित सभी प्लेटफॉर्म के बीच लोकप्रिय है। यह एक मीडिया प्लेयर से कहीं अधिक है। यह टूल आपको अपने वीडियो में हेरफेर करने देता है, जैसे कि MP4 फ़ाइलें। इसके अलावा, आप इसके साथ अधिक वीडियो संपादन सुविधाओं को ट्रिम, कट, रोटेट, कन्वर्ट और एक्सेस भी कर सकते हैं। VLC में MP4 वीडियो ट्रिम करने का तरीका जानने के लिए, निम्न चरणों का संदर्भ लें।
चरण 1। अपने कंप्यूटर पर वीएलसी मीडिया प्लेयर को बूट करें। जिस MP4 वीडियो को आप काटना चाहते हैं, उसे क्लिक करके लोड करें मीडिया बटन और चयन खुली फाइल.
चरण 2। MP4 फ़ाइल लोड करने के बाद, पर क्लिक करें राय शीर्ष मेनू पर बटन। ड्रॉप-डाउन मेनू से, चुनें उन्नत नियंत्रण. इसे विंडो के नीचे एक और टूलबार प्रदर्शित करना चाहिए।
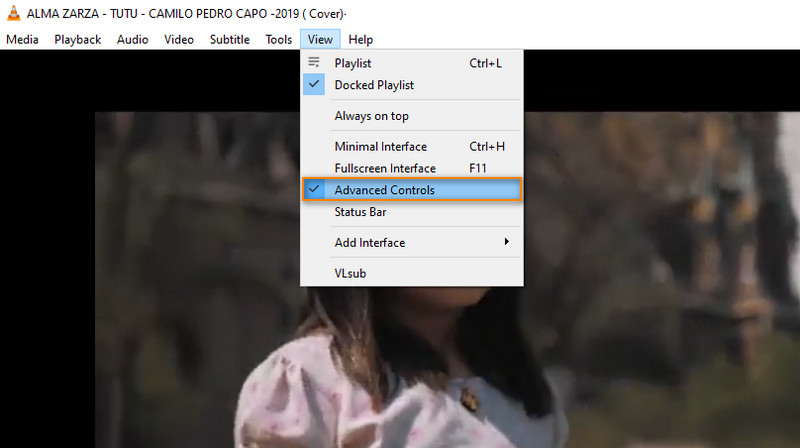
चरण 3। इस बिंदु पर, वीडियो को उस हिस्से पर रखें जिसे आप काटना शुरू करना चाहते हैं। फिर लाल क्लिक करें अभिलेख बटन। यह प्रकाश करना चाहिए, यह दर्शाता है कि रिकॉर्डिंग जारी है।
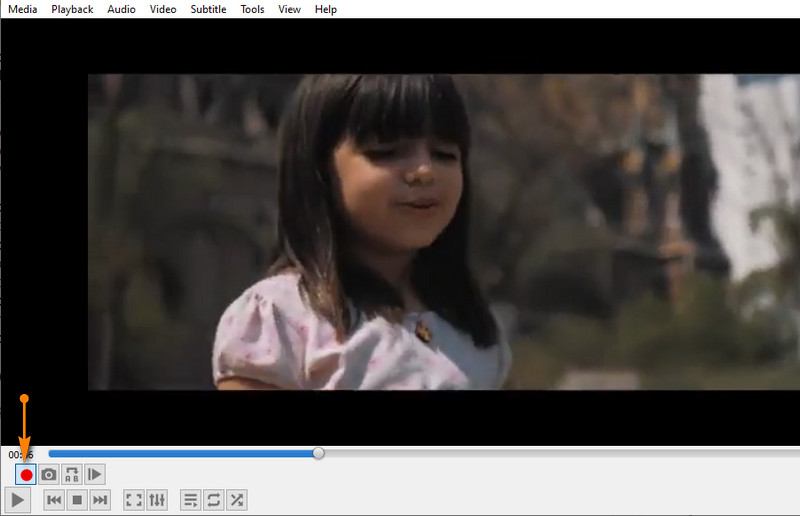
चरण 4। अगला, हिट खेल बटन। एक बार जब वीडियो उस बिंदु पर पहुंच जाए जहां आप क्लिप को समाप्त करना चाहते हैं, तो दबाएं अभिलेख एक बार फिर बटन। आप से कटे हुए MP4 VLC का पता लगा सकते हैं वीडियो आपके में फ़ोल्डर फाइल ढूँढने वाला.
2. FFmpeg
हमारी सूची में दूसरा टूल FFmpeg है। यह आपको सेकंड में से/से स्थिति का उपयोग करके वीडियो ट्रिम करने की अनुमति देता है। हालांकि यह वीडियो और ऑडियो फाइलों को प्रभावी ढंग से ट्रिम कर सकता है, आपको पैरामीटर या सिंटैक्स और वीडियो के शुरुआती और अंत बिंदुओं से बहुत परिचित होना चाहिए। यहां FFmpeg ट्रिम MP4 प्रक्रिया के चरणों की सूची दी गई है।
चरण 1। FFmpeg इंस्टॉल करें और अपने पीसी पर सीएमडी खोलें।
चरण 2। FFmpeg में नेविगेशन कमांड का उपयोग करके उस फ़ोल्डर में जाएं जहां MP4 वीडियो स्थित है।
चरण 3। इस ट्रिमिंग वीडियो का सिंटैक्स है: is ffmpeg -ss . यह दिखना चाहिए ffmpeg -ss 00:00:10 -i inputvideo.mp4 -to -00:00:20 -c:v copy -c:a copy outputvideo.mp4. इस पैरामीटर के साथ, आप FFmpeg को वीडियो ट्रिम करने का निर्देश दे रहे हैं जो 10वें सेकेंड से शुरू होकर 20वें सेकेंड पर खत्म होगा।
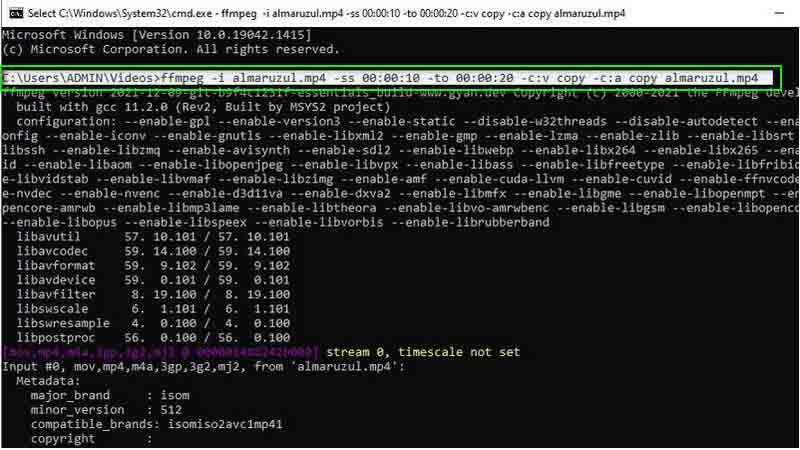
3. ऑनलाइन वीडियो कटर
यदि आप प्रोग्राम डाउनलोड नहीं कर रहे हैं या किसी जटिल एप्लिकेशन का उपयोग नहीं कर रहे हैं, तो आप ऑनलाइन वीडियो कटर का विकल्प भी चुन सकते हैं। यह केवल एक ब्राउज़र का उपयोग करके MP4 फ़ाइलों जैसे वीडियो को ट्रिम करने के लिए एक निःशुल्क टूल है। इसके अलावा, आप टूल के रोटेट और क्रॉप फंक्शन का उपयोग करके वीडियो को एडिट भी कर सकते हैं। नीचे दिए गए गाइड का पालन करके MP4 वीडियो को मुफ्त में ट्रिम करने के बारे में ज्ञान प्राप्त करें।
चरण 1। अपने ब्राउज़र पर ऑनलाइन वीडियो कटर पर जाएं।
चरण 2। दबाएं खुली फाइल अपने स्थानीय ड्राइव से अपलोड करने के लिए बटन या यदि आप क्लाउड स्टोरेज से या वीडियो के यूआरएल के माध्यम से अपलोड करना चाहते हैं तो ड्रॉप-डाउन मेनू पर क्लिक करें।
चरण 3। अब स्टार्ट और एंड मार्कर को उस वीडियो की स्थिति में ले जाएं जिसे आप काटना चाहते हैं।
चरण 4। अंत में, क्लिक करें सहेजें परिवर्तनों की पुष्टि करने के लिए निचले दाएं कोने में स्थित बटन।
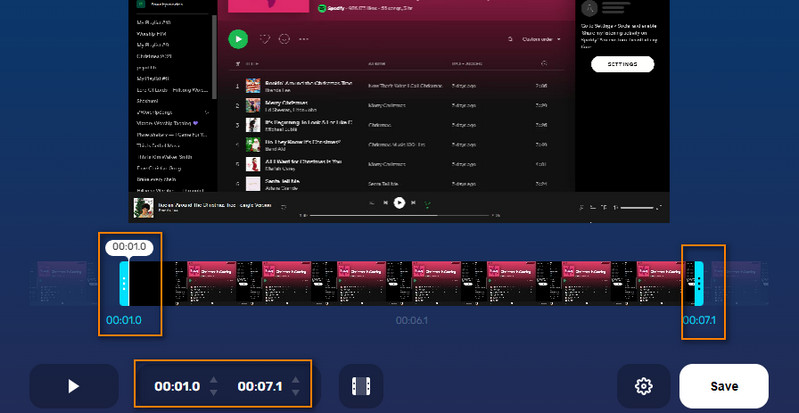
4. विनक्रिएटर.कॉम
एक और अच्छी ऑनलाइन साइट जिस पर आप ऑनलाइन वीडियो काटने के लिए भरोसा कर सकते हैं, वह है Wincreator.com। यह उल्लिखित टूल के बीच MP4 वीडियो फ़ाइलों को ट्रिम करने के सबसे आसान तरीकों में से एक है। इसी तरह, आपको वीडियो काटने के लिए शुरुआती और समाप्ति बिंदु सेट करने की आवश्यकता है। इसके अलावा, जब आप अंत में नए संस्करण को सहेजने से पहले फ़ाइल का पूर्वावलोकन करते हैं तो आप कुछ बदलाव कर सकते हैं। एकमात्र कमी यह है कि यह केवल 50 एमबी फ़ाइल आकार तक ही समायोजित कर सकता है। लेकिन चूंकि यह ऑनलाइन चलता है, आप मैक पर MP4 ट्रिम कर सकते हैं या किसी भी वेब ब्राउज़र का उपयोग करके विंडोज़ पर MP4 ट्रिम कर सकते हैं। नीचे इस कार्यक्रम का उपयोग करने के तरीके के बारे में बताया गया है।
चरण 1। अपने ब्राउज़र पर Wincreator.com वेबसाइट पर पहुंचें और पर क्लिक करें वीडियो काटें विकल्प।
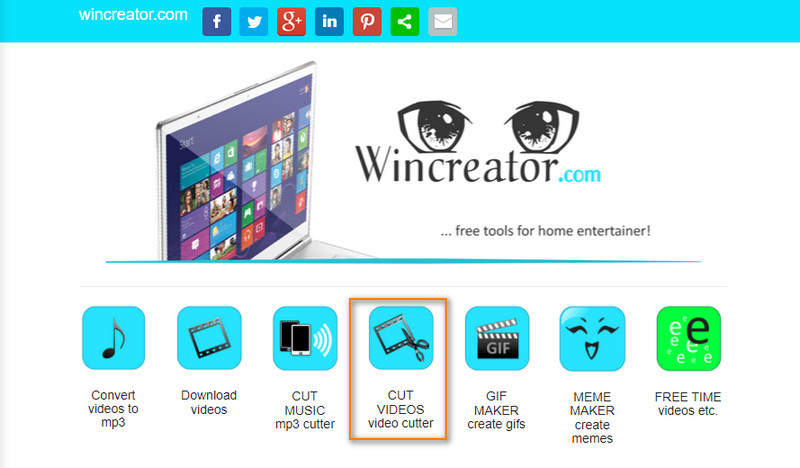
चरण 2। दबाएं फाइलें चुनें अपलोड करने के लिए MP4 वीडियो को खींचें और छोड़ें।
चरण 3। वेव बार पर शुरुआती और समाप्ति बिंदुओं को चिह्नित करें। छांटे गए वीडियो का पूर्वावलोकन करें, फिर हिट करें ठीक यदि आप परिणामों से खुश हैं।
चरण 4। अंत में, क्लिक करें सृजन करना MP4 वीडियो को प्रोसेस करने के लिए बटन।
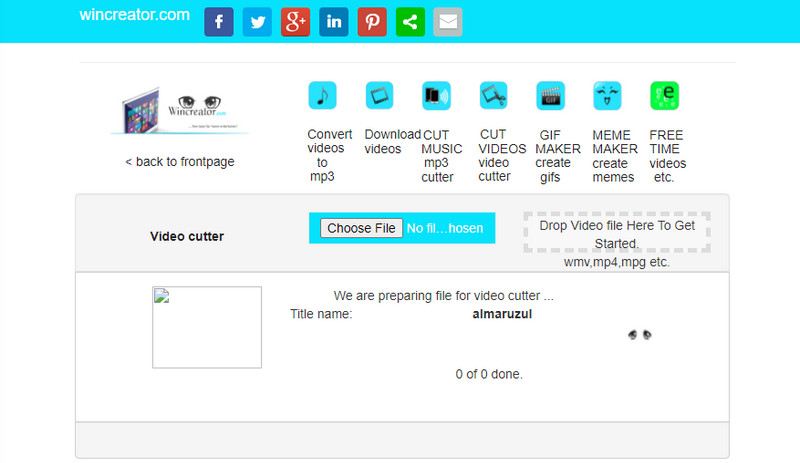
भाग 3. MP4 ट्रिमिंग पर अक्सर पूछे जाने वाले प्रश्न
mp4 फाइलों को बिना री-एन्कोडिंग के कैसे ट्रिम करें?
किसी वीडियो को ट्रिम करना और फिर से एन्कोड करना समय लेने वाला हो सकता है। आप FFmpeg का उपयोग करके और ऊपर उपयोग किए गए सिंटैक्स का उपयोग करके वीडियो ट्रिम कर सकते हैं। हालांकि, शुरुआती लोगों के लिए यह बहुत जटिल हो सकता है।
बिना गुणवत्ता खोए MP4 वीडियो को कैसे ट्रिम करें?
MP4 वीडियो को ट्रिम करते समय, आप कुछ गुणवत्ता हानि का सामना कर सकते हैं। दोषरहित वीडियो ट्रिमिंग के लिए, Vidmore Video Converter की अत्यधिक अनुशंसा की जाती है।
क्या हैंडब्रेक MP4 फाइलों को ट्रिम कर सकता है?
हैंडब्रेक एक फ्री और ओपन सोर्स प्रोग्राम है जिसका इस्तेमाल आप वीडियो एडिटिंग के लिए कर सकते हैं। इसमें MP4 जैसे प्रारूपों का समर्थन करने वाली वीडियो फ़ाइलों को ट्रिम करना शामिल है।
निष्कर्ष
वे तरीके हैं जिनका आप उपयोग कर सकते हैं पीसी पर MP4 वीडियो कैसे ट्रिम करें और मैक, ऑनलाइन और ऑफलाइन। यदि कोई उपकरण है जो सबसे अलग है, तो वह Vidmore होगा क्योंकि इसका उपयोग करना आसान है और वीडियो संपादित करने के लिए कई उपयोगी टूल पेश करता है।
MP4 युक्तियाँ
-
MP4 संपादित करें
-
ट्रिम वीडियो
-
MP4 कन्वर्ट करें


