![]() डीवीडी निर्माता
डीवीडी निर्माता
मूल बातें
डीवीडी के लिए वीडियो जला
बनाने से पहले वीडियो संपादित करें
Vidmore DVD Creator सबसे अच्छा डीवीडी निर्माता है जो MP4, AVI, MOV, MPEG, MKV, MPG, 3GP, VOB, FLV, M2TS, MTS, TS, SWF, आदि सहित लगभग सभी लोकप्रिय वीडियो प्रारूपों को DVD डिस्क में बदलने में सक्षम है। / फ़ोल्डर / आईएसओ फ़ाइल। क्या अधिक है, इस आसानी से उपयोग होने वाले ब्लू-रे बर्नर के साथ, आप किसी भी वीडियो से ब्लू-रे डिस्क, ब्लू-रे फ़ोल्डर और ब्लू-रे आईएसओ फाइल बनाने में सक्षम हैं।
डीवीडी / ब्लू-रे को जलाने के अलावा, इस डीवीडी बर्निंग टूल को एक व्यावहारिक बिल्ट-इन वीडियो एडिटर के साथ डिज़ाइन किया गया है, जो पेशेवरों और शुरुआती दोनों के लिए पेशेवर दिखने वाली डीवीडी बनाना आसान बनाता है। और यह सॉफ़्टवेयर आपको अपनी डीवीडी को स्टाइल मेनू के साथ स्टाइल करने में सक्षम बनाता है।

चरण 1 अपने कंप्यूटर पर विडमोर डीवीडी निर्माता लॉन्च करें। यदि आप डीवीडी या ब्लू-रे डिस्क में वीडियो जलाना चाहते हैं तो डीवीडी ड्राइव में एक खाली डीवीडी या ब्लू-रे डिस्क डालें।
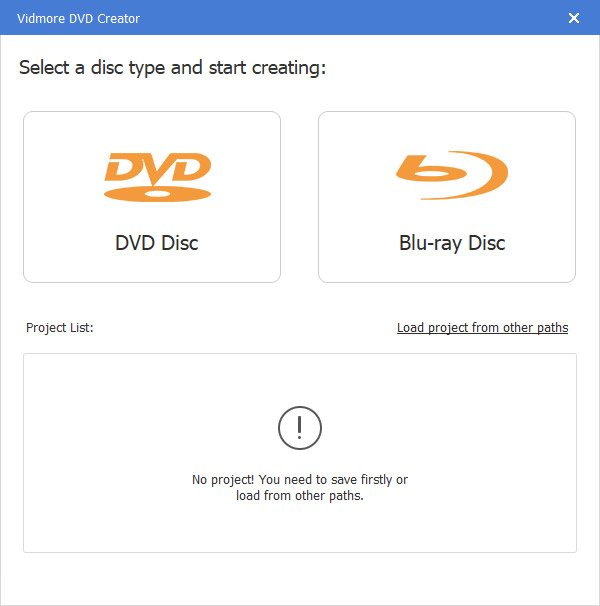
या इस कार्यक्रम में वीडियो फ़ाइलों को आयात करने के लिए "मीडिया फ़ाइल जोड़ें" पर क्लिक करें। फिर "अगला" पर क्लिक करें।

चरण 2 मेनू संपादित करें
मेनू टेम्पलेट का चयन करें या बटन को समायोजित करने के लिए टेम्पलेट को अनुकूलित करें, या अपनी डीवीडी फ़ाइल के लिए शीर्षक।

चरण 3 डीवीडी / ब्लू-रे में जलाएं
संपादन के बाद, गंतव्य चुनने के लिए सेटिंग्स विंडो में प्रवेश करने के लिए "बर्न" पर क्लिक करें, बर्न सेटिंग करें, और प्लेबैक मोड का चयन करें। फिर वीडियो को जलाने के लिए "स्टार्ट" बटन पर क्लिक करें।

इस सॉफ़्टवेयर को लॉन्च करने के बाद, यह आपके लिए रजिस्टर विंडो को पॉप करेगा, जिस पर "रजिस्टर" पर क्लिक करें, और अपना ईमेल पता और ईमेल में भेजे गए पंजीकरण कोड को इनपुट करें। फिर रजिस्टर करने के लिए "सक्रिय करें" पर क्लिक करें।
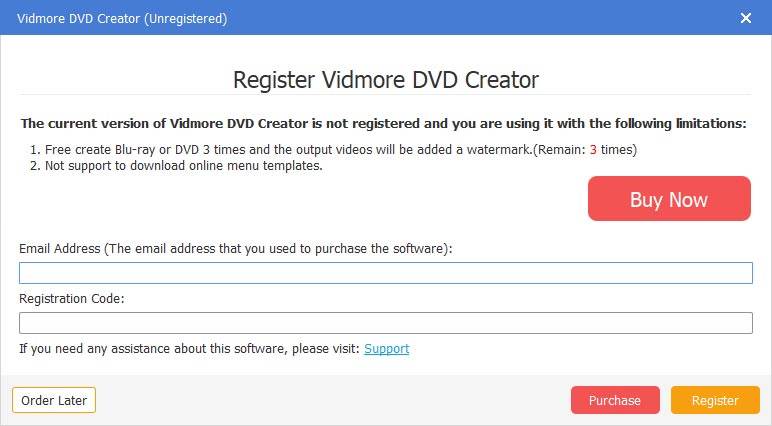
सॉफ़्टवेयर को अपडेट करने के लिए, शीर्ष पट्टी के दाईं ओर मेनू आइकन पर क्लिक करें और "अपडेट अपडेट जांचें" चुनें। फिर प्रोग्राम आपके द्वारा इंस्टॉल किए गए संस्करण की जांच करेगा। यदि संस्करण सबसे नया नहीं है, तो यह आपको सॉफ़्टवेयर को अपडेट करने के लिए याद दिलाएगा।
या आप उत्पाद पृष्ठ से Vidmore डीवीडी निर्माता का नवीनतम संस्करण डाउनलोड कर सकते हैं।
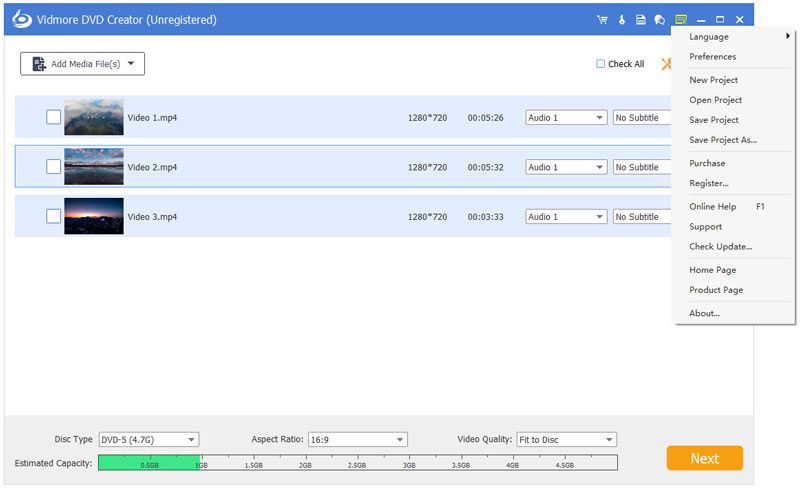
चरण 1 वीडियो जोड़ें या डीवीडी लोड करें
इस डीवीडी निर्माता को डाउनलोड करने और स्थापित करने के बाद, इसे अपने कंप्यूटर पर लॉन्च करें। इंटरफ़ेस के बाईं ओर "डीवीडी डिस्क" चुनें।
इस कार्यक्रम में वीडियो फ़ाइलों को आयात करने के लिए "मीडिया फ़ाइल जोड़ें" पर क्लिक करें। फिर "अगला" पर क्लिक करें।

चरण 2 मेनू संपादित करें
मेनू टेम्पलेट का चयन करें या बटन को समायोजित करने के लिए टेम्पलेट को अनुकूलित करें, या अपनी डीवीडी फ़ाइल के लिए शीर्षक।

चरण 3 डीवीडी / ब्लू-रे में जलाएं
अपनी डीवीडी परियोजना को निजीकृत करने के बाद, एक गंतव्य का चयन करने के लिए सेटिंग्स विंडो में प्रवेश करने के लिए "बर्न" पर क्लिक करें, जला सेटिंग्स करें, और प्लेबैक मोड का चयन करें। फिर वीडियो को जलाने के लिए "स्टार्ट" बटन पर क्लिक करें।

चरण 1 वीडियो जोड़ें या डीवीडी लोड करें
अपने कंप्यूटर पर Vidmore डीवीडी निर्माता खोलें। इंटरफ़ेस के दाईं ओर "ब्लू-रे डिस्क" चुनें।
फिर, इस कार्यक्रम में वीडियो फ़ाइलों को आयात करने के लिए "मीडिया फ़ाइल जोड़ें" पर क्लिक करें और "अगला" पर क्लिक करें।

चरण 2 मेनू संपादित करें
मेनू टेम्प्लेट से अपने डीवीडी प्रोजेक्ट के लिए एक मेनू चुनें। आप अपनी ब्लू-रे फ़ाइल के लिए बटन, या शीर्षक को समायोजित करके मेनू को अनुकूलित कर सकते हैं। आप अपनी स्टाइल की गई ब्लू-रे फ़ाइल का पूर्वावलोकन कर सकते हैं। उसके बाद, आगे बढ़ने के लिए "बर्न" पर क्लिक करें।
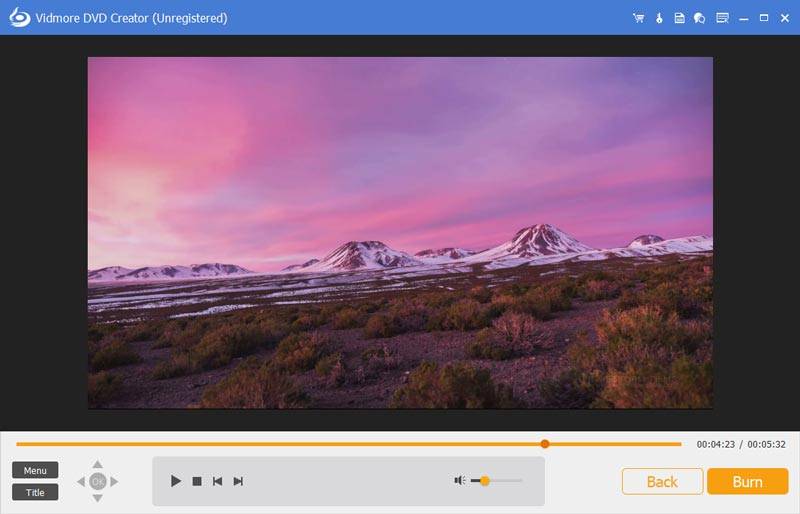
चरण 3 ब्लू-रे में जलाएं
फिर आप गंतव्य का चयन कर सकते हैं और जला सेटिंग्स बदल सकते हैं। अंत में, ब्लू-रे में वीडियो फ़ाइलों को बनाने के लिए "प्रारंभ" पर क्लिक करें।
डीवीडी निर्माता की सबसे आकर्षक विशेषताओं में से एक अंतर्निहित संपादक है, जो आपको अपने वीडियो, ऑडियो, उपशीर्षक, थंबनेल और मर्ज या विभाजन अध्याय को संपादित करने में सक्षम बनाता है।
अपने वीडियो संपादित करने के लिए, संपादन विंडो में प्रवेश करने के लिए ऊपरी-दाएँ कोने पर बस "शक्तिशाली उपकरण" पर क्लिक करें। यहां आप पा सकते हैं कि दो भाग हैं: वीडियो उपकरण और अध्याय उपकरण।

आप घूर्णन, क्लिप, क्रॉप, वीडियो प्रभाव जोड़ सकते हैं, वॉल्यूम / चमक / कंट्रास्ट / संतृप्ति / रंग समायोजित कर सकते हैं और बनाने से पहले वॉटरमार्क जोड़ सकते हैं।
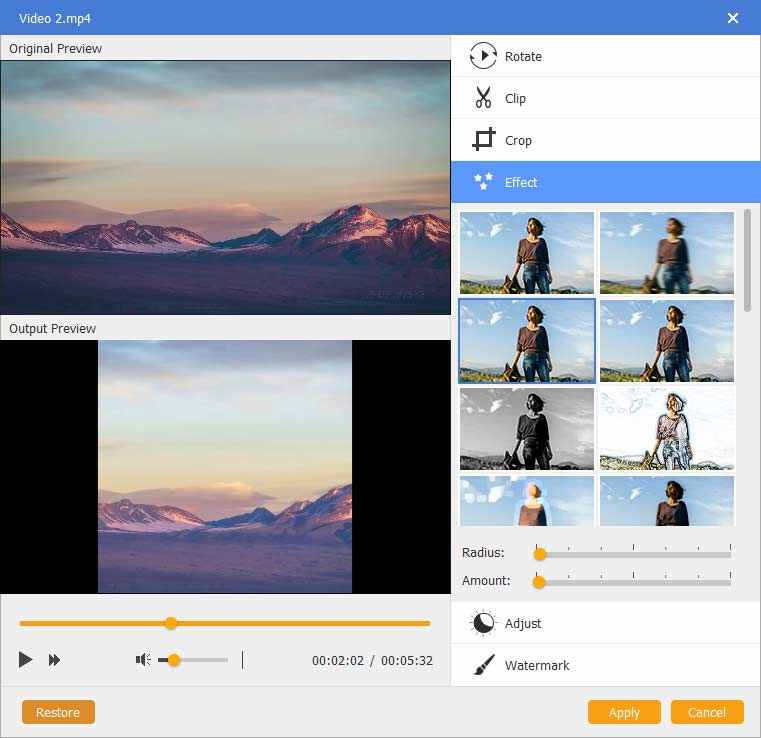
ऑडियो संपादन के लिए, आप नया ऑडियो ट्रैक जोड़ सकते हैं या वर्तमान ऑडियो ट्रैक को हटा सकते हैं, वॉल्यूम समायोजित कर सकते हैं, भाषा का चयन कर सकते हैं और देरी की समस्याओं को ठीक कर सकते हैं।
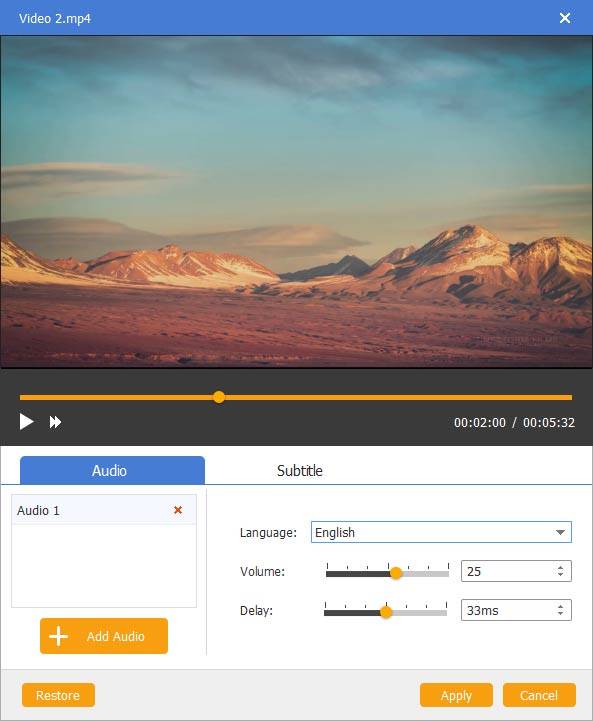
आप UTF, SRT, SMI, TXT, SSA, RT, JSS, AQT, JS, ASS और VTT उपशीर्षक जोड़ने में सक्षम हैं। क्या अधिक है, पारदर्शिता, स्थिति, देरी की समस्या हल हो सकती है।
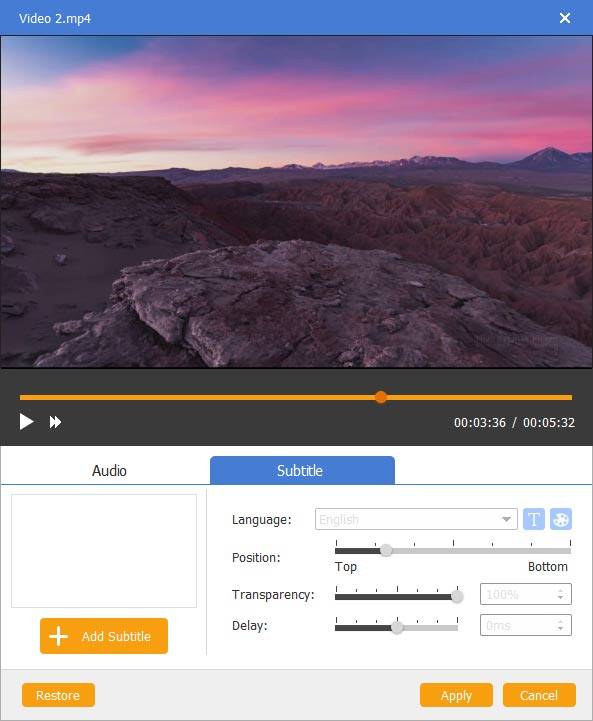
डीवीडी मास्टरपीस बनाने के लिए इस डीवीडी / ब्लू-रे बर्निंग टूल को डाउनलोड करें।